چگونه یک نرم افزار را با یک کارت گرافیک مشخص اجرا کنیم؟
برای مشخص کردن کارت گرافیک اجرا کننده ی یک نرم افزار، از طریق منوی «Settings» در ویندوز به قسمت «System» رفته و وارد بخش «Display» شوید. در پایین صفحه بر روی گزینه ی «Graphics Settings» کلیک نمایید.
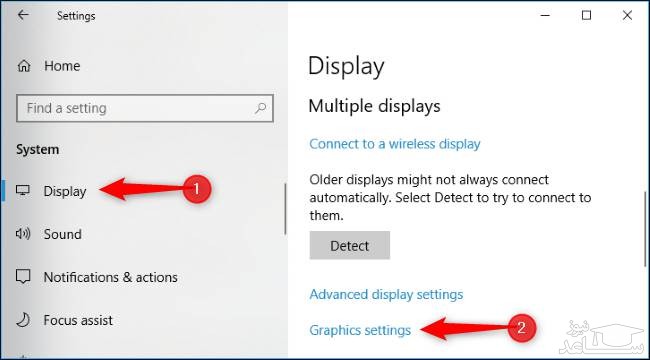
نرم افزار مورد نظر خود را انتخاب کنید. برای انتخاب یک نرم افزار یا بازی دارای فایل اجرایی با پسوند exe. گزینه ی «Classic app» را انتخاب نمایید، سپس دکمه ی «Browse» را زده و فایل exe. مورد نظر را برگزینید. اگر قصد انتخاب یکی از «اپلیکیشن های فراگیر» ویندوز را دارید، گزینه ی «Universal app» را برگزیده و سپس از درون لیست موجود، اپلیکیشن خود را انتخاب کنید و گزینه ی «Add» را بزنید. این اپلیکیشن ها معمولا از فروشگاه مایکروسافت دانلود شده و فایل exe. ندارند. به این اپلیکیشن ها «اپلیکیشن پلتفرم فراگیر ویندوز» یا «UWP apps» می گویند.
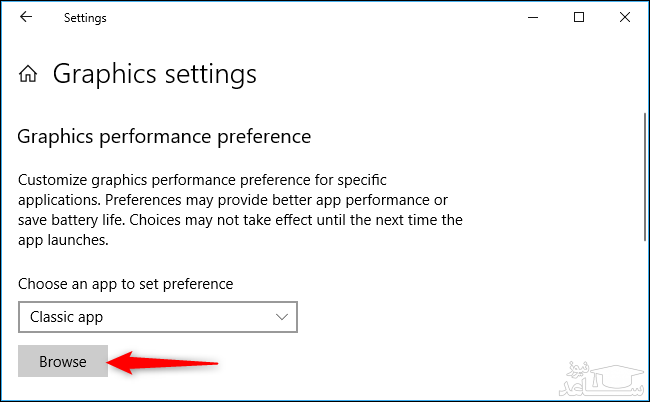
هر نرم افزاری که اضافه کرده باشید، در یک لیست در صفحه ی «Graphics Settings» ظاهر می شود. نرم افزار مورد نظر را انتخاب کرده و سپس گزینه ی «Options» را بزنید.
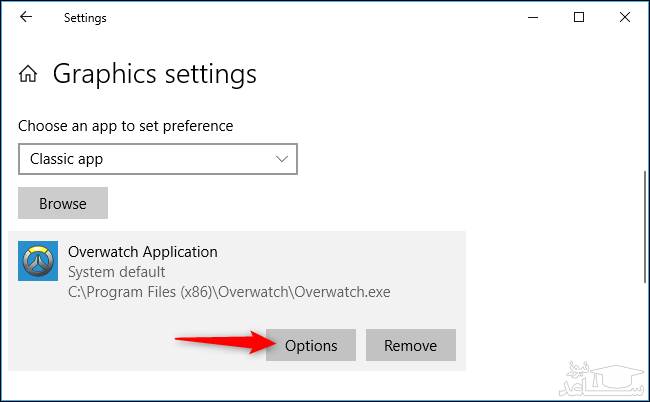
در اینجا کارت گرافیک مورد نظر را برگزینید. «System default» کارت گرافیک پیشفرضی است که برای تمام اپلیکیشن ها استفاده می شود، «Power saving» گرافیکی است که کمترین قدرت و مصرف برق را دارد (که معمولا گرافیک های آنبورد نظیر اینتل هستند) و «High performance» نیز پر قدرترین گرافیک موجود در سیستم شما است (که معمولا گرافیک های اختصاصی و مجزا یکی از دو برند NVIDIA یا AMD است).
در این پنجره گرافیک مورد استفاده هر گزینه نوشته شده است. اگر تنها یک کارت گرافیک در سیستم خود داشته باشید، در اینجا برای هر دو گزینه ی «Power saving GPU» و «High performance GPU» یک کارت گرافیک را مشاهده خواهید کرد. پس از انتخاب تنظیمات مناسب، گزینه ی «Save» را بزنید. اگر نرم افزار یا بازی مورد نظر در حال اجرا باشد، باید آن را مجددا راه اندازی کنید تا تنظیمات جدید اعمال شوند.
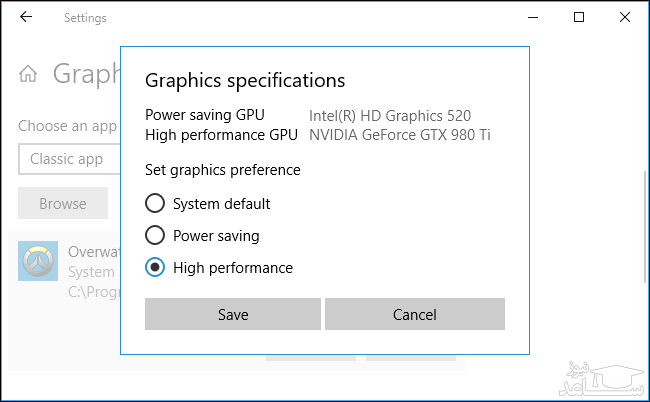
چگونه بفهمیم هر اپلیکیشن از کدام کارت گرافیک استفاده می کند؟
برای این که بدانید هر نرم افزار از کدام کارت گارفیک استفاده می کند، وارد «مدیر وظایف» (Task Manager) ویندوز شده و با راست کلیک کردن روی یکی از سربرگ ها، ستون «Gpu Engine» را فعال کنید. سپس مشاهده خواهید کرد که هر اپلیکیشین در حال استفاده از کارت گرافیک شماره چند است. از طریق زبانه ی «Performance» می توانید ببینید هر شماره مربوط به کدام کارت گرافیک شما می شود.
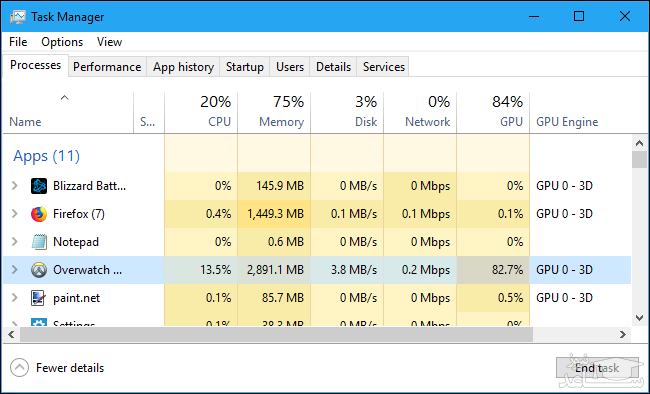
در صورتیکه مطلب بالا برای شما مفید بوده است، احتمالاً آموزش هایی که در ادامه آمده اند نیز برایتان کاربردی خواهند بود.



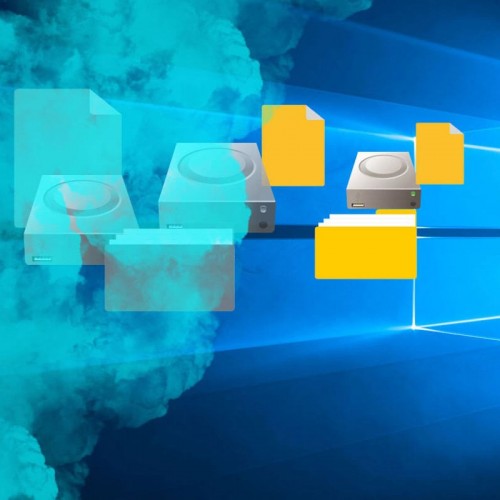 آموزش مخفی کردن فایل، پوشه و درایو در ویندوز 10
آموزش مخفی کردن فایل، پوشه و درایو در ویندوز 10




























































