امروزه این نرم افزار، قدرتمندترین ابزار صنعت فیلم و انیمیشن سازی در جهان می باشد و بدون شک، این صنعت و کمپانی های فیلم سازی، بخش زیادی از پیشرفت خود را مدیون این نرم افزار می باشند. نرم افزار افترافکت، بسیار گسترده است و شامل مباحث زیادی می باشد که حرفه ای شدن در هر کدام از آن ها زمان و تلاش زیادی را می طلبد. ۶ مبحث مهم افترافکت، عبارتند از: کامپوزیشن ها (Composition)، لایه ها (Layer)، متحرک سازی (Effect)، انیمیشن سازی (Animation)، سه بعدی (۳D) رندرینگ (Rendering).
آموزش اساسی After Effects CS4
مقدمه
قبل از شروع، بیاید یه نگاه کلی به مجموعه آموزش اساسی بندازیم. این مجموعه سعی داره اصول مقدماتی After Effects رو به مبتدی ها آموزش بده. تو این بخش از این آموزش جامع و کاربردی، امکانات After Effect CS4 رو با هم یاد می گیریم. این دوره رو به سه بخش زیر تقسیم کردیم:
– بخش اول: شروع کار
– بخش دوم: افکت ها و انیمیشن
– بخش سوم: تکنیک های پیشرفته
بخش اول – شروع کار
تو این بخش از آموزش، نحوه وارد کردن و سازمان دهی Footage، ایجاد کامپوزیشن جدید، انجام تنظیمات پروژه و ذخیره کردن و خروجی گرفتن از پروژه ها رو یاد می گیرید. توی نمودار زیر، می تونین لیست مراحلی که تو این دوره آموزش داده میشه رو مشاهده کنید:
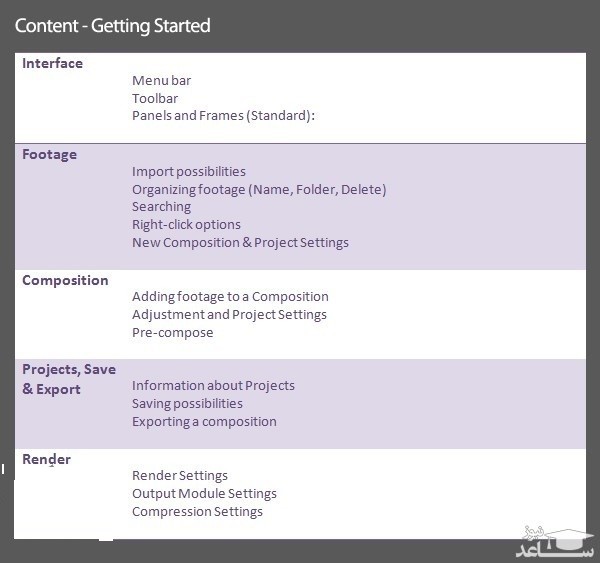
رابط کاربری
قبل از وارد کردن Footage، درست کردن کامپوزیشن یا توضیح هر کدوم از ویژگی های After Effects، باید این نرم افزار رو باز کنیم. بعد از اینکار، رابط کاربری رو بررسی می کنیم. رابط کاربری، سه بخش اصلی داره:
– نوار منو
– نوار ابزار
– صفحات و فریم ها (استاندارد)
نوار منو
گوشه بالای سمت چپ، می تونین نوار منو رو مشاهده کنید. نوار منو، به نوار منو برنامه های مختلف، شباهت داره. برخی از امکانات این برنامه هم مثل سایر محصولات Adobe، توی همین نوار منو قرار گرفته. آیتم های این منو همراه با توضیحات در زیر ذکر شده:
– نام پروژه رو می تونین توی دومین خط از این بخش مشاهده کنید.
– از این قسمت، می تونین فایل ها و پروژه ها رو باز و ذخیره کنین و ورودی و خروجی بگیرین.
– یکی از مهم ترین امکانات این بخش، بخش Preferences، Undo، Rendo و مجموعه ای از امکانات قابل تغییره.
– از آیتم های این منو برای ایجاد کامپوزیشن جدید استفاده می کنیم اما باید با سایر امکانات لیست شده توی این بخش هم آشنا باشید.
– درست مثل سایر برنامه های Adobe، After Effects هم با لایه ها کار می کنه. می تونین از لایه ها برای ایجاد، ادیت یا مرتب کردن لایه ها استفاده کنید.
– درست مثل Photoshop، توی این برنامه هم می تونین افکت ها رو انتخاب، ادیت و تنظیم کنید.
– از آنجایی که قصد داریم توی Adobe Effects انیمیشن سازی کنیم، باید آیتم های منو رو بررسی کنین و از امکانات موجود مطلع بشید.
– هر کس که با Photoshop کار کرده باشه، می دونه که خط کش، خطوط چهارخانه و راهنماها بسیار کاربردی اند. توی این بخش، می تونین این آیتم ها رو ببینید.
– بعدا توی همین آموزش، در مورد صفحات، فریم ها و فضای کاری صحبت می کنیم. توی این بخش می تونین این صفحات رو فعال و غیرفعال کنید.
– از آنجایی که این دوره تمام امکانات و ویژگی های After Effects رو پوشش نمیده، برای کسب اطلاعات بیشتر می تونین به بخش Help مراجعه کنید.

Preferences
اگر می خواید ظاهر After Effects رو تغییر بدید، مسیر Edit > Preferences > Appearance رو باز کنید و بعد Brightness رو تنظیم کنید. چنانچه با عملکرد این برنامه مشکل دارید، می تونین بخش Memory رو تغییر بدین و After Effects رو بر اساس نیازتون تنظیم کنید.
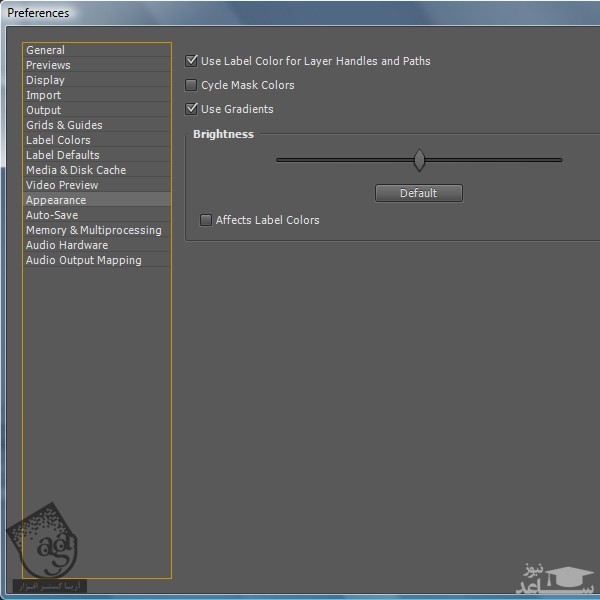
نوار ابزار

گوشه بالای سمت راست، می تونین نوار ابزار رو مشاهده کنید. نوار ابزار، تمام ابزارهایی که توی کار با After Effects مورد استفاده قرار می گیرن رو در بر می گیره. برخی از ابزارها، سایر ابزارهای مرتبط رو مخفی کردن. با کلیک و نگه داشتن ماوس روی مثلث گوشه پایین سمت راست اون ابزار، می تونین سایر ابزارها رو مشاهده کنید. روش دیگه مشخص کردن ابزارهای مخفی اینه که میانبرش رو چندین مرتبه فشار بدید. با این کار، همون ابزار از نوار ابزار باز میشه. همون طور که سمت راست مشاهده می کنید، برخی ابزارها به امکانات جدیدی هم دسترسی پیدا می کنند.
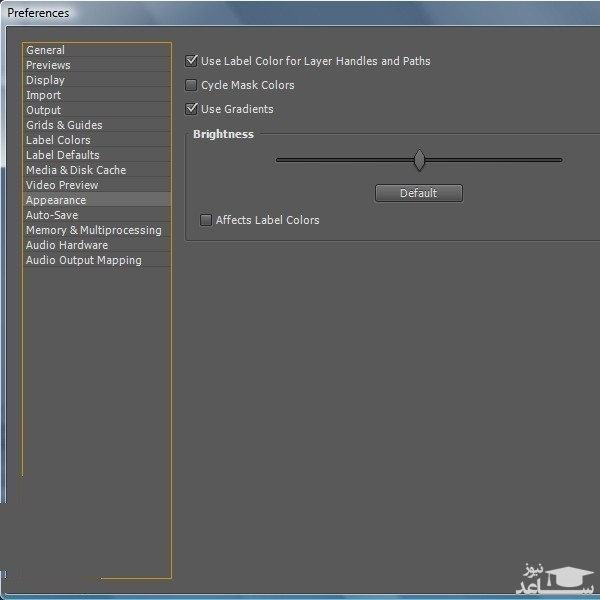
صفحات و فریم ها (استاندارد)
موقعی که برای اولین بار After Effects رو باز می کنید، Workspace یا فضای کار روی وضعیت استاندارد قرار گرفته. فضای کار After Effects، صفحات زیادی رو شامل میشه: (۱) هر صفحه نام و عملکرد مخصوص به خودش رو داره. صفحات Info، Audio، Preview، Effects & Presets Panel رو می تونین توی تصویر زیر مشاهده کنید. تمام صفحات به غیر از صفحه Info and Audio، از هم تفکیک شدن. زمانی که دو یا چند صفحه به هم متصل باشن، تو قالب فریم ظاهر میشن. (۲) می تونین یک صفحه رو انتخاب کنید و اون رو وارد یک صفحه دیگه بکنید تا به صورت یک فریم، با هم ادغام بشن. در طول این دوره در این مورد صحبت می کنیم.
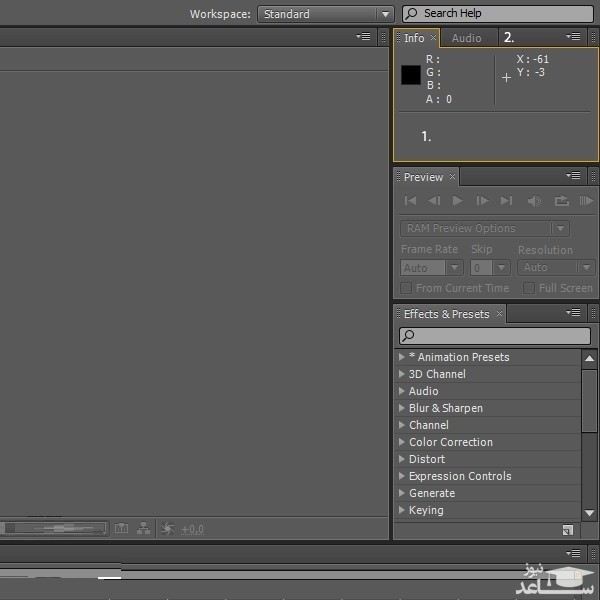
Footage
– وارد کردن فایل ها
– سازمان دهی Footage
– جستجوی Footage
– امکانات کلیک راست
– کامپوزیشن کلیک راست
– کامپوزیشن جدید و تنظیمات پروژه
وارد کردن فایل ها
قبل از ایجاد کامپوزیشنی که مدیاهایی مانند فیلم ها، تصاویر با فایل های صدا رو در خودش جای میده باید فایل ها رو وارد پروژه کنیم و بعد از اعمال تغییرات، این فایل ها رو ذخیره کنیم. پروژه جدید رو ایجاد کنید. مسیر File > New > New Project رو باز کنین و از طریق مسیر File > Save As، پروژه رو ذخیره کنید. حالا که پروژه رو نام گذاری و ذخیره کردید، نحوه وارد کردن فایل ها رو یاد می گیریم. راه های زیادی برای وارد کردن فایل ها به پنجره پروژه وجود داره.
– File > Import > File
– Ctrl+I
– دابل کلیک روی پنجره پروژه
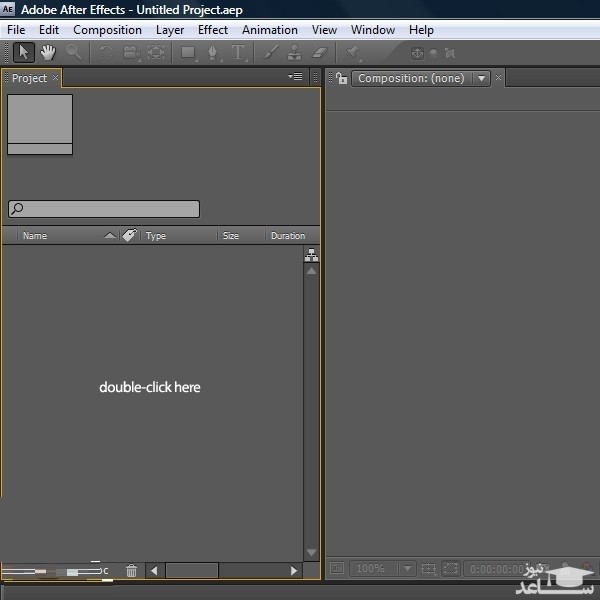
وارد کردن یک یا چند فایل
از راه های لیست شده در بالا، برای وارد کردن فایل ها استفاده کنید. پنجره Import File ظاهر میشه. حالا می تونید یک یا چندین فایل رو انتخاب و با کلیک روی Open، وارد پروژه کنید.
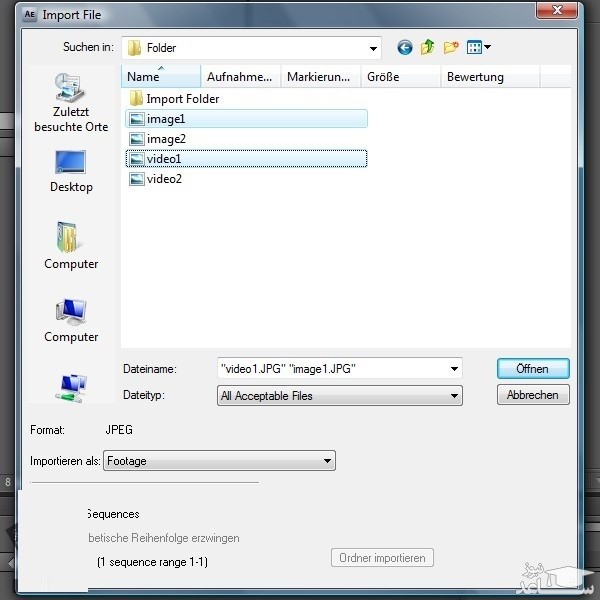
وارد کردن پوشه
After Effects، قابلیت وارد کردن پوشه حاوی فایل ها رو هم داراست. یک پوشه رو انتخاب کنید و بعد روی Import Folder کلیک کنید.
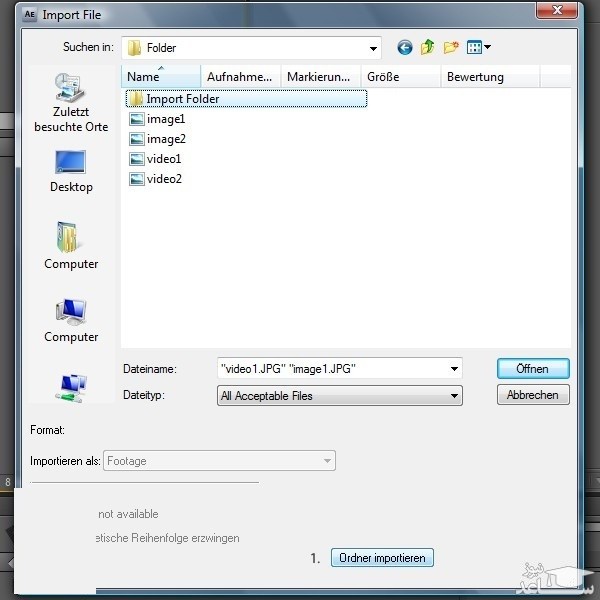
پنجره پروژه
حالا فایل ها وارد پنجره پروژه شدن. فایل ها بر اساس نام طبقه بندی شدن. همون طور که می بینید، After Effects اطلاعاتی رو درباره نام، نوع فایل، اندازه و غیره در اختیارمون میزاره.
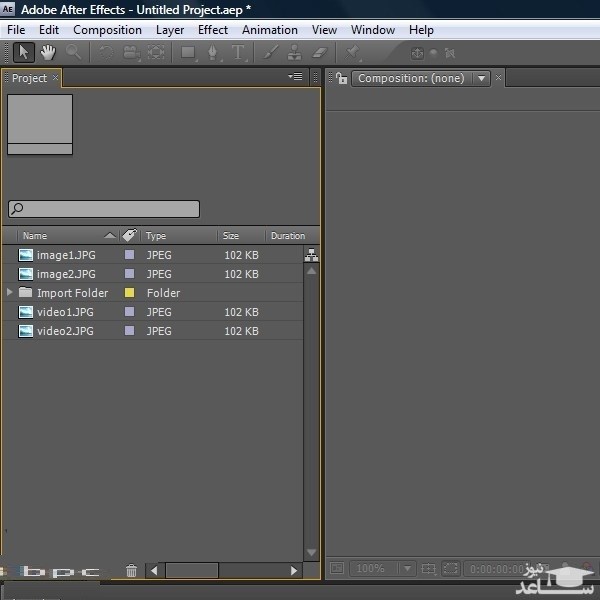
تغییر نام فایل ها
با کلیک روی نام و فشار دادن دکمه Return، می تونین نام هر کدوم از فایل های لیست شده توی پنجره پروژه رو تغییر بدید. تغییر نام فایل های پنجره پروژه، نام اصلی فایل ها رو تغییر نمیده. فایل ها اصلی، وارد پروژه نمیشن، بلکه لینک میشن. بعدا توی همین آموزش به این مورد اشاره می کنم.
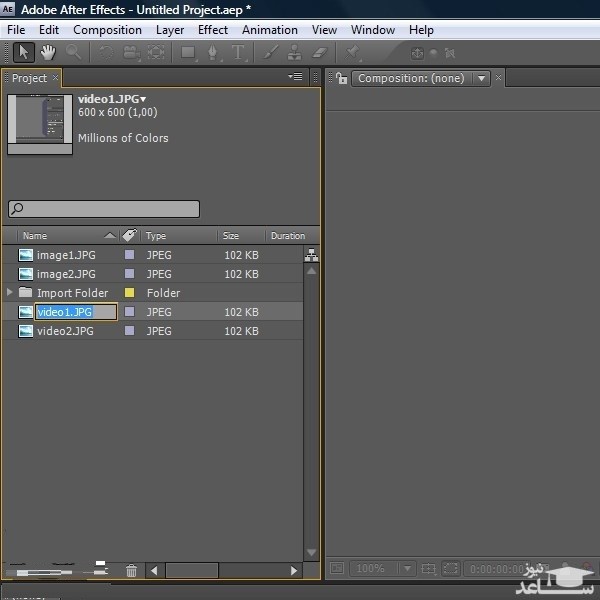
سازمان دهی
سازمان دهی پروژه اهمیت زیادی داره. مرتب نگه داشتن و نام گذاری فایل ها بسیار مهمه. مگر اینکه تعداد فایل های پروژه کم باشه. در غیر اینصورت باید فایل ها رو سازمان دهی کنید. چنانچه با همکارتون روی یک پروژه کار می کنید، باید کاری کنید که همکاراتون بتونه از کارهایی که تا الان انجام دادید، مطلع بشه. برای اینکار می تونین پوشه ایجاد کنید. (۱) یعنی جایی که فایل ها رو توش ذخیره می کنید.
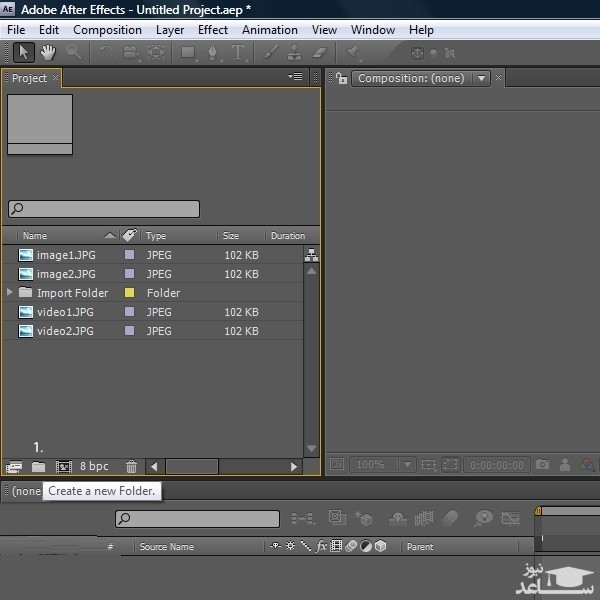
انتقال فایل ها
شما می تونین یکی یا چند تا از فایل های موجود در پنجره پروژه رو انتخاب و بعد هم به پوشه دیگه ای منتقل کنید.
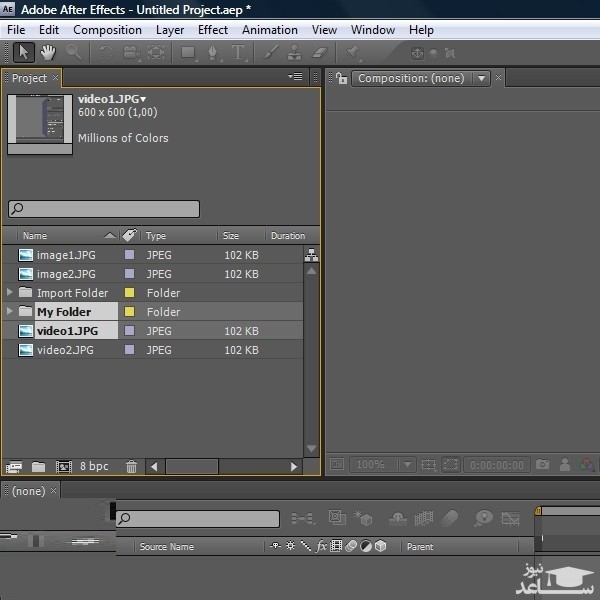
مخفی کردن فایل ها
با کلیک روی مثلث کوچکی که فایل های داخل پوشه رو جمع می کنه، میشه این فایل ها رو مخفی کرد.
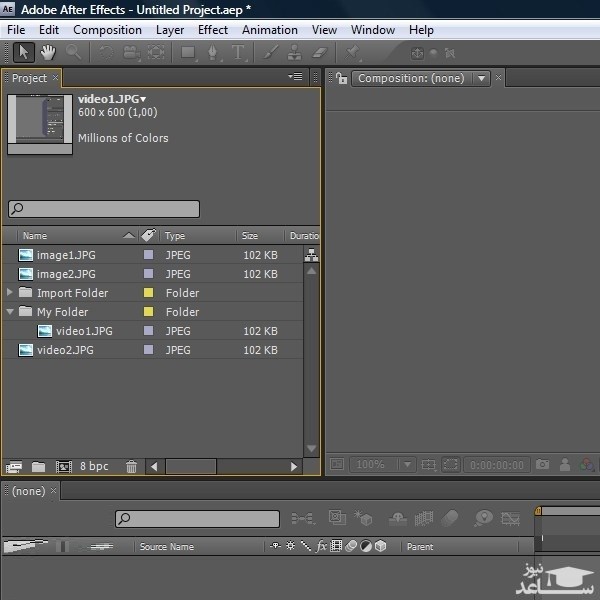
جستجوی فایل ها
از آنجایی که فایل های زیادی توی پروژه ما وجود ندارد، میشه این فایل ها رو مدیریت کرد. اما اگه تعداد فایل ها زیاد باشه، این کار دشوار میشه و بنابراین باید از امکان جستجو استفاده کنیم. استفاده از نوار جستجو، بهترین راه برای انجام این کار هست. نام فایلی که می خواید رو تایپ کنید. به محض شروع تایپ، After Effects فایل هایی که همان حروف رو در خودشون دارن رو لیست می کنه.
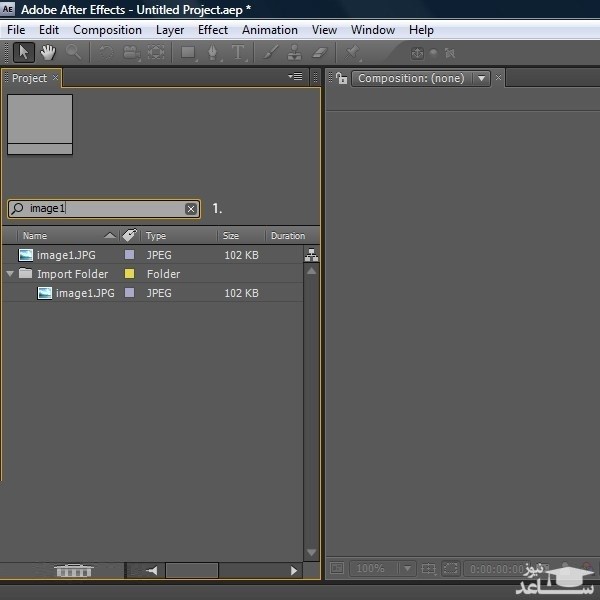
امکانات کلیک راست
برای مشاهده امکانات هر محصول، باید کلیک راست کنید. توی After Effects امکانات جالبی مثل جایگزین کردن یک فایل با نسخه آپدیت شده همون فایل وجود داره. After Effect تمام تنظیمات رو ذخیره، و موارد جدید رو جایگزین موارد قدیمی می کنه.
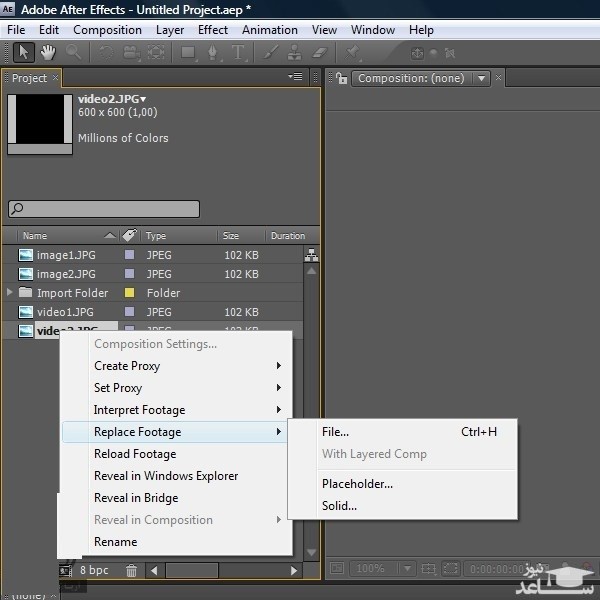
ایجاد یک کامپوزیشن
فایل ها رو وارد کردیم و حالا باید کامپوزیشن جدیدی ایجاد کنیم که قراره بعدا فایل هامون رو در بر بگیره. برای اینکار، یا روی دکمه (۱) کلیک کنید و بعد با کلیک روی دکمه (۲)، تنظیماتش رو تغییر بدین یا مسیر Composition > New Composition رو باز کنید.
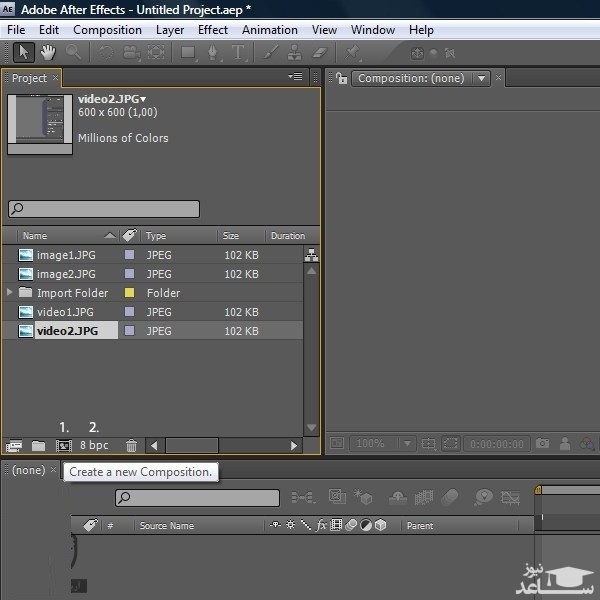
۳. کامپوزیشن
– اضافه کردن Footage به کامپوزیشن
– انجام تغییرات و تنظیم پروژه
– Pre-comp
تنظیمات کامپوزیشن
موقعی که از طریق مسیر Composition > New Composition، کامپوزیشن جدیدی رو ایجاد می کنید، پنجره Composition Setting باز میشه. اندازه کامپوزیشن، نوع رزولوشن، نسبت ابعاد، نسب فریم، مدت و غیره رو می تونین مشخص کنید. توی تب Advenced، امکانات بیشتری وجود داره. حتما باید تنظیمات مختلف رو امتحان کنید تا از کارایی شون مطلع بشید.
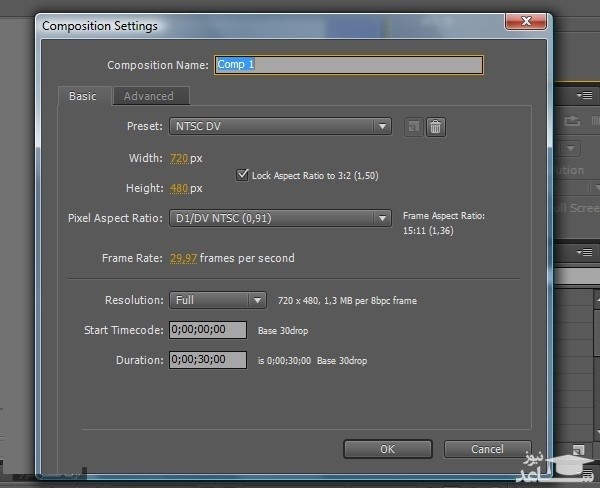
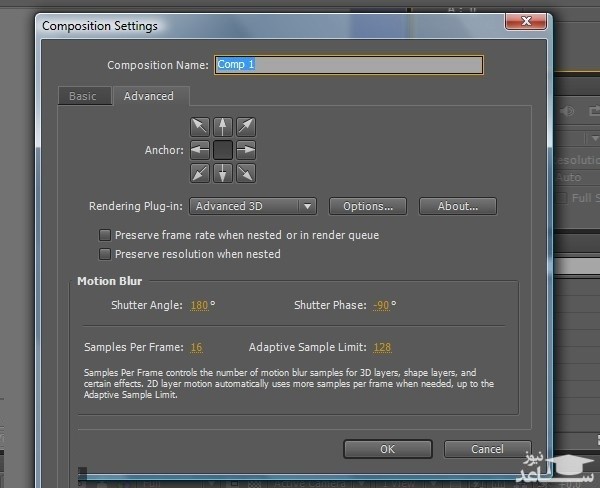
اضافه کردن Footage به کامپوزیشن
راه های زیادی برای اضافه کردن Footage به کامپوزیشن یا تایم لاین وجود داره. می تونین فایل ها رو از صفحه پروژه به صفحه کامپوزیشن (۲)، تایم لاین (۳)، یا محل قرار گیری لایه ها (۴)، درگ و دراپ کنید. موقعی که فایلی رو به محلی از After Effects درگ و دراپ می کنید، یک کامپوزیشن ایجاد میشه اما بهتره که از قبل یه کامپوزیشن درست کنید (۱) و بعد فایل ها رو بهش اضافه کنید. به این شکل، کنترل بیشتری روی کار دارید.
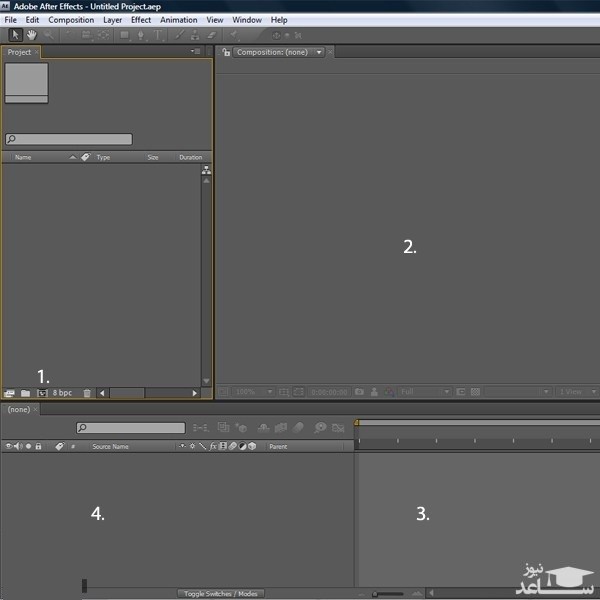
Pre-comp
Pre-comp در Affter Effect امکان فوق العاده ای هست. یکی از دلایل متعدد استفاده از این امکان، اینه که کامپوزیشن اصلی رو ساده می کنه و باعث کارآمد شدن کار میشه. تو استفاده از Pre-comp، مزیت های قابل توجه زیادی وجود داره. فرض کنین یک کلیپ ویدئویی مستر با کامپوزیشن پیچیده درست کنید و تو محل های مختلف از کامپوزیشن اصلی ازش استفاده کنین. این طوری کارتون خیلی راحت تر میشه. حالا بیاین در مورد عملکردهای مختلف Pre-composion صحبت کنیم.
امکانات Pre-comp
با دنبال کردن مسیر Layers > Pre-comp یا استفاده از دستور Ctrl+Shift+C می تونین یک یا چند لایه رو انتخاب و یک Pre-comp ایجاد کنید. به این ترتیب، پنجره Pre-comp باز میشه. توی این پنجره، دو امکان و یک گزینه وجود داره.
– Leave all attributes:
با انتخاب این امکان، کامپوزیشن جدیدی ایجاد میشه که تنها فایل منبع رو به همراه داره اما از افکت ها، ماسک ها و سایر تغییرات اعمال شده روی لایه Pre-comp اثری نیست.
– Move all attributes to new composition:
با انتخاب این امکان، کامپوزیشن جدیدی ایجاد میشه که یه نسخه Duplicate از کامپوزیشن مستر ایجاد می کنه و تمام افکت ها، ماسک ها و تغییرات اعمال شده روی کامپوزیشن جدید رو انتقال میده.
– Oen new composition:
با تیک زدن این گزینه، After Effects تمام Pre-composion هایی که اخیرا ایجاد شدن رو باز می کنه. کامپوزیشن جدید در کنار کامپوزیشن های دیگه قرار می گیره. برای باز کردن کامپوزیشن جدید، می تونین با نگه داشتن دکمه Alt، روی لایه Pre-comp دابل کلیک کنید.
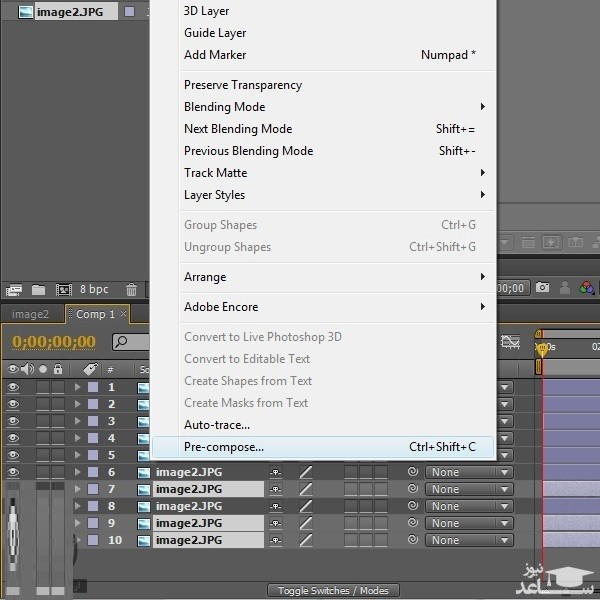
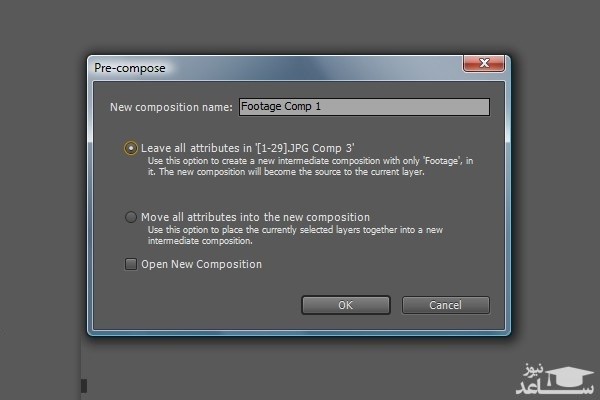
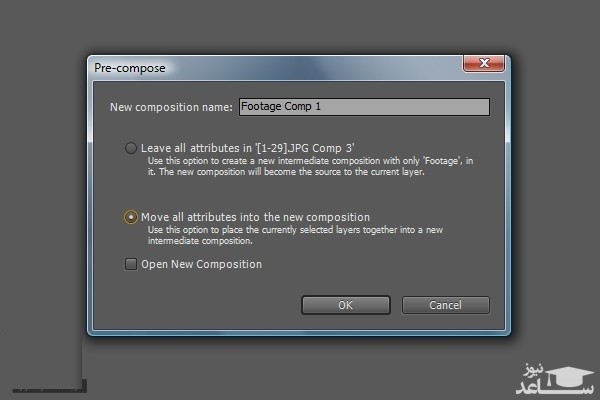
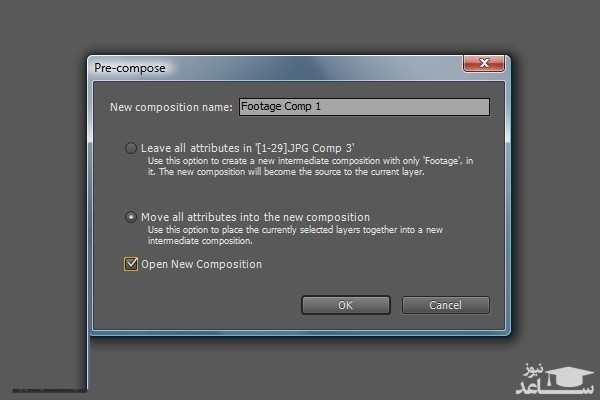
۴. پروژه، ذخیره، خروجی
– اطلاعاتی در مورد پروژه ها
– ذخیره کردن فایل ها
– خروجی گرفتن از کامپوزیشن
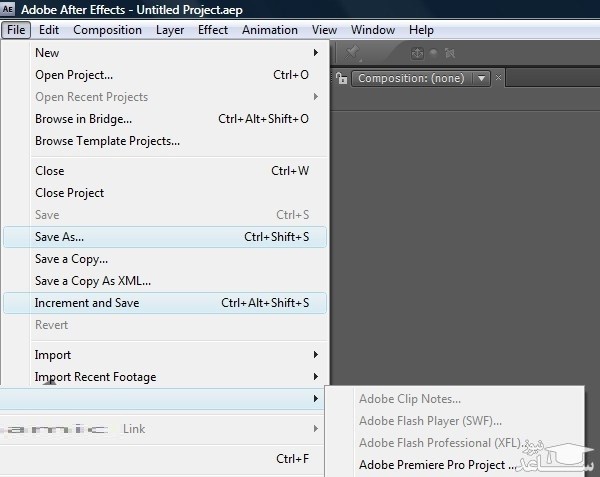
فایل های پروژه
موقعی که یک پروژه ایجاد و ذخیره می کنیم، تمام کارهامون به صورت فایل Project با پسوند .aep که مخفف After Effects Project هست، ذخیره میشه. این فایل، تمام کارهایی که ما در After Effects انجام میدیم رو دنبال می کنه. همون طور که قبلا گفتم، موقعی که فایل ها رو وارد صفحه پروژه می کنیم، فایل ها داخل پروژه ذخیره نمیشن بلکه فایل های اصلی به پروژه مون لینک میشن. به این معنا که باید حواس مون به فایل های اصلی و دایرکتوری که این فایل ها توش ذخیره شدن، باشه. وقتی فایل ها رو به جای دیگه ای منتقل کنیم، اسم شون رو تغییر بدیم یا اون ها رو حذف کنیم، دیگه نمی تونیم پروژه رو ادامه بدیم. حجم پایین پروژه های After Effect، از مزیت های این ویژگی هست. از اونجایی که هم زمان نمیشه روی دو تا پروژه کارکرد، باید یک پروژه رو ذخیره کنید و بعد سراغ پروژه بعدی برید..
ذخیره کردن پروژه ها
بهتره زود به زود پروژه رو ذخیره کنیم. یک امکانی هم برای ذخیره کردن خودکار توسط After Effcts وجود داره. برای این کار، مسیر Edit > Preferences > Auto Save رو باز کنید. اینجا می تونین بازه زمانی و تغییرات لازم رو قبل از ذخیره کردن مجدد پروژه، مشخص کنید. یکی دیگه از ویژگی های جالب After Effects، توی مسیر File > Increment and Save وجود داره. با کلیک روی این گزینه، After Effects فایل کنونی رو با عنوان Filename_01.aep و دفعه بعد یک کپی جدید با عنوان Filename_02 ذخیره می کنه. به این ترتیب، اگه از چیزی خوشتون نیومد، می تونین برگردین عقب و درستش کنید.


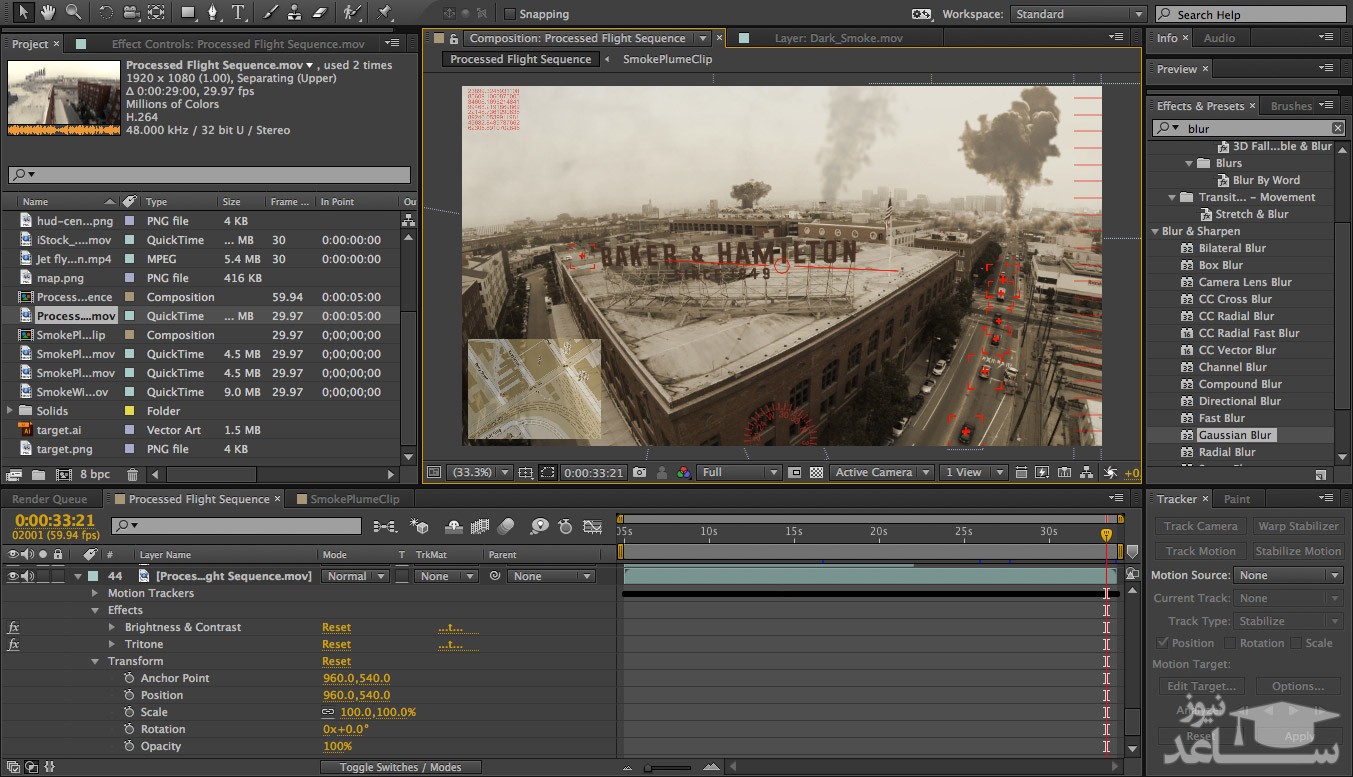
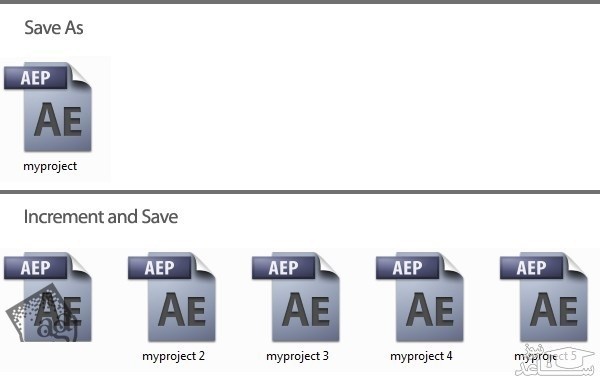
 آموزش استفاده از نرم افزار پیکس آرت PICSART
آموزش استفاده از نرم افزار پیکس آرت PICSART





























































