ویژگی های TeamViewer
- TeamViewer برای ویندوز 10، ویندوز 8، ویندوز 7، ویندوز ویستا، ویندوز XP، و ویندوز 2000 قابل دسترسی است، و علاوه بر این ها می توان از آن در هوم سرور ویندوز، ویندوز سرور 2012، ویندوز سرور 2008، ویندوز سرور 2003، و ویندوز سرور 2000 نیز استفاده کرد.
- تیم ویوور را همچنین می توان در سیستم عامل های مک و لینوکس به کار برد. در گوشی های موبایل نیز می توان از این اپلیکیشن در سیستم عامل های اندروید، ویندوز فون، iOS، و گوشی های موبایل بلک بری نیز استفاده کرد.
- اگر از دستگاه های iOS استفاده می کنید، می توانید صفحه نمایش خود را با یکی دیگر از کاربران راه دور به اشتراک بگذارید. تنها کافی است تا QuickSupport تیم ویوور را نصب کرده و سپس ضبط صفحه نمایش را فعال کنید.
- می توانید از راه دور، یک کامپیوتر را به حالت safe یا ایمن ریبوت کرده و سپس به صورت خودکار دوباره آن را با TeamViewer متصل کنید.
- برای نصب تیم ویوور، هیچ گونه کانفیگ روتر مورد نیاز نیست.
- نصب از راه دور این نرم افزار را به سادگی می توان به روز رسانی کرد.
- جلسات از راه دور قابلیت ضبط شدن را دارند، و به این صورت می توان آن ها را بعدا مرور کرد.
- تیم ویوور، می تواند یک صفحه از نرم افزار و یا کل سیستم را با دیگران به اشتراک بگذارد.
- فایل ها، تصاویر، متن ها، پوشه ها و تصاویر صفحه را می توان به یا از دو کامپیوتری که از ابزار انتقال فایل و یا عملکرد کلیپ بورد استفاده کرده باشند، منتقل نمود.
- فایل ها را می توان به صورت مستقیم از سرویس هایی همچون گوگل درایو، OneDrive و Box، از طریق تیم ویوور منتقل کرد.
- یک تخته سفید به شما اجازه می دهد تا در صفحه از راه دور، شکل هایی را کشیده و یا نشان کنید.
- TeamViewer را می توان به عنوان یک نرم افزار قابل انتقال برای دسترسی سریع، و یا به عنوان نرم افزار نصب شده برای پذیرش اتصال های از راه دور استفاده کرد.
مزایا
- استفاده کاملا رایگان
- پشتیبانی از چت (متن، ویدئو، و صدا)
- پرینت از راه دور
- پشتیبانی از بیدار شدن از شبکه (Wake-on-LAN)
- بدون نیاز به کانفیگ کردن پورت فورواردینگ
- پشتیبانی خودکار
- کار با چندین نمایشگر
- شروع و پیوستن به ملاقات ها
- نسخه قابل حمل، که فعالیت بدون نصب کردن را نیز ممکن می سازد
- توانایی کنترل کردن کامپیوتر از راه دور با استفاده از نرم افزار کامپیوتری، اپلیکیشن موبایلی، و یا مرورگر اینترنت
معایب
- عدم توانایی استفاده رایگان در مصارف تجاری و تبلیغاتی
- امکان توقف عملکرد، در صورت پی بردن به استفاده در جهت تبلیغات
- امکان تغییر ناگهانی شماره ID ثابت
آموزش نرم افزار
پس از دانلود نرم افزار Team Viewer آن را اجرا کنید. در صفحه باز شده از شما سوال می پرسد که آیا می خواهید این نرم افزار در سیستم شما نصب شود یا فقط اجرا شود.
نیازی به نصب نرم افزار نیست ، کافیست گزینه Run را انتخاب کرده تا نرم افزار به صورت Portable اجرا شود.
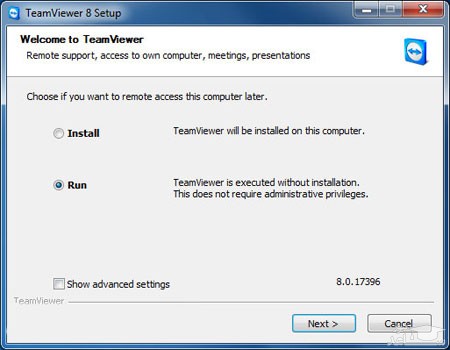
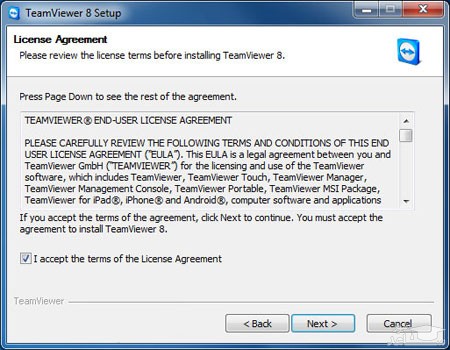
پس انجام این مراحل با صفحه زیر رو به رو می شوید.
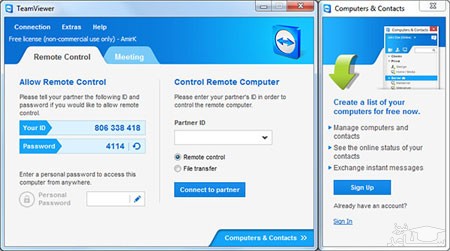
همانطور که مشاهده می کنید در قسمت سمت چپ 2 کادر با نام های ID و Password وجود دارند. ID همان IP Valid شما است که توسط نرم افزار ایجاد شده. با دادن این ID و Password به طرف مقابل ، آن شخص می تواند به دستکتاپ شما دسترسی داشته باشد.
همیچنین با داشتن ID و Password طرف مقابل شما می توانید به دسکتاپ آن شخص دسترسی داشته باشید.
برای مثال ما در شرکت Kaspersky کار می کنیم و قصد داریم مشکل به وجود آمده در آنتی ویروس یکی از مشتریان را حل کنید. شرکت ما در هلند قرار دارد و مشتری در ایران.
ابتدا مشتری و گروه پشتیبان نرم افزار Team Viewer را نصب می کنند ، سپس از مشتری ID و Password را دریافت کرده و در برنامه وارد می کنیم. سپس وارد دسکتاپ کامپیوتر مشتری شده و مشکل را برطرف می کنیم...
چگونه باید به کامپیوتر طرف مقابل وصل شد؟
پس از دریافت ID و Password از طرف مقابل ، ID را در قسمت Partner ID وارد می کنیم. تیک Remote Control فعال باشد.
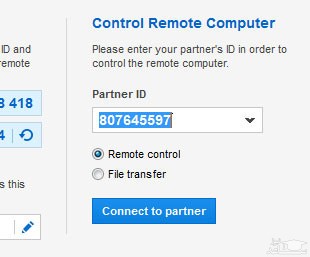
سپس روی Connect To Partner کلیک می کنیم. صفحه ی دیگری باز می شود که از شما Password می خواهد.
پسورد دریافت شده را وارد می کنیم.
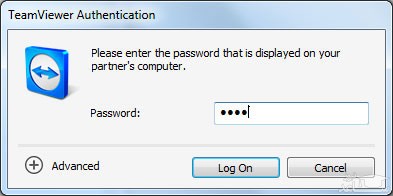
کار تمام است. الان باید صفحه دسکتاپ طرف مقابل را در کامپیوتر خود مشاهده کنید.
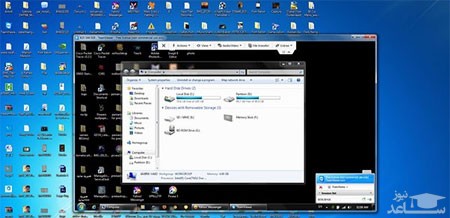
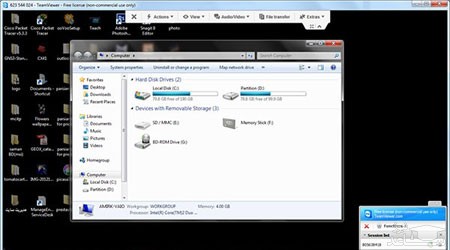
الان هر کاری از طریق این نرم افزار در دسکتاپ طرف مقابل انجام بدم ، قابل مشاهده برای آن شخص است. پس فکر نکنید که هر کاری خواستید می تونید انجام بدید و طرف نفهمه...
تنظیمات نرم افزار Team Viewer
برای رفتن به بخش تنظیمات از بالا نرم افزار گزینه Extras را انتخاب کرده و Options را کلیک کنید.
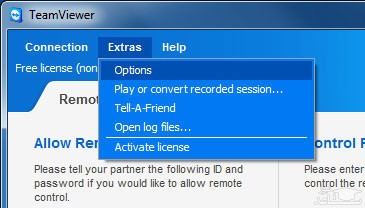
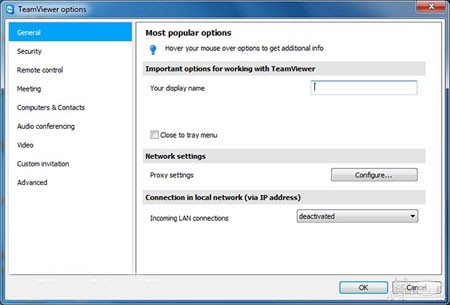
Proxy Settings : تنظیمات پروکسی در صورت نیاز.
Incoming LAN Connections : در صورتی که کامپیوتر ها در شبکه محلی قرار داشته باشند این قسمت را فعال می کنید.
تنظیمات بخش Security
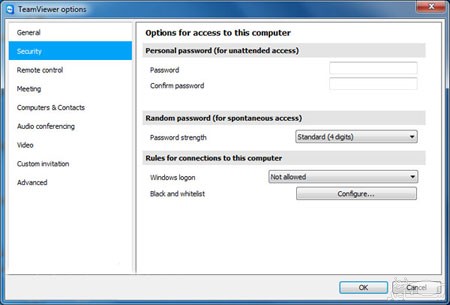
Password : انتخاب پسورد برای اختصاصی کردن پسورد اتصال
پسورد شما به صورت Default در هر بار Restart کردن عوض می شود. در صورت نیاز پسورد اختصاصی وارد کنید تا در هر زمان پسورد مشخصی داشته باشید.
Password Strength : انتخاب کاراکتر و یا غیر فعال کردن رمز تصادفی.
Windows Logon : انتخاب دسترسی برای Admin و یا User ها و یا دسترسی ندادن.
Black and White List : ایجاد لیست سیاه یا سفید برای کامپیوتر های جهت اتصال به سیستم
تنظیمات بخش Remote Control
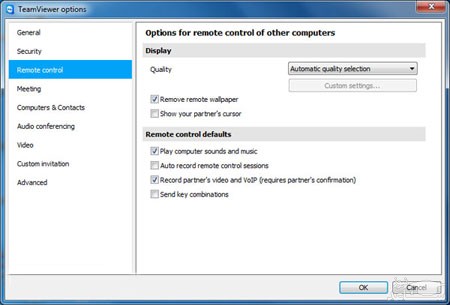
Quality : انتخاب کیفیت اتصال که بر روی سرعت دیدن تاثیر مستقیم دارد.
Remove Remote Wallpaper : حذف Background ویندوز جهت افزایش سرعت لود.
Show Your Partners Cursor : نمایش نمایشگر موس برای صفحه نمایش جهت تعقیب توسط کاربر.
Play Computer Sounds Ans Music : صدا های کامپیوتر مورد نظر در کامپیوتر شما شنیده شود.
Auto Record Remote Control Sessions : ضبط تصاویر به صورت اتوماتیک
تنظیمات بخش Meeting
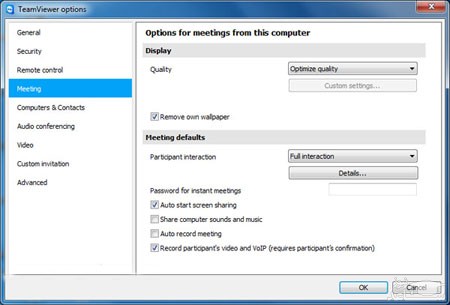
Remove Own Wallpaper : حذف Background ویندوز جهت افزایش سرعت لود.
Auto Start Screen Sharing : نمایش اطلاعاتی و فایل هایی که به اشتراک گذاری قرار داده می شوند.
Share Computer Sounds And Music : صدا های کامپیوتر ها به اشتراک گذاشته شود.
Auto Record Meeting : ضبط تصاویر به صورت اتوماتیک
بخش تنظیمات Computers & Contacts
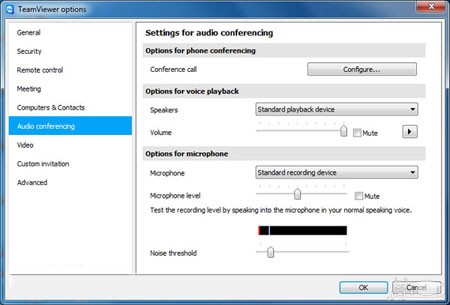
Notify Me Of Incoming Messages : نمایش پیغام آنلاین شدن سیستم در لیست
Notify Me When Partners Sing In : نمایش آنلاین شدن خود این سیستم
Log Sessions For Connection Reporting : نمایش بخش مرتبط در اجرا برنامه
تنظیمات بخش Auto Conferencing
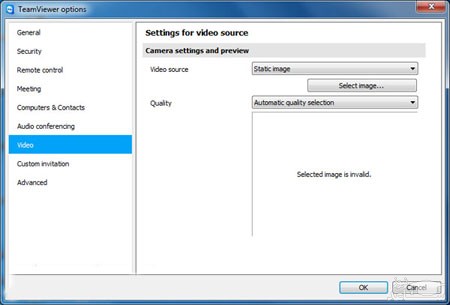
Speakers : انتخاب وسیله پخش صدا و تنظیمات
Volume : میزان صدا و یا قطع کردن صدا
Microphone : انتخاب وسیله پخش صدا و تنظیمات
Microphone Level : میزان و یا قطع کردن صدای میکروفون
تنظیمات بخش Video
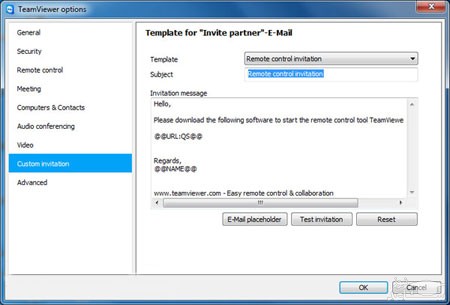
Quality : کیفیت تصویر ارسالی
تنظیمات بخش Custom Invitation
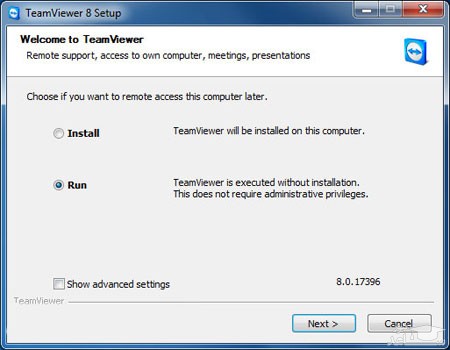
Subject : عنوان نامه
Invitation Message : متن نامه
Test Invitation : تست و بازگشت به پیام اولیه


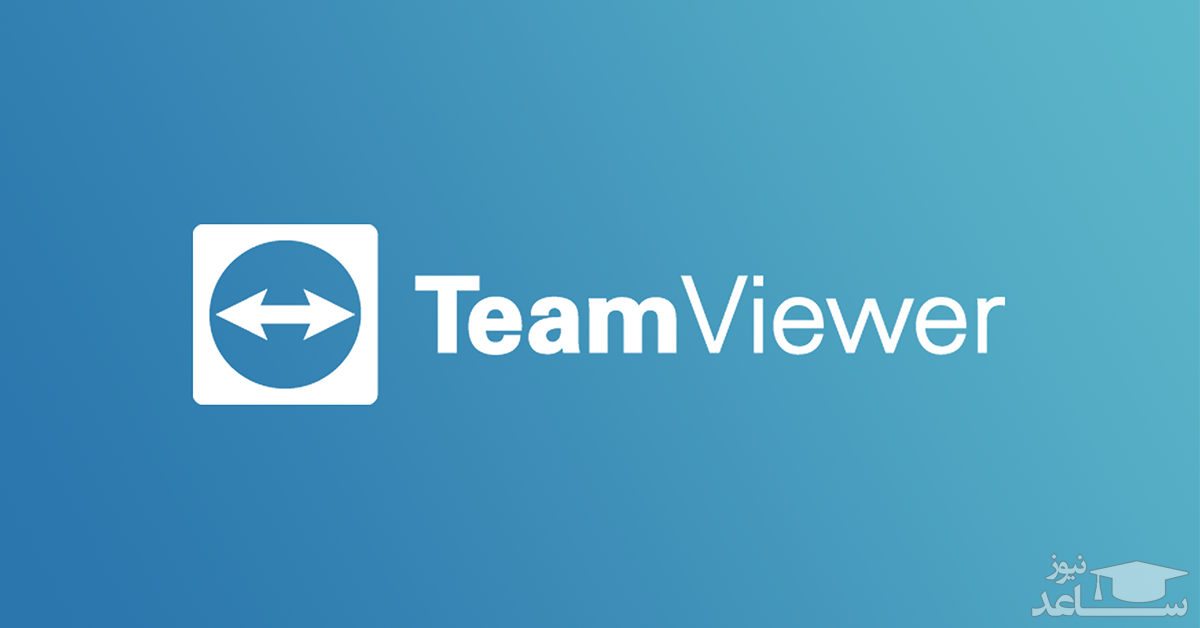
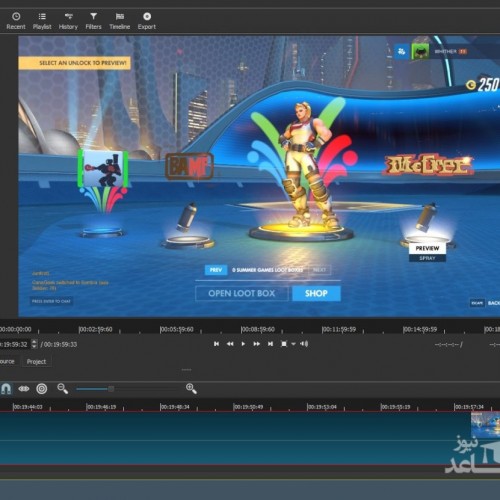 آموزش کار با نرم افزار Shotcut
آموزش کار با نرم افزار Shotcut





























































