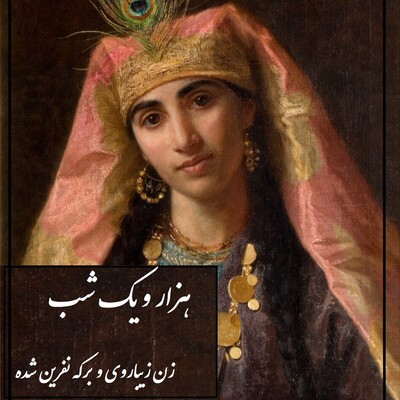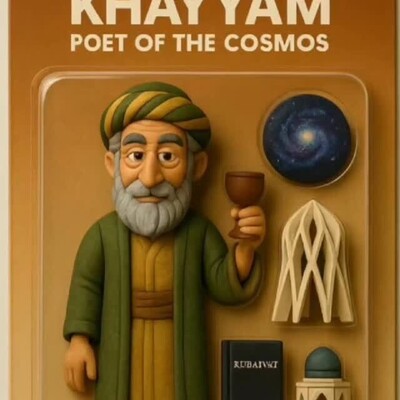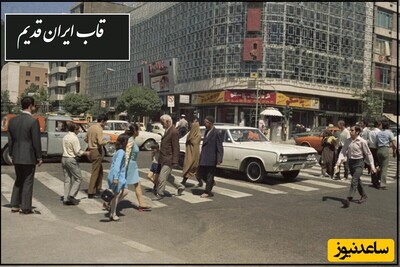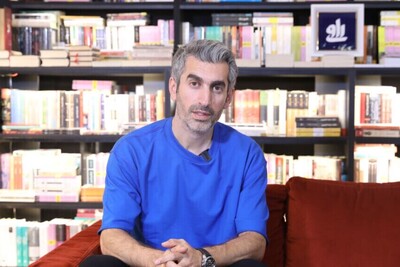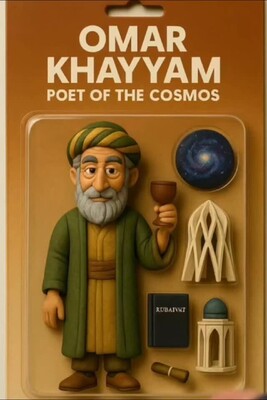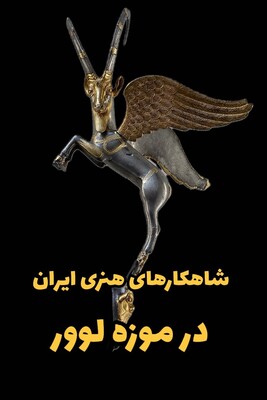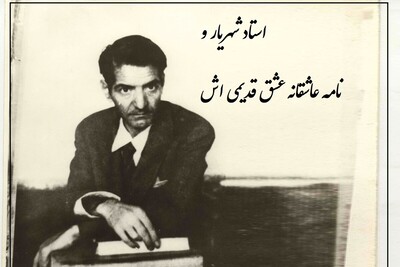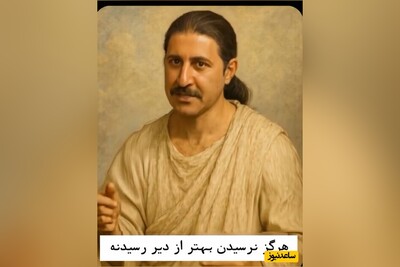یکی از معمول ترین عملیات ریاضی، جمع است. معمولا هنگامی که با یک لیست طولانی از اعداد روبرو هستیم، علاقه مندیم تا مجموع آن ها را محاسبه کنیم تا به این ترتیب برآیندی از این مقادیر در اختیارمان قرار گیرد. جمع کردن چنین لیستی با با دست و حتی ماشین حساب نیز کار سخت و طولانی محسوب می شود. اما اگر اطلاعات و ارقام و اعداد را در یک کاربرگ اکسل جمع آوری کرده باشیم، با یک دستور یا فرمان می توان عمل جمع کردن در اکسل را برای یک و حتی چندین سطر و ستون به طور همزمان انجام دهیم. در این نوشتار به روش های مختلف جمع در اکسل می پردازیم و برای انجام این کار علاوه بر فرمول نویسی و استفاده از توابع، روش هایی میانبُر را نیز فرا می گیریم. به این ترتیب قادر هستیم در کوتاه ترین زمان، با دقت کافی، محاسبات را در کاربرگ الکترونیکی اکسل انجام دهیم.
شما در اکسل می توانید با استفاده از جدولی متشکل از ردیف ها و ستون ها، داده ها و اطلاعات را سازماندهی و همچنین با استفاده از همین داده ها به انجام محاسبات پردازید. اما همان طور که می دانید، برای جمع زدن اعداد داخل دو یا چند سلول بایستی از فرمول SUM بهره برد.جالب است بدانید با استفاده از یک کلید ترکیبی ساده می توان اعداد یک ستون یا سطر را جمع کرده و از استفاده مکرر و خسته کننده فرمول SUM جلوگیری نمود.
در این ترفند تصمیم داریم نحوه جمع سلول ها در اکسل را به صورت سریع و با استفاده از کلیدهای ترکیبی کیبورد برای شما بازگو کنیم.
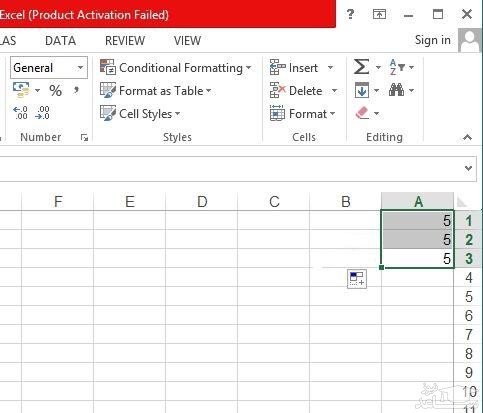
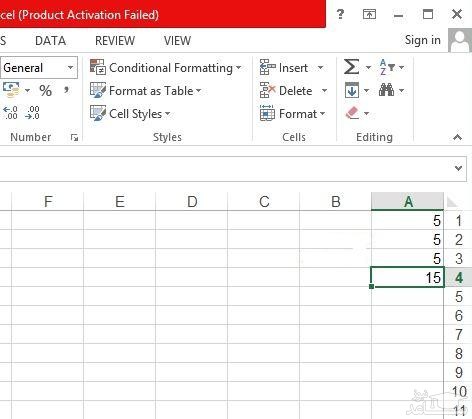
به عنوان مثال، ما سه سلول ۱،۲ و ۳ را انتخاب کردیم و پس از انجام مراحل بالا، حاصل جمع آن در سلول شماره ۴ نمایش داده شد.
جمع در اکسل و ثبت نتیجه بدون فرمول نویسی
مجموعه داده های زیر را در یک کاربرگ اکسل در نظر بگیرید. قرار است مقادیری که در ستون اول وجود دارند با ستون دوم جمع شده و البته نتیجه جمع، در همان ستون دوم ظاهر شوند.
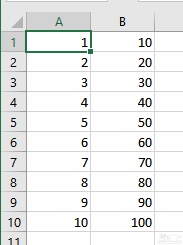
برای این کار مراحل زیر را طی کنید.
- ابتدا، ناحیه اولیه (از سلول A1 تا A10) را انتخاب و دستور کپی را اجرا کنید.
- در گام دوم با انتخاب ناحیه مقصد (از سلول B1 تا B10) را مشخص کنید.
- برای اجرای عمل جمع، از برگه Home، با انتخاب دکمه Paste، دستور Paste Special را اجرا کنید. پنجره ای به شکل زیر ظاهر می شود.
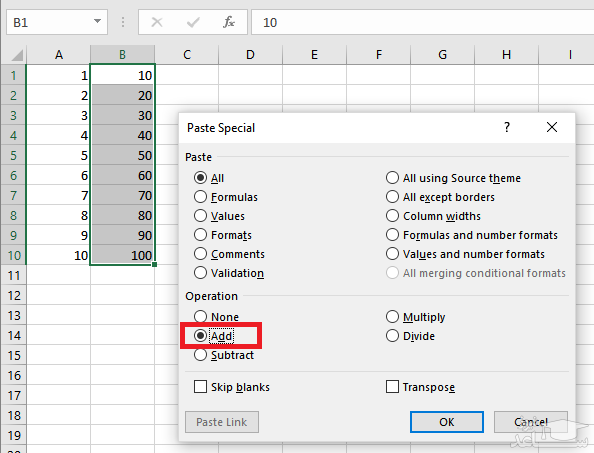
- اگر بخواهیم مقادیر ناحیه اولیه به مقادیر ناحیه مقصد اضافه شوند، در قسمت Operation گزینه Add را انتخاب می کنیم و دکمه OK را کلیک می کنیم.
- به این ترتیب ستون B نتیجه حاصل جمع ستون A با مقادیر ستون B را نشان می دهد و نتیجه در ستون B براساس تصویر بالا برابر با مقادیر 11, 22, 33, 44, 55, 66, 77, 88, 99, 110 خواهد بود.
نکته: اگر بخواهیم، مقادیر ستون مبدا از ستون مقصد کم شوند، Subtract را از پنجره Paste Special انتخاب می کنیم. البته هر یک از عمل های ضرب (Multiply) و تقسیم (Divide) نیز امکان پذیر هستند. با انتخاب گزینه None که به صورت پیش فرض مشخص شده است، عملیات محاسباتی صورت نگرفته و صرفا عمل کپی صورت می گیرد.
فرمول جمع در اکسل
یک روش ساده می تواند استفاده از یک فرمول و ذکر مقادیر به همراه علامت جمع در بین آن ها باشد. فراموش نکنید که ابتدا علامت مساوی را قرار دهید، سپس فرمول را وارد کنید. به محض اینکه کلید Enter را بفشارید، نتیجه در سلول مربوطه ثبت و ظاهر خواهد شد. مجموعه داده های قبلی را در نظر بگیرید. کارهای گفته شده را برای جمع مقادیر از ۱ تا ۱۰ را انجام می دهیم تا حاصل جمع در سلول A11 ظاهر شود. مشخص است نتیجه جمع برابر است با 55.
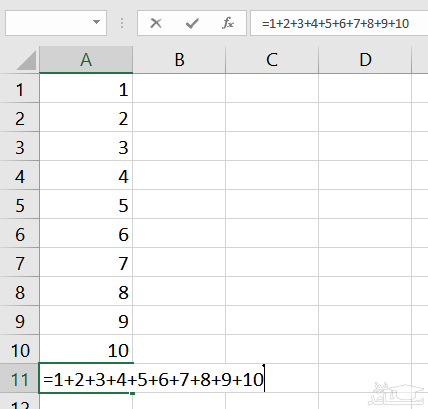
ولی مشکلی که در اینجا بوجود می آید آن است که با تغییر مقدارهای سلول های A1 تا A10، نتیجه سلول A11 تغییر نخواهد کرد. زیرا فرمول نوشته شده یک فرمول مستقل است و ارتباطی بین دیگر سلول ها ایجاد نکرده است. اجازه دهید جمع را به شکل دیگری در اکسل اجرا کنیم تا نتیجه با تغییر سلول های پیش نیاز به شکل مناسب عوض شود. کافی است که به جای مقدارها، آدرس سلول ها را در فرمول بنویسیم.
این کار توسط تصویر زیر نشان داده شده است. البته می توانید به جای نوشتن آدرس هر یک از سلول های پیش نیاز (Precedents)، آن ها را به کمک موس، انتخاب کنید تا آدرس در فرمول اضافه شود. مثلا بعد از فشردن کلید «=»، سلول A1 را انتخاب کنید، سپس کلید «+» را فشرده و بعد سلول A2 را انتخاب کرده و دوباره کلید «+» را فشرده سپس سلول A3 را انتخاب کنید. با ادامه این روند همه سلول های A1 تا A10 در جمع به کار خواهند رفت. به این ترتیب جمع در اکسل به کمک فرمول نویسی صورت می گیرد.
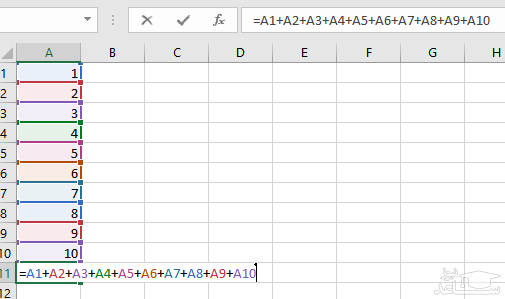
نکته: اکسل برای آنکه سلول های پیش نیاز در یک فرمول را بهتر مشخص کند، هنگام ورود فرمول، آدرس ها در فرمول و سلول های پیش نیاز را به یک رنگ در می آورد تا کاربر بهتر آن ها را تشخیص دهد.
توابع جمع در اکسل
فرض کنید مجموعه داده های قبلی، گسترش پیدا کرده و شامل صد سطر هستند که مقادیر ۱ تا ۱۰۰ در آن ها ثبت شده است. امکان نوشتن فرمولی که بتواند این ۱۰۰ سطر را جمع کند به راحتی امکان پذیر نیست. بنابراین بهتر است از توابع برای انجام این کار کمک بگیریم. معمول ترین تابع در اکسل که شاید پرکاربردترین تابع نیز باشد، تابع Sum است که مجموع یک یا چند ناحیه از کاربرگ ها را محاسبه می کند. برای استفاده از این تابع بهتر است سلولی که بلافاصله بعد از ناحیه اطلاعاتی قرار دارد (مثلا A101) را فعال کنیم و از برگه Home دکمه AutoSum ∑ را کلیک کنیم.
یک کاربرگ اکسل مشابه تصویر زیر را در نظر بگیرید. برای جمع سلول های A1 تا A10 و ثبت نتیجه در سلول A11، به این شکل عمل کرده ایم. همانطور که در تصویر دیده می شود، ناحیه مورد نظر به عنوان پارامتر تابع sum در نظر گرفته شده و به شکل A1:A10 ظاهر شده اند. با فشردن کلید Enter، نتیجه محاسبه در سلول A11 ثبت خواهد شد.
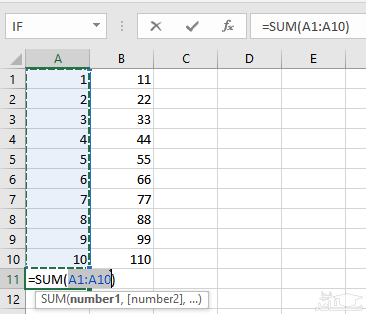
توجه داشته باشید که اگر سلولی به جز A11 را انتخاب کرده بودیم، اکسل در تشخیص ناحیه مربوط به جمع، گمراه می شد و مجبوریم، خودمان ناحیه را در تابع SUM مشخص کنیم.
نکته: اگر لازم باشد می توانید به کمک دکمه AutoSum ∑ توابع دیگری را نیز به کار گیرید و محاسبات را انجام دهید. کافی است لیست بازشو این دکمه را کلیک کنیم تا توابعی مانند میانگین (Average)، شمارش اعداد (Count Numbers) و حتی حداقل (Min) و حداکثر (Max) ظاهر شوند. سپس با انتخاب هر یک از آن ها، محاسبه مورد نظر برای ناحیه مشخص شده، انجام خواهد شد.
تابع Sum یا دکمه AutoSum ∑ امکانات بیشتری نیز دارد. فرض کنید قرار است که جمع سطرها و ستون های جدول اطلاعاتی بالا را به یکباره بدست آوریم. به نظر می رسد که به ۱۰ فرمول برای سطرها و دو فرمول برای ستون ها و یک فرمول هم برای محاسبه جمع کلی مورد نیاز باشد. که در مجموع ۱۳ فرمول جمع مورد احتیاج است. ولی همه این محاسبات را می توان به یکباره انجام داد. کافی است مراحل زیر را طی کنید.
- ناحیه مورد نظر را انتخاب کنید. این ناحیه باید شامل سطرها و ستون ها اطلاعاتی به همراه یک سطر و ستون اضافه باشد. بهتر است سطر و ستون اضافه در مجاورت ناحیه اطلاعاتی باشد. سطر و ستون اضافه به اکسل کمک می کند که سلول هایی که باید نتیجه جمع در آن قرار گیرد را تشخیص دهد.
- دکمه جمع خودکار یا AutoSum ∑ را کلیک کنید.
جمع سطرها و ستون ها به همراه جمع کل در سطر و ستونی که اضافه انتخاب کرده بودید، مطابق با آنچه در تصویر زیر می بینید، قرار خواهند گرفت. به منظور مشخص شدن ناحیه اطلاعاتی و سطر و ستون اضافه، آن ها را به دو رنگ متفاوت در آورده ایم تا قابل تشخیص باشند.

نکته: درج تابع Sum به شکل خودکار که توسط دکمه AutoSum ∑ صورت می گیرد، دارای یک کلید میانبُر هم هست. کافی است به جای کلیک روی این دکمه از کلیدهای ترکیبی Alt و = (=+Alt) استفاده کنید. یعنی ابتدا کلید Alt را نگه داشته، سپس کلید = را یکبار بفشارید. سپس هر دو کلید را رها کنید و کلید Enter را بزنید. به این ترتیب بدون استفاده از ماوس می توانید تابع Sum را فراخوانی و محاسبات را انجام دهید.
اگر محتویات سلول هایی که شامل تابع Sum هستند را مشاهده کنید، کاملا واضح است که جمع سطرها، ستون ها و جمع کل به درستی محاسبه شده اند. برای نمایش فرمول ها، درون سلول کافی است کلیدهای ترکیبی`+ Ctrl را به کار برید. کلید مورد نظر در بالا و سمت چپ صفحه کلید (با علامت ~) قرار دارد. برای بازگشت به حالت اولیه و پیش فرض اکسل، کافی است دوباره از همین کلید ها استفاده کنید و همین عمل را انجام دهید.


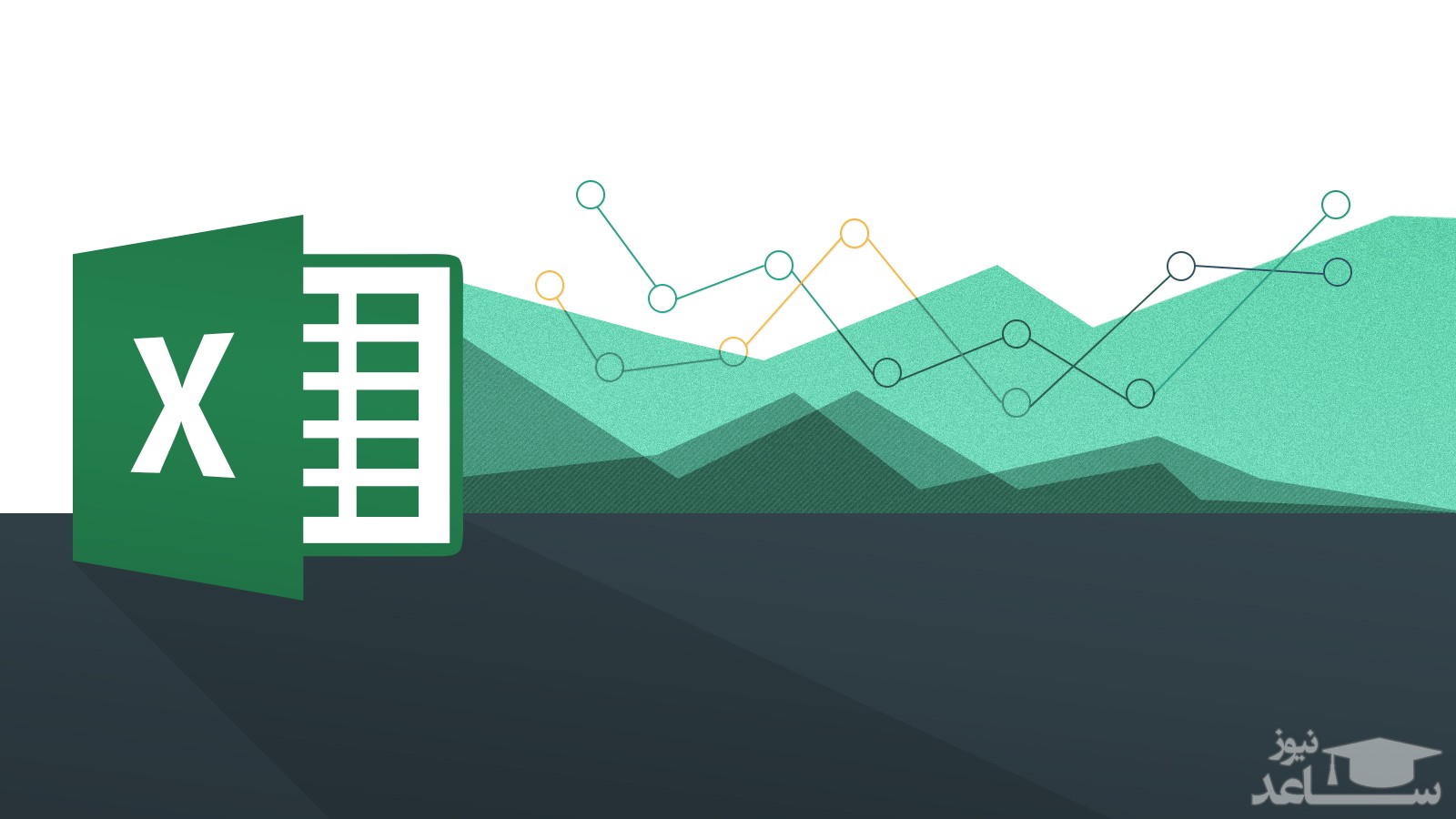
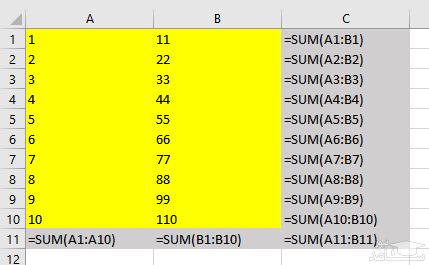
 آموزش بوک مارک کردن، کامنت گذاری روی فایل های PDF
آموزش بوک مارک کردن، کامنت گذاری روی فایل های PDF