تسلط بر بحث تنظيم نور در فتوشاپ، مهارتي است كه به مرور و با استفاده پي در پي و كار با تصاوير مختلف حاصل مي شود. فرد هر قدر با عيوب رنگي تصاوير مختلف آشنايي داشته باشد، به همان اندازه در ترميم و بازسازي آنها متبحر و چيره دست خواهد شد. هدف اصلي استفاده از نرم افزار فتوشاپ براي عكاسان داشتن يك تاريكخانه ديجيتال براي بازسازي و بهينه سازي و ترميم تصاوير است. آموختن روش بهينه سازي تصاوير و استفاده از بهترين روش براي اين منظور پروسه اي است كه با گذشت زمان و تبحر در استفاده از اين نرم افزار حاصل مي شود. يكي از سخت ترين كارها براي كاربران تازه كار، معمولا تنظيم و بهينه سازي رنگ تصاوير است. براي شروع كار بهتر است اين دو نكته را در نظر بگيريم:
1 ـ تشخيص عيب تصوير: قبل از شروع به ترميم تصوير بايد مشخص شود چه چيزي از تصوير را مي خواهيم تنظيم كنيم. آيا تصوير تيره است؟ آيا آسمان در تصوير بي روح است؟ آيا در تصوير ته مايه رنگي وجود دارد و... همه اينها پرسش هايي است كه به ما در انتخاب بهترين ابزار براي رفع مشكل تصوير كمك خواهد كرد.
2 ـ ايجاد يك كپي از تصوير اصلي: يك نكته بسيار مهم ديگر هنگام كار روي تصاوير در فتوشاپ، تهيه يك نسخه كپي از تصوير و كار روي آن است تا در صورت نياز، بدون از دست دادن تصوير اوليه بتوانيم آن را باز گردانيم. اين كار با ايجاد يك فايل جداگانه از قسمت Save as با نام جديد يا ايجاد لايه جداگانه از پانل لايه ها امكان پذير خواهد بود. به اين منظور نيز مي توانيم دكمه هاي Ctrl+J را از صفحه كليد فشار دهيم.
ويرايش به كمك لايه هاي ويرايشگر
ويرايش تصاوير در فتوشاپ به دو روش امكان پذير است:
روش اول از طريق منوي Adjustment / Image و دومين روش از طريق لايه هاي ويرايشگر در پانل لايه ها و پانل Adjustment است. تفاوت اين دو روش در نحوه اعمال فرامين روي تصوير است كه در روش اول اعمال تغييرات حالت مخرب دارد و روي پيكسل هاي تصوير اعمال مي شود و در حالت دوم به صورت يك لايه روي لايه اصلي تصوير قرار مي گيرد و در صورت نياز در هر لحظه مي توان آن را تغيير داد، حذف كرد يا روي يك تصوير ديگر انتقال داد. البته روش سومي هم وجود دارد كه استفاده از پلاگين Camera RAW است. همان گونه كه اشاره شد روش اول به علت تغيير پيكسل هاي اوليه تصوير بايد با احتياط فراوان استفاده شود؛ بنابراين بهترين پيشنهاد در بيشتر موارد استفاده از پانل Adjustment است كه در ادامه با ابزارهاي موجود در اين پانل و طرز كار آن آشنا مي شويم.
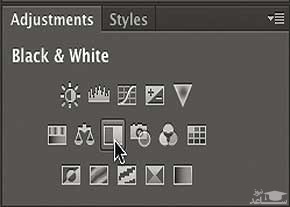
پانل Adjustment
اين پانل كه در واقع همان فرامين موجود در مسير Adjustment / Image بوده و با اعمال در يك لايه جداگانه روي لايه اصلي اعمال مي شود، در پانل لايه ها از دو بخش تشكيل شده است؛ بخش اول خود فرمان و بخش دوم ماسكي است كه همراه با اين فرمان اعمال شده و قابليت هاي فراواني براي تنظيم بيشتر فرمان را در اختيار كاربر قرار مي دهد.
پانل Adjustment شامل 16 ابزار براي تنظيم نور و رنگ تصوير به شرح زير است:
1 ـ Brightness / Contrast: براي تنظيم كنتراست و نور تصوير
2 ـ Level: براي تنظيم نور تصوير با تعيين سه سطح روشنايي (تيره، روشن و خاكستري)
3 ـ Curves: تنظيم نور و رنگ تصوير با تعيين 16 سطح روشنايي
4 ـ Exposure : تنظيمات پيشرفته نور براي توليد تصاويرHDR
5 ـ Vibrance : تنظيم غيرخطي غلظت رنگي تصوير (تاثير بيشتر در رنگ هاي رقيق تر)
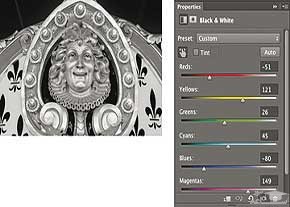
7 ـ Color Balance : تنظيم رنگ تصوير با توجه به رنگ هاي مكمل
8 ـ Black & White : جهت سياه و سفيدكردن تصوير با دسترسي به تنظيمات بسيار زياد براي حصول بهترين نتيجه
9 ـ Photo Filter : شبيه سازي استفاده از فيلترهاي عكاسي روي لنز دوربين
10 ـ Channel Mixer : تركيب كانال هاي رنگي تصوير براي رسيدن به تصوير بهتر
11 ـ Color Lookup : ايجاد چهره جديد از تصوير در رنگ بندي هاي متفاوت با انتخاب تنظيمات پيش فرض
12 ـ Invert : نگاتيو كردن تصوير
13 ـ Postrize : كاهش تعداد رنگ هاي تصوير و تبديل آن به حالت چاپ دستي
14 ـ Threshold : تبديل تصوير به تصويري با كنتراست بالا در حالت سياه و سفيد
15 ـSelective Color : اعمال تغييرات روي يك رنگ خاص از تصوير
16 ـ Gradient Map: اعمال شيب رنگي روي تصاوير رنگي و ايجاد تصوير سياه و سفيد يا با ته مايه هاي رنگي
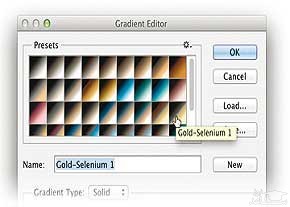
توجه به نكات زير در استفاده از اين پانل مفيد است:
در فتوشاپ نسخه CS6 همراه با اعمال هر يك از اين لايه هاي تنظيمي، تنظيمات مربوط به ابزار در پانلي به نام Properties ظاهر مي شود و قابل تنظيم است. اين پانل كه با انتخاب هر ابزار تغيير يافته و تنظيمات آن ابزار را نمايش مي دهد، در ابزارهاي Adjustment شامل دو قسمت بوده كه از بخش اول خود ابزار و از بخش دوم ماسك متصل به ابزار قابل تنظيم است. پس از اعمال هر يك از اين ابزارها در هر مرحله با دوبار كليك روي شكل ابزار در پانل لايه ها مي توانيم آن فرمان را دوباره فراخواني و تنظيم كنيم. با توجه به ايجاد ماسك همراه با لايه هاي تنظيمي با رعايت قوانين حاكم بر ماسك ها (ويرايش توسط ابزارهاي ترسيمي مانند قلم مو و...) مي توانيم لايه تنظيمي را تنها بر قسمت خاصي از تصوير اعمال كرده و بقيه قسمت ها را با تعريف ماسك مناسب بدون تغيير قرار دهيم.
در برخي فرامين تنظيمي اين مجموعه در پانل Properties گزينه Auto تعبيه شده است كه به كمك آن مي توانيم در بيشتر موارد به صورت خودكار به بهترين نتيجه برسيم؛ اما در برخي موارد نيز اين دكمه نتيجه عكس داده و تصوير معيوب مي شود كه در آن حالت بايد با انجام تنظيمات دستي به بهترين حالت دست پيدا كنيم.
در فرمان هاي Curves، Hue / Saturationو Black & White در پانل Properties زير عبارت Preset تصوير يك دست ديده مي شود كه با فعال كردن آن و كليك و درگ در محدوده دلخواه تصوير مي توانيم رنگ آن قسمت مورد نظر را تنظيم كنيم.
با استفاده از اولين آيكون از سمت چپ قسمت پايين پانل Properties مي توانيم لايه تنظيمي را فقط روي لايه زيرين خود اعمال و روي بقيه لايه ها بي تاثير كنيم. در اين حالت در پانل لايه هاي تصوير يك فلش معكوس كنار لايه تنظيمي ظاهر مي شود كه با كليك دوباره روي اين آيكون حذف شده و دوباره تاثير لايه تنظيمي روي تمامي لايه هاي زيرين خود اعمال مي شود.
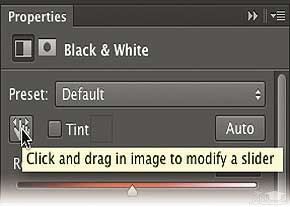
تا زماني كه فايل مورد نظر با پسوند PSDكه فرمت اختصاصي فتوشاپ است ذخيره شود، لايه هاي تنظيمي نيز روي تصوير در لايه جداگانه اعمال شده و قابل ويرايش است. در صورتي كه با فرمت ديگري كه از لايه بندي حمايت نمي كند مثل JPGذخيره شود، اين لايه ها با تصوير اصلي ادغام شده و ديگر قابل ويرايش نخواهد بود.
براي كپي كردن لايه اي تنظيمي يك تصوير روي يك تصوير ديگر، راحت ترين روش بازكردن هر دو تصوير در فضاي كاري و درگ كردن لايه تنظيمي مورد نظر از يك تصوير روي تصوير ديگر است. در اين حالت تمامي تنظيمات انجام گرفته در تصوير اول، روي تصوير دوم نيز اعمال مي شود.
آپشن های پنل adjustments فتوشاپ به قرار زیراند
- Auto-select parameter: با استفاده از این گزینه، بعد از اینکه adjustment را انتخاب کردیم و پنل properties باز شد، اولین ویژگی قابل تغییر در پنل properties، انتخاب می شود و می توانیم آن ویژگی را تغییر دهیم.
- 16 آپشن بعدی، همانند انتخاب یکی از آیکون های موجود در پنل است با این تفاوت که به صورت اتوماتیک یک نام به لایه ی تازه ساخته شده نمی دهد، بلکه این امکان را می دهد تا نام را انتخاب کنیم.
- Add mask by default: اشاره شد که وقتی یک adjustment را اعمال می کنیم، در لایه ای که ساخته می شود، به صورت اتوماتیک یک ماسک نیز ساخته می شود. این به این خاطر است که این گزینه فعال است.
- Clip to layer: اگر این گزینه فعال باشد، بعد از اعمال adjustment، لایه ی ساخته شده را به صورت اتوماتیک به لایه ی پایین آن clip می کند. (این همانند این است که adjustment را اعمال کنیم سپس بر روی لایه ی ساخته شده در پنل layers راست کلیک کرده و گزینه ی add clipping mask را انتخاب کنیم.
- دو گزینه ی آخر نیز برای بستن پنل adjustments یا برای بستن تمام پنل های موجود در این گروه است.
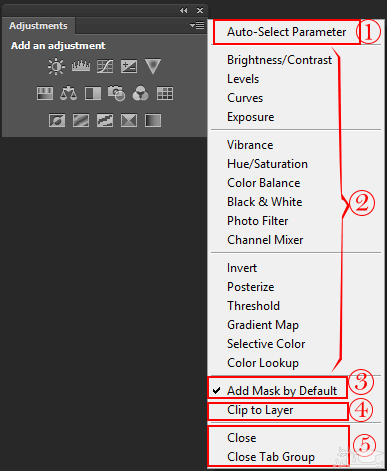



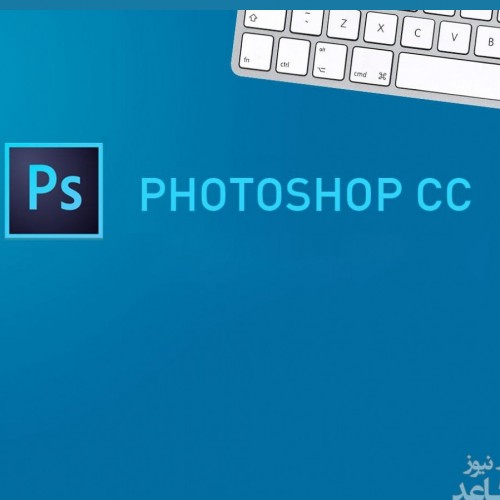 آموزش رنگی کردن تصاویر سیاه و سفید در فتوشاپ
آموزش رنگی کردن تصاویر سیاه و سفید در فتوشاپ





























































