توضیحاتی قبل از شروع :
ما در عصر طلائی زندگی می کنیم که با امکاناتی غیرقابل باور توسط هر نرم افزار آن هم روزانه آشنا می شویم . بسیاری از کسانی طراحی را از طریق فتوشاپ دنبال می کنند به ایجاد مدل های 3D بسیار علاقه مندند .
در نرم افزار فتوشاپ نیز می توان مدل های سه بعدی را ویرایش کرد و به صورت مستقیم به تولید آثار 3D پرداخت . نکته ای که در اینجا قابل ذکر است این است که برای برخی از سه بعدی سازی ها دانش هندسی بسیار مورد نیاز است .
قسمت اول :
هر بخش سه بعدی در فتوشاپ کار جداگانه ای را انجام می دهد و هر لایه آن شامل یک صحنه منحصربه فرد است که می تواند روش های مختلف را ایجاد کند . برای ایجاد و ویرایش یک فایل آماده سه بعدی ، باید از منوی 3D و مسیر New Layer from 3D file اقدام به وارد کردن مدل کنید . فرمت های پشتیبانی از سه بعدی را می توان ازجمله به DAE, .KMZ, .U3D , 3DS اشاره کرد .
برای کار با ابزارهای عمومی می توانید بر روی پنل موردنظر کلیک کرده و توسط تنظیمات پیش فرضی که در آنجا قرار دارد را استفاده کنید .
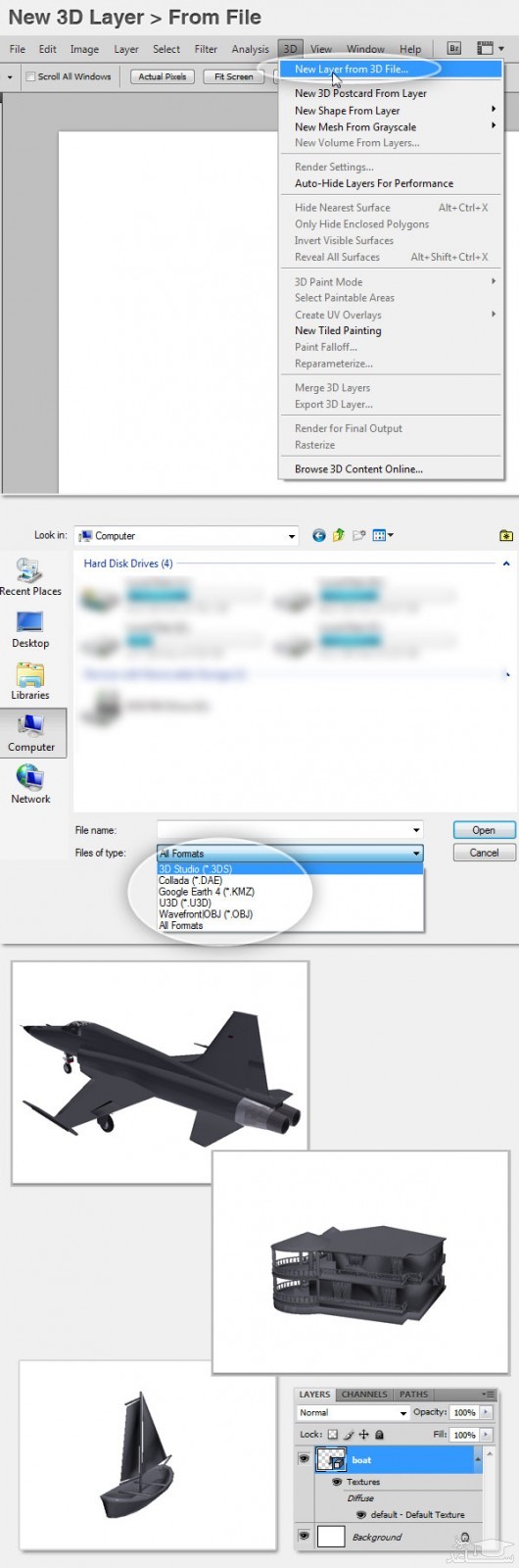
چرخش
اولین ابزار به طور پیش فرض ، چرخش است . این چرخش به طور میانگین حول محورهای X و Y برای چرخش در طرفین و برای نمایش از نمای بالا حول محور Z حرکت می کنند . شما می توانید با بالا و پایین کردن موس بر روی صحنه و توسط تنظیم مقادیری که وجود دارد این کار را انجام دهید .
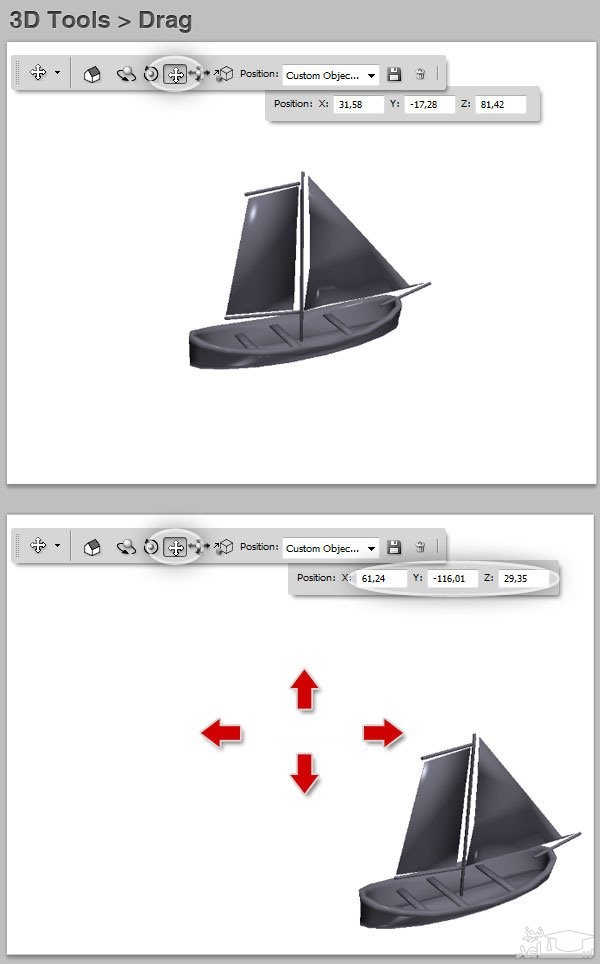
کشیدن
شبیه ابزار Move عمل می کند . وظیفه ی آن حرکت دادن نمای سه بعدی به صورت افقی و عمودی بین محورهای X و Z است . طریقه ی حرکت دادن این ابزار هم به این صورت است که با پایین نگه داشتن کلید Alt می توانید حرکات نمای سه بعدی را مشاهده کنید .
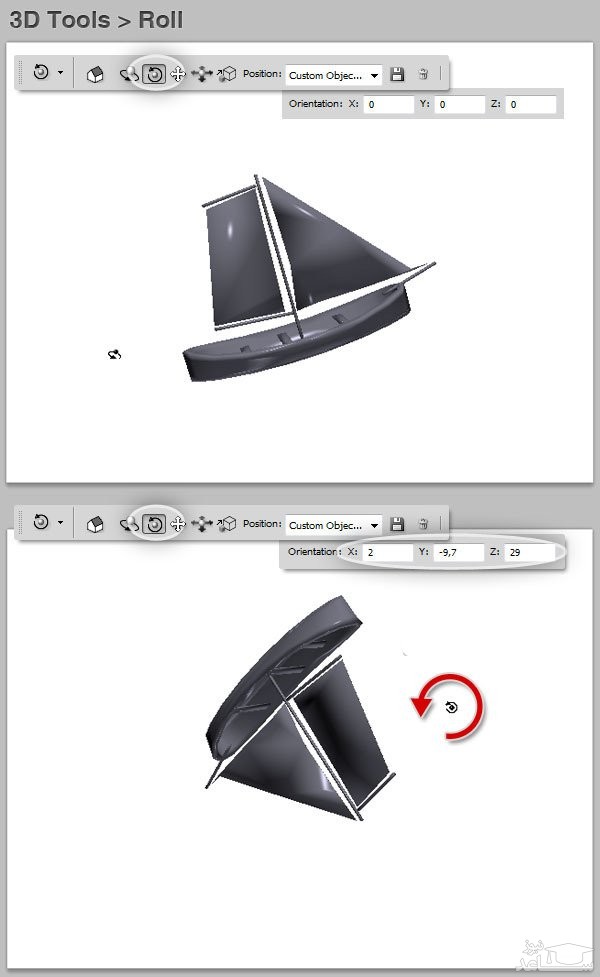
لغزش
با درگ کردن موس به سمت بالا و پایین در واقع مدل سه بعدی به صورت یک چشم انداز دور و یا نزدیک به نظر می رسد و سپس با تنظیم مقادیر عددی در قسمت های درجه می توان کنترل بیشتری را بر روی مدل داشت .
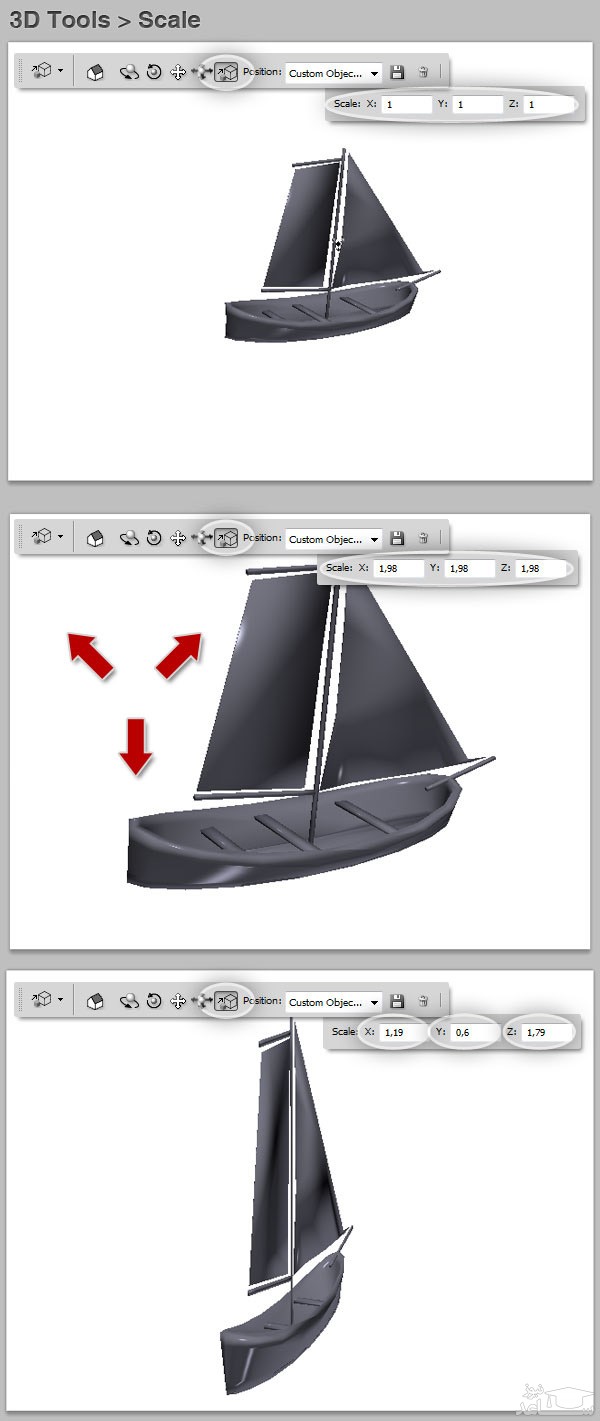
مقیاس
پنل بعدی اندازه مدل را تغییر می دهد . با درگ کردن موس به سمت بالا مقیاس مدل بزرگ تر و با درگ کردن موس به سمت پایین مقیاس کوچک تر می شود . با تنظیم مقادیر هم می توانید مدل را از ۳ محور کوچ و بزرگ کنید .
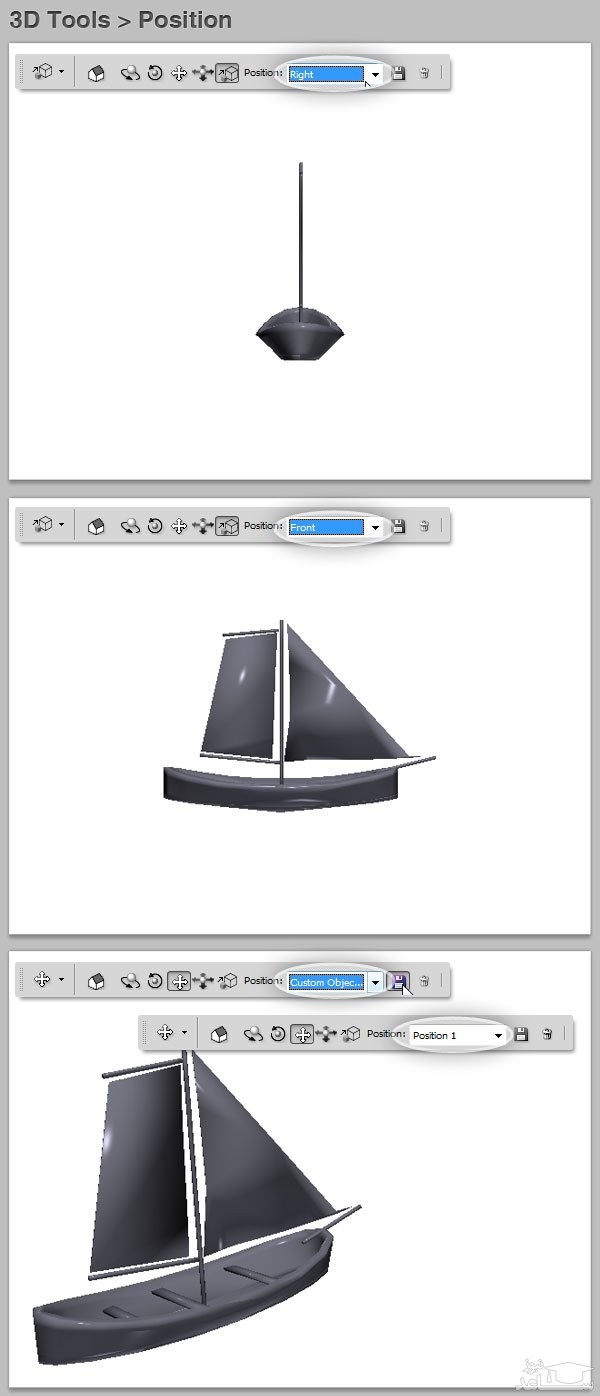
ایستگاه تنظیم درجه
شما می توانید موقعیت های سفارشی را با کلیک بر روی آیکون کوچک ذخیره ، ذخیره کنید و یا یک سفارشی از پیش تعیین شده را از منوی کشویی جعبه حذف کنید .
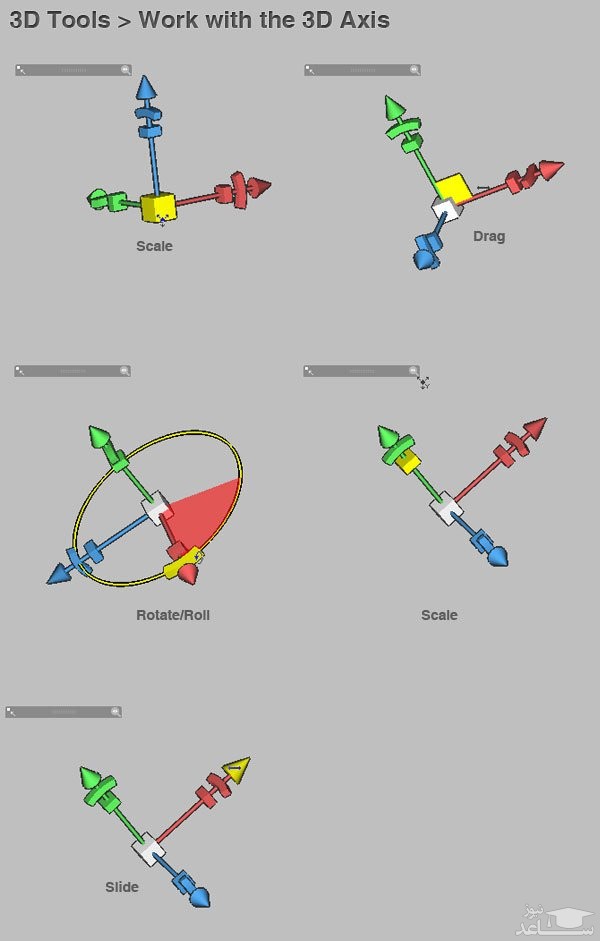
محور 3D
با فعال سازی کنترل محور سه بعدی به نام GL ، شما دقیقا به همان ابزار استانداری را که برای محیط سه بعدی نیاز دارید ، دست خواهید یافت . برای فعال سازی باید به مسیر Preferences > Performance and in the GPU رفته و تیک گزینه GL را یزنید . شکل زیر لیستی از نقاطی است که با فعال سازی GL ایجاد شده است .
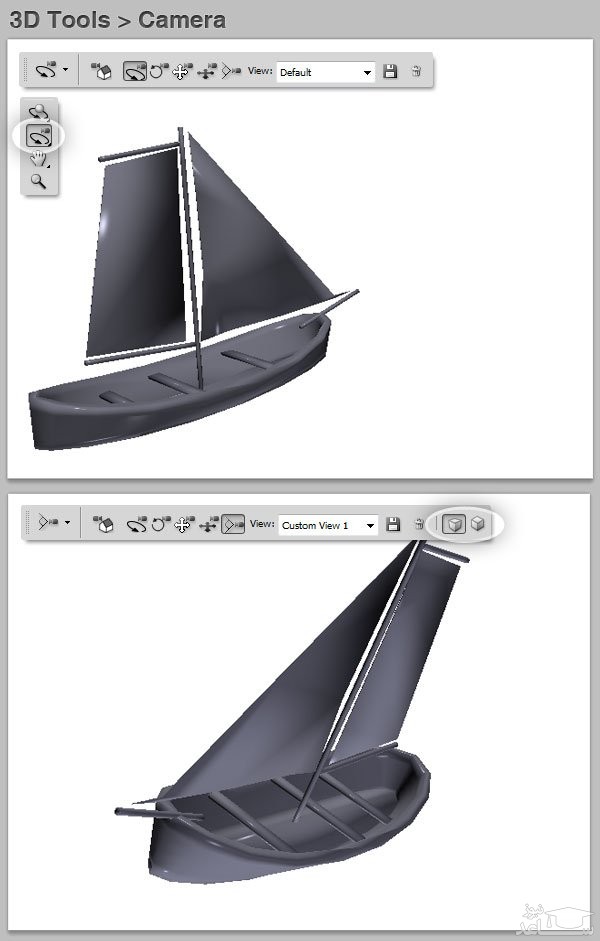
دوربین
ابزار دوربین چیزی شبیه به ابزار ایستگاه تنظیم درجه است و همان کارآیی را دارد . چرخش، حرکت و کشیدن . با این تفاوت که شما می توانید بین خطوط موازی و نقطه ی میانی بزرگ نمایی تا ۱۸۰ درجه داشته باشید . هم چنین توسط ابزار دوربین می توانید به یک موقعیت ثابت در محیط سه بعدی دست یابید .
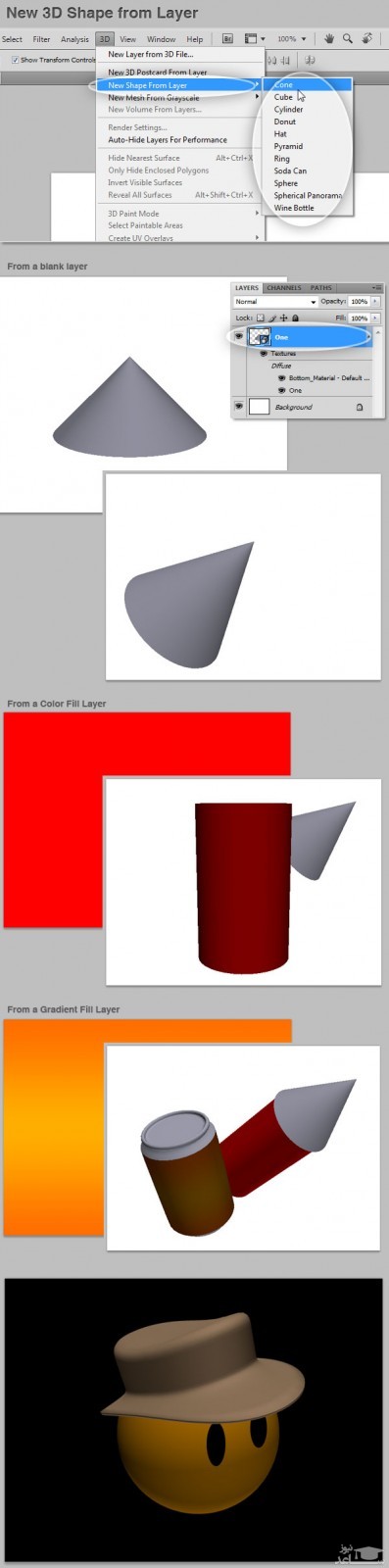
ایجاد یک شکل جدید از لایه
فتوشاپ علاوه بر تمام این نکاتی که گفته شد به شما اجازه می دهد تا از لایه هایی که در محیط فتوشاپ دارید یک شکل سه بعدی از آن ایجاد کنید . اشکالی که می توانید بسازید شکل هایی شبیه به یک شکل مخروطی، مکعب، کلاه، هرم، بطری نوشابه و … است . در تصاویر زیر اشکالی که بر روی هر لایه جداگانه ایجاد شده اند را مشاهده کنید .
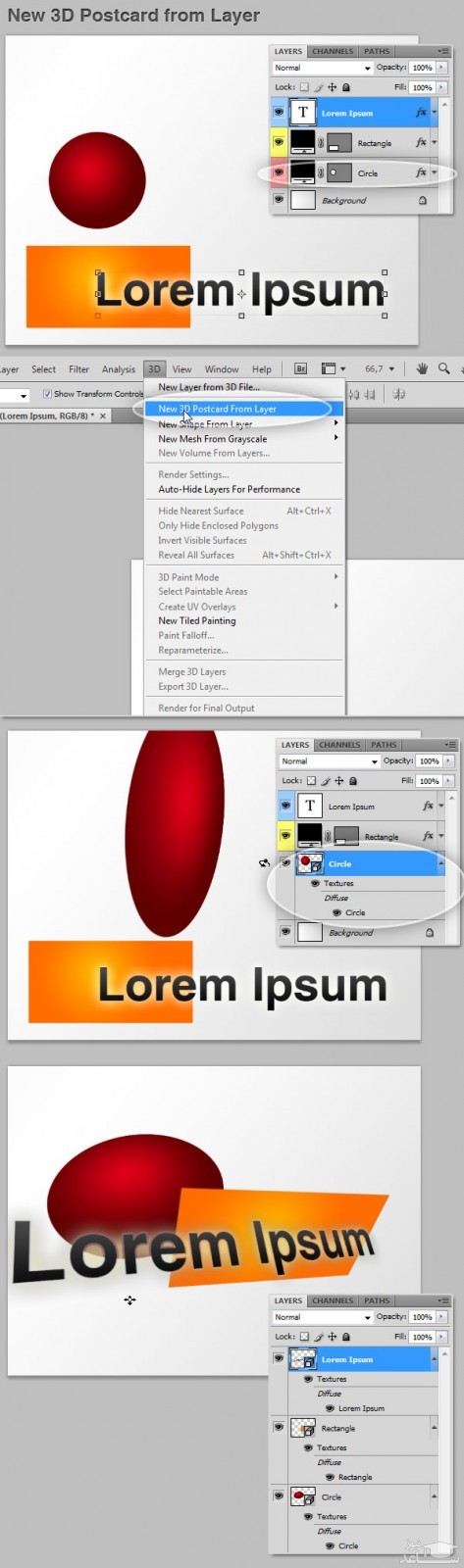
ایجاد یک کارت پستال از لایه
راه دیگری برای ایجاد یک لایه سه بعدی وجود دارد . با ترسیم کردن یک شکل توسط ابزارهای ترسیم در واقع آن لایه یک بیت مپ است . شما با قابلیت جدید سه بعدی نیز می توانید اشکال بیت مپ را تبدیل به لایه سه بعدی کنید . برای این کار شکل ترسیم شده را انتخاب و به مسیر New 3D Postcard from Layer بروید تا متوجه شیوه کار شوید . درست مانند شکل زیر :
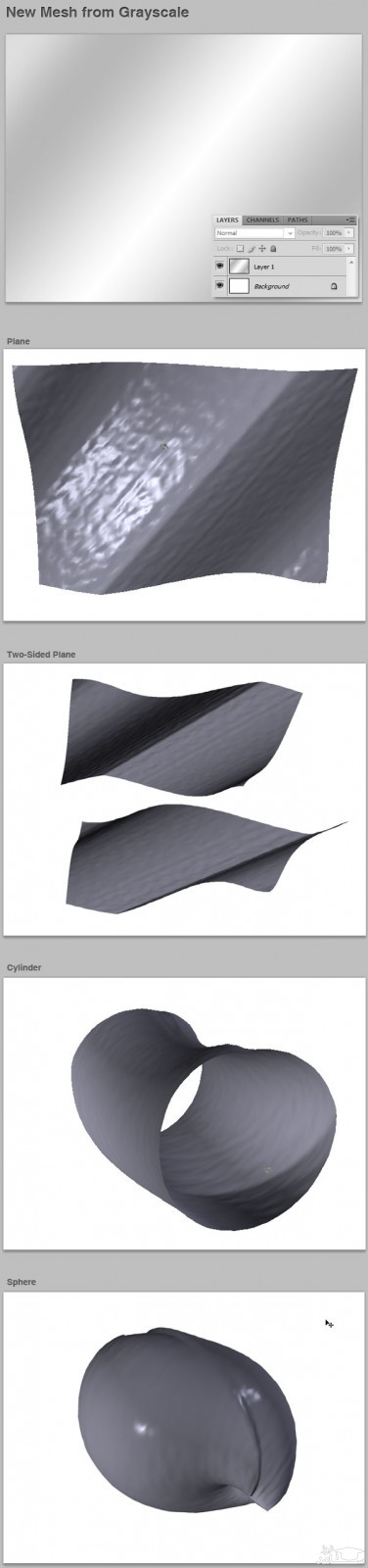
ایجاد مش خاکستری
یک راه دیگر برای ایجاد یک لایه سه بعدی نیز وجود دارد . با ایجاد یک لایه جدید گرادیانت خاکستری به مسیر 3D > New Mesh From Grayscale رفته و یکی از گزینه های: هواپیما، استوانه و یا کره را انتخاب کنید . در مثال زیر بر روی یک لایه شیپ لایه های سه بعدی وجود دارد .
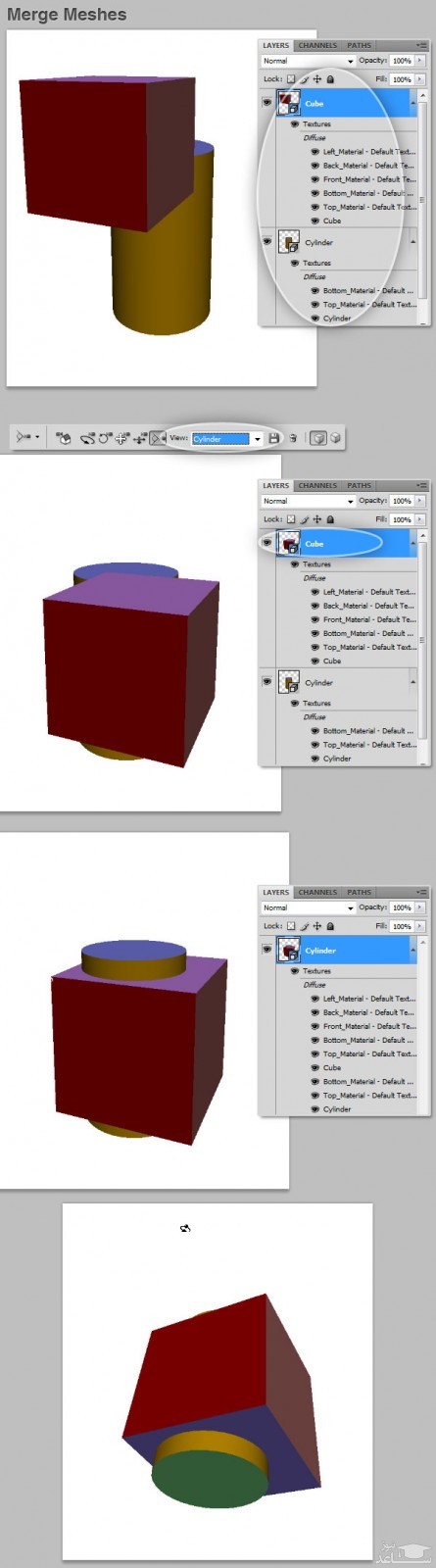
ادغام مش ها
برای ادغام شی سه بعدی شما نیاز به وجود دو لایه دارید . در شکل زیر دو لایه یکی به شکل مکعب و دیگری یک استوانه است . حال با استفاده از ابزار دوربین و انتخاب گزینه ” سیلندر” در پنل تنظیمات می توانید این دو شکل را شبیه به یک سیلندر کنید .
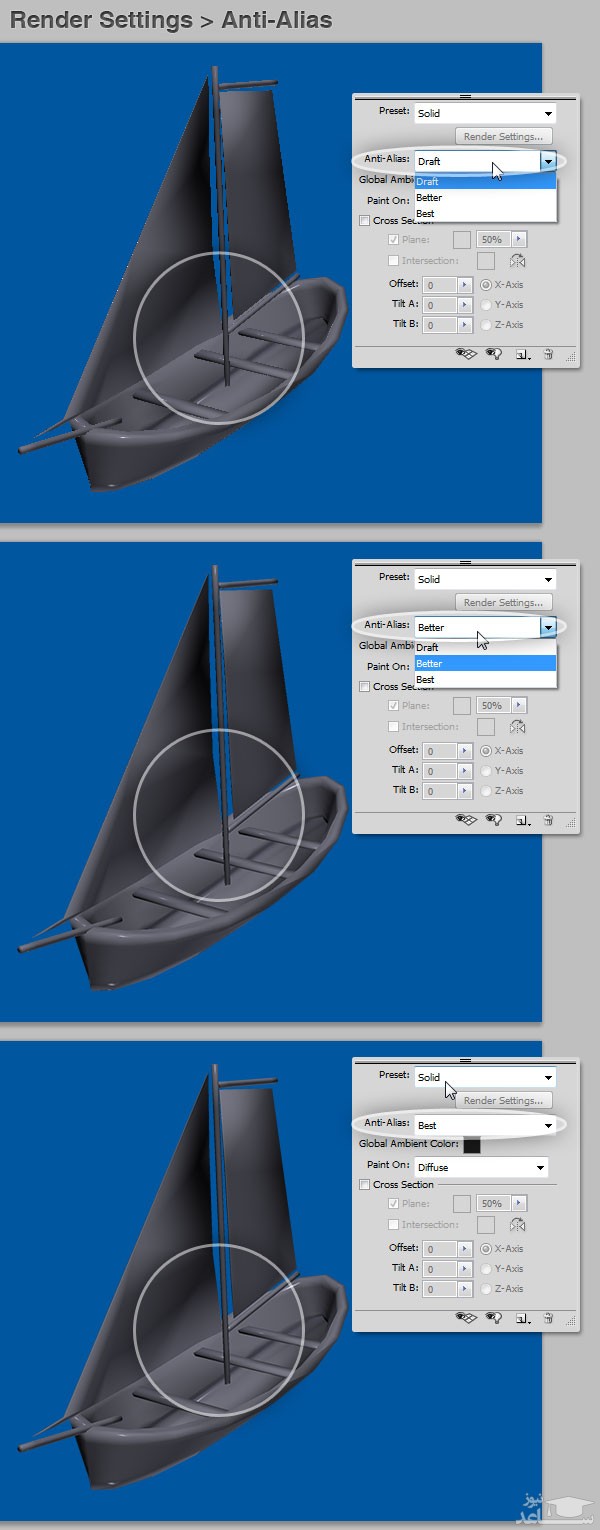
قسمت دوم : کار با پنل 3D
به مسیر Window > 3D رفته تا پنل تنظیمات محیط سه بعدی فعال شود . در این پنل گزینه های مختلفی برای کار بر روی لایه های سه بعدی وجود دارد . در بالای پنل ۴ دکمه وجود دارد که به ترتیب توضیح مختصری در موردش خواهیم داد .
Filter By Scene: اجزایی که در صحنه وجود دارد را مخفی یا فیلتر می کند .
Meshes: یک لیست کامل از مش هایی که وجود دارد را نشان می دهد .
Materials: مواد موجودی که در زیر اشیاء وجود دارند را نمایش می دهد .
Lights: نورهای مربوط به هر مش را مشخص می کند .
با این ۴ ویژگی در پنل بالایی شما می توانید مواد، نوع دیدن مش و نور های آن را تغییر دهید.
در پنل دومی نیز شما می توانید تنظیمات هر شی توسط الگوهایی که وجود دارد را تغییر دهید.
اما ۴ دکمه نیز در پایین این پنل وجود دارند که به معرفی آنها می پردازیم .
Toggle Ground Plane:
تغییر وضعیت نمایش هواپیما به زمین را انجام می دهد.
Toggle Lights Control:
وضعیت نمایش و عدم نمایش نورها را تعیین می کند.
New Light:
یک نور جدید به صحنه اضافه می کند.
Delete Select Object:
اشکال بوجود آمده را حذف میکند.
صفحه تنظیمات – Anti-Alias Render
در این پنل سه بعدی کار با تنظیمات Anti-Alias آغاز خواهد شد . در قسمت تنظیمات پنل Anti-Alias سه گزینه وجود دارد که به ترتیب : پیش نویس، بهتر و بهترین را نشان می دهند . شما می توانید در هر زمانی که می خواهید تنظیمات را تغییر دهید . فقط به یاد داشته باشید که با انتخاب گزینه Better در پنل تنظیمات ، کیفیت تصویر برای Render گرفتن افزایش می یابد .
بارگزاری تنظیمات پیشفرض
با رفتن به قسمت Preset تنظیماتی به طور پیش فرض در داخل آن قرار گرفته است که در تصویر زیر چند نمونه از آن قابل مشاهده است .
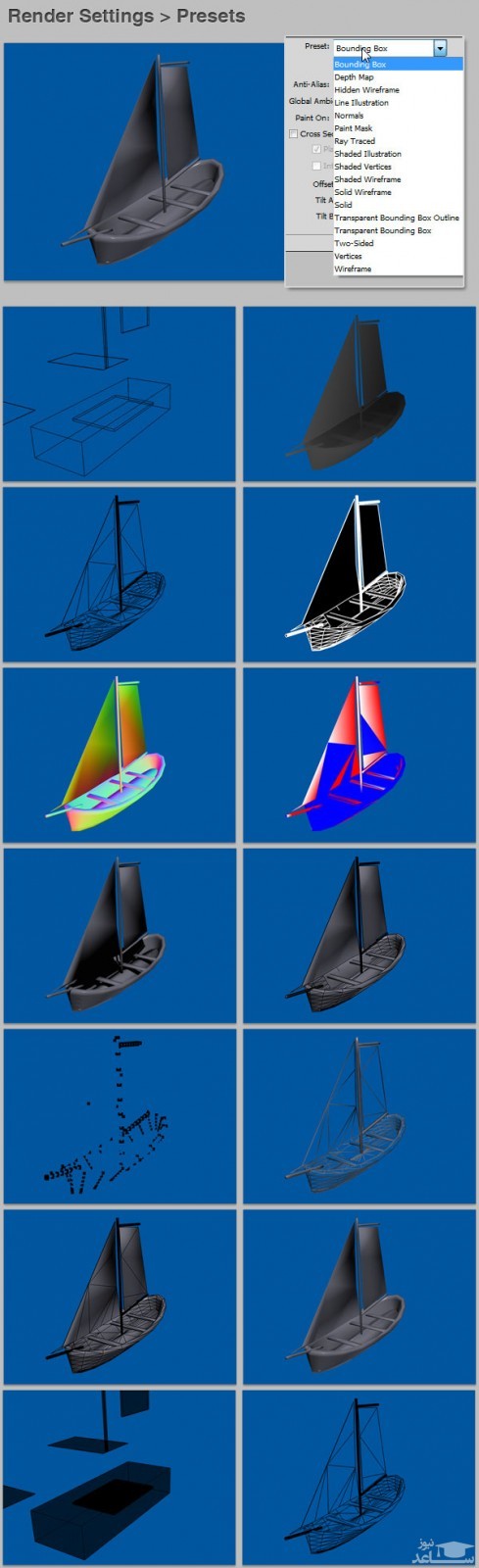
رنگ محیط
توسط گزینه Global ambient color شما می توانید به شی سه بعدی رنگ اضافه کنید . در حالت پیش فرض تمام رنگ های اشکال در محیط سه بعدی سیاه و سفید هستند .
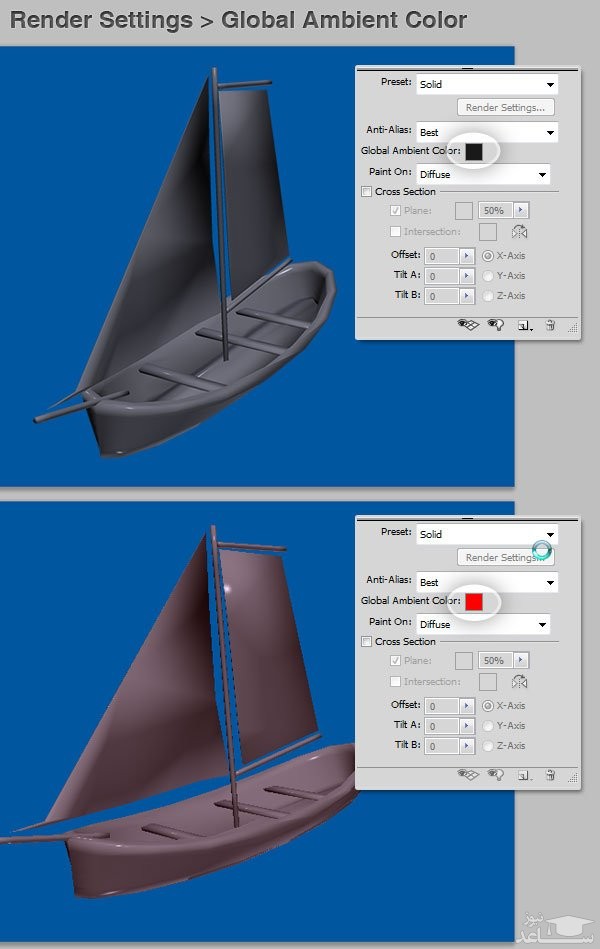
مقطع
ابزار بعدی با عنوان سطح مقطع معرفی شده است . توسط این ابزار شما می توانید از طریق یک محور در زاویه ای مشخص یک تنظیم سطح مسطح را ایجاد کنید . محتوای داخلی یک مدل را نیز مشاهده کنید ، هم چنین قادر خواهید بود رنگ خطوط را تغییر دهید و مقادیر افست و شیپ را تغییر دهید .
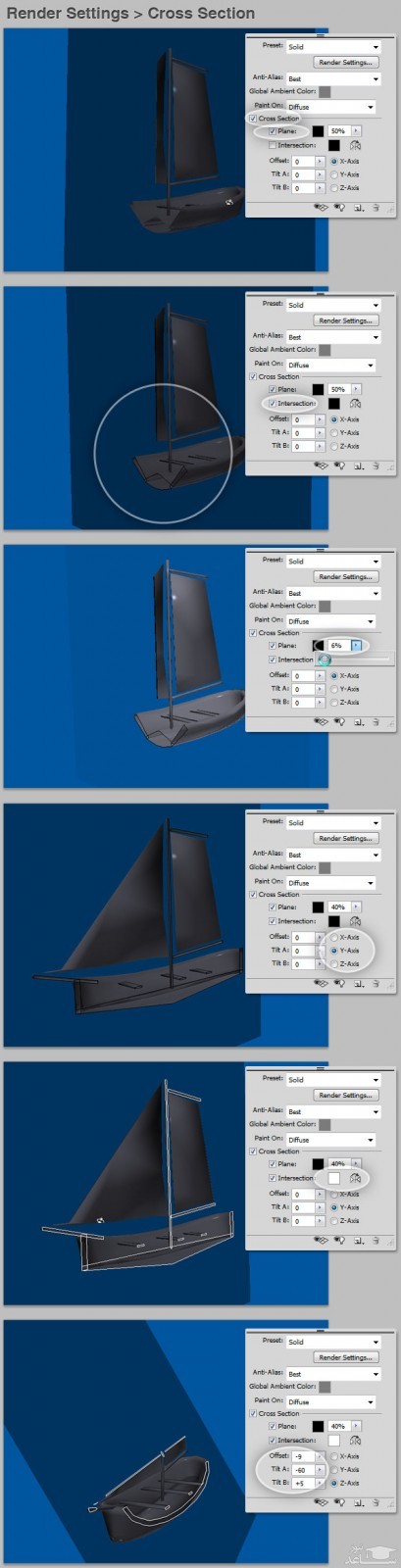
کار با مش ها
در هر صحنه از محیط سه بعدی چندین شبکه ممکن است وجود داشته باشد . هر یک از مش ها داخل یک گروه در بخش بالایی پنل قرار گرفته اند . هنگامی که یک مش را انتخاب می کنید یک مستطیل قرمز رنگ در کادر کناری ظاهر می شود که نشان دهنده یک نمونه از مدل های مش است . هر یک از مش ها را به مانند یک جسم سه بعدی می توان چرخش، رول، مقیاس آن را تغییر داد . اما بعد از تمام این مواردی که گفته شد شما به راحتی می توانید توسط ابزاری که در پنل پایینی قرار گرفته اند همه ی تنظیمات را به حالت اولیه بازگردانید .
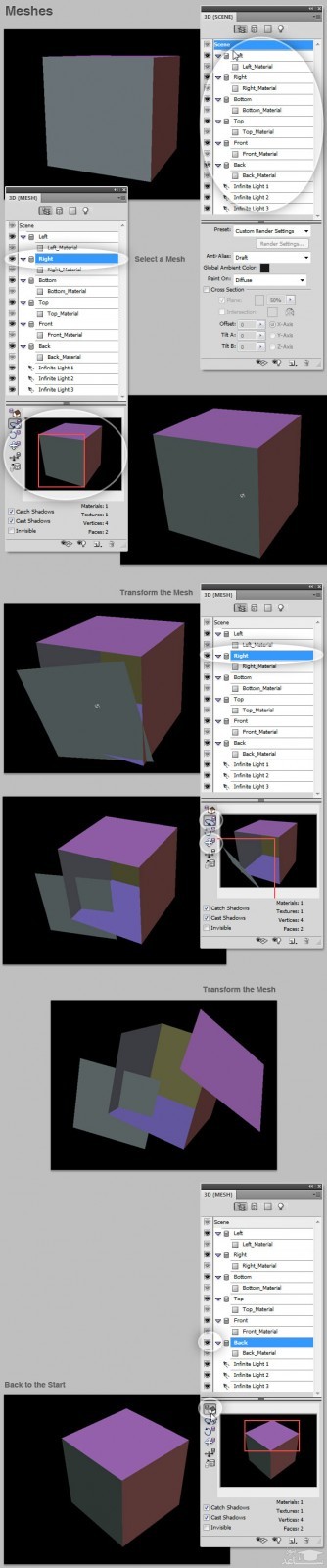
قسمت سوم : مواد
قسمتی بسیار پرکاربرد در پنل تنظیمات سه بعدی است . در این پنل از تنظیمات که به نام مواد جای گرفته است ، گروه پیچیده ای از بافت ها را تشکیل داده اند که هر کدام از آن ها ویژگی های مخصوص به خود را دارند . در واقع با ترکیب افکت های آن ها در روی یک جسم می توان به یک نتیجه عالی دست یافت . از جمله تنظیمات اعمال شده بر روی هر جسم سه بعدی می توان به بازتاب نور، تاری، درخشش و … اشاره کرد .
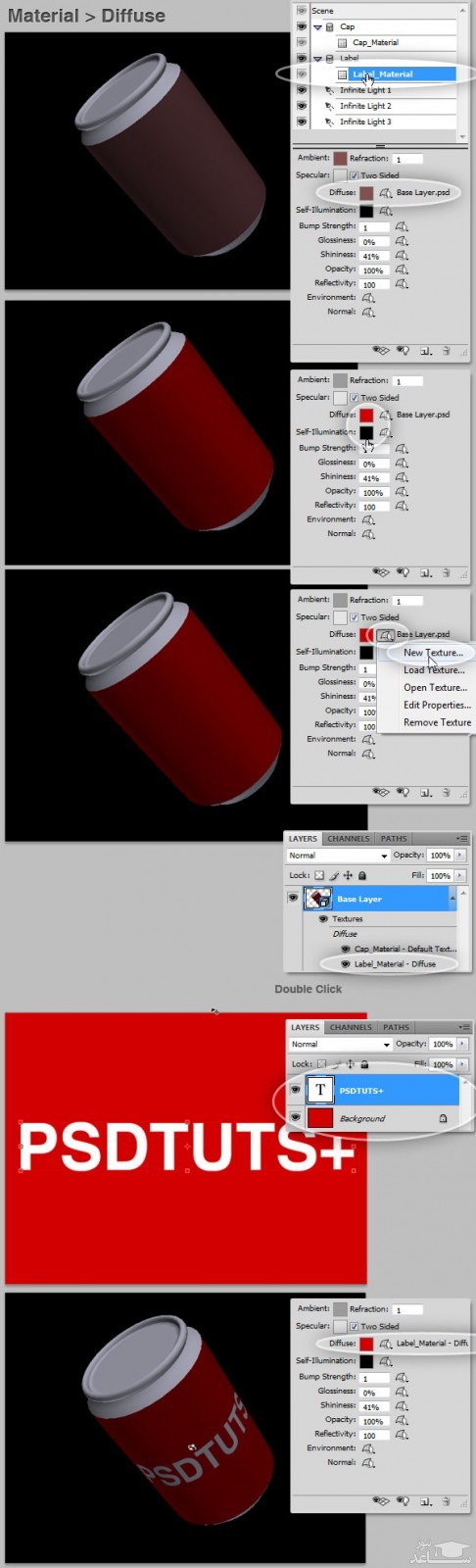
در این بافت می توان رنگ مواد را تغییر داد و هم چنین یک بافت جدید ایجاد کرد. با کلیک کردن در قسمت منوی بافت و Base Layer و انتخاب گزینه ی New Texture یک بافت جدید در پنل لایه ها ظاهر می شود که با دو بار کلیک کردن بر روی آن می توانید آن لایه را ویرایش کنید . برای ویرایش لایه بعد از دو بار کلیک کردن یک سند با فرمت PSB ایجاد می شود که شما به راحتی می توانید روی آن طراحی کرده و سند را ذخیره کنید . بعد از ذخیره سازی پنل سه بعدی لایه ها به روزرسانی خواهد شد .
نکته : بعد از ایجاد فایل PSB شما تنها با زدن کلید های ترکیبی Ctrl + S فقط سند را ذخیره کنید و آن را ببندید . فتوشاپ خود عمل به روزرسانی را در لایه انجام می دهد .
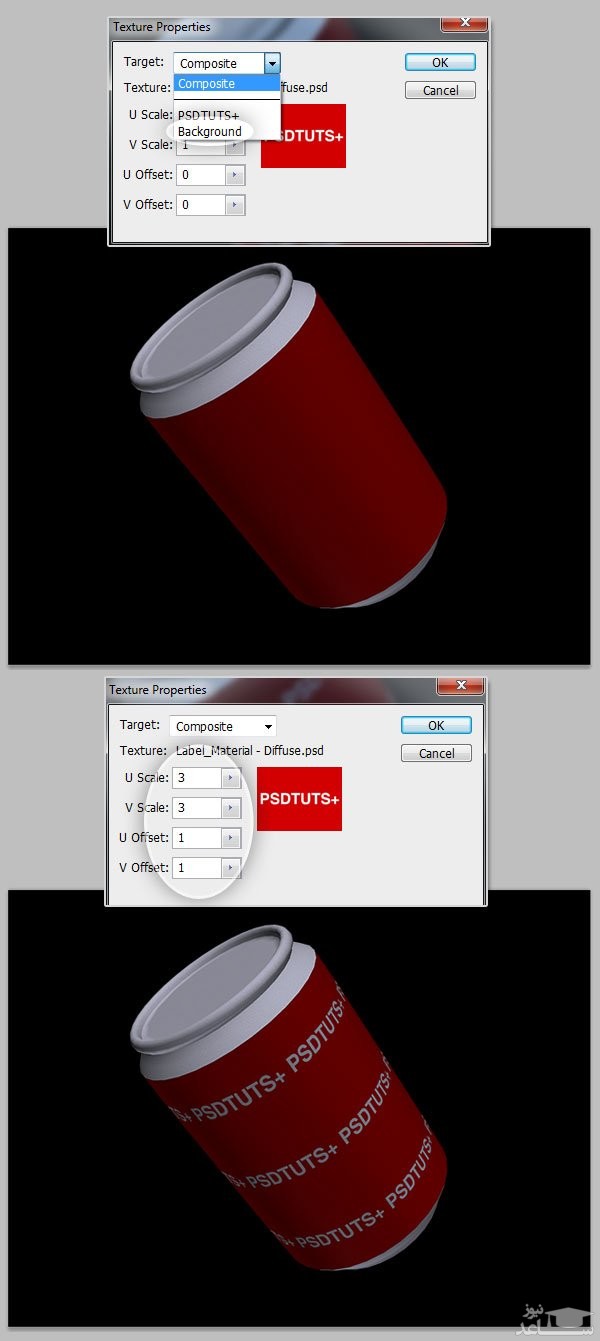
در منوی تنظیم بافت Texture Properties گزینه ای بنام Target وجود دارد که با کلیک کردن بر روی آن و انتخاب گزینه ی کامپوزیت Composite می توانید تنظیمات مربوط به مقیاس و افست در بافت را تغییر دهید .
ابزار Bump یک نوع تصویر سیاه و سفید است که که برای برجستگی بافت ها در سطح مواد به کار می رود . در شکل زیر که یک بطری نوشابه است می توانید طریقه کشیدن یک بافت سیاه و سفید را توسط قلمو مشاهده کنید . زمینه مقدار قدرت Bump از ۱ تا ۱۰ تعیین شده است .
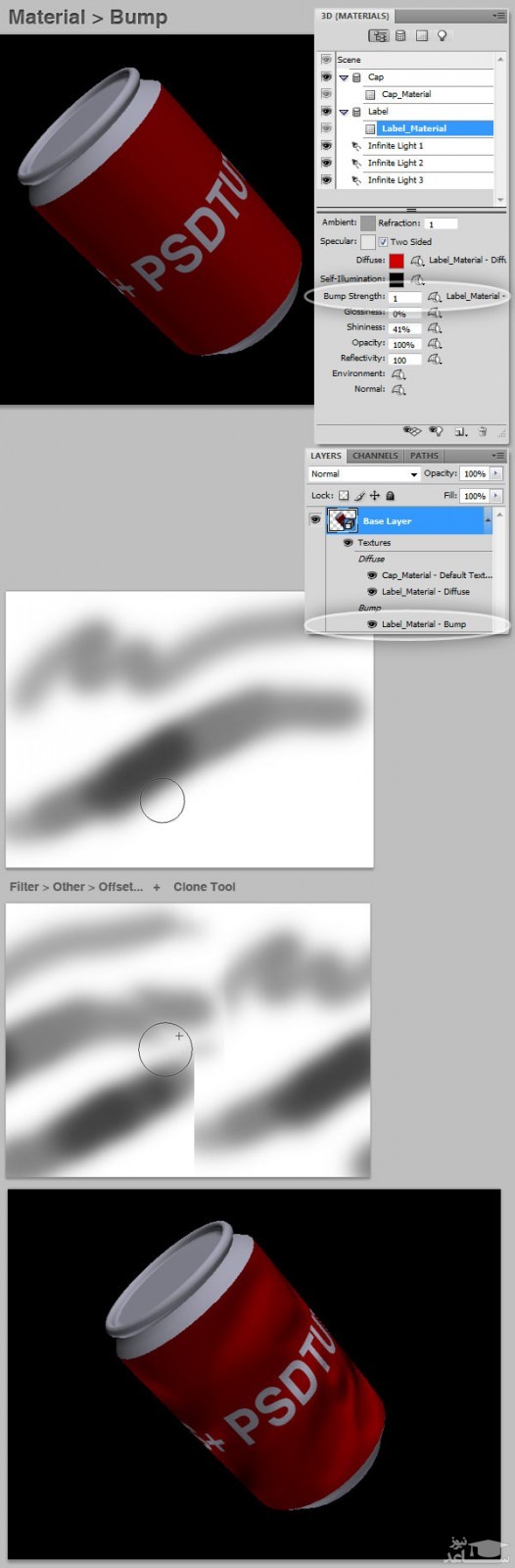
نکته: به منظور ایجاد یک لایه بافت تقریبا کامل، به مسیر Filter > Other > Offset بروید . در ضمن شما می توانید جهت افقی و عمودی بودن لایه را نیز تعیین کنید .
Glossiness
مقدار نوری که در یک منبع وجود دارد توسط این گزینه می توان به قسمت سطح و پشت یک شی منعکس کرد . Glossiness در واقع مقدار پراکندگی نور منعکس شده بر روی شی را تنظیم می کند . شکل زیر گویای این مطلب است .
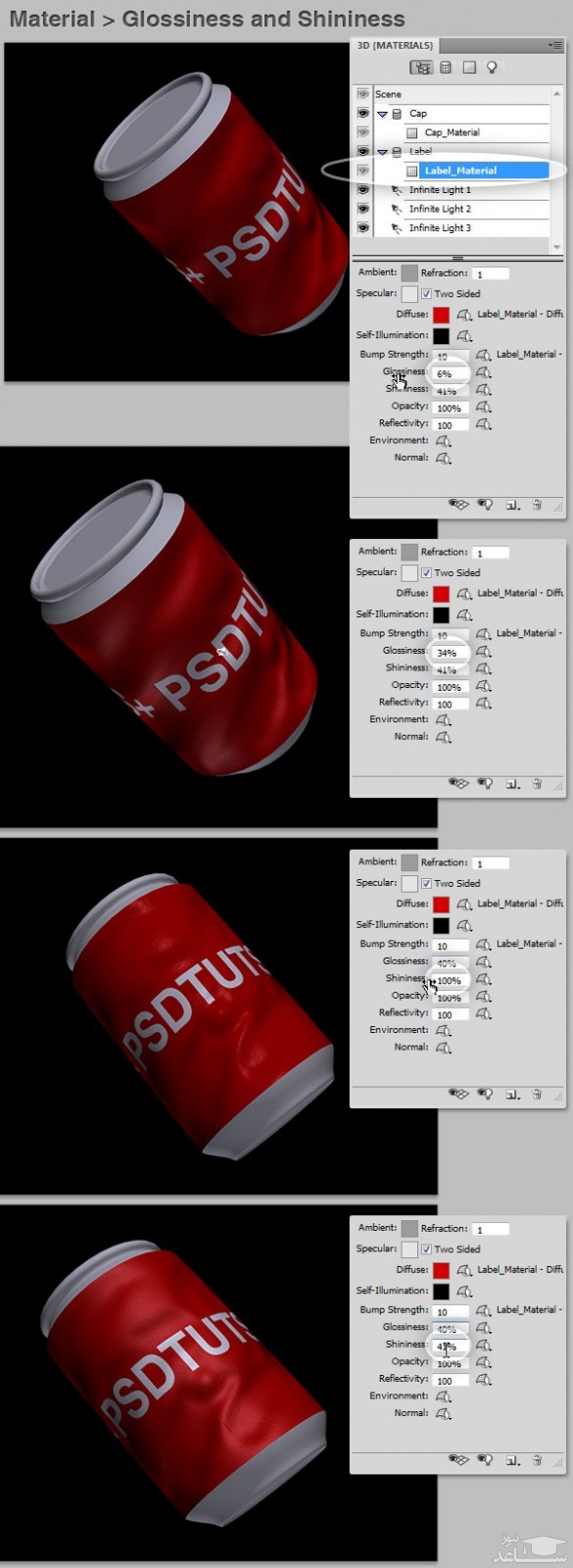
فراموش نکنید که شما می توانید یک بافت به هر یک از این تنظیمات اضافه کنید .
تاری
این ابزار برای ایجاد یک بافت شیشه ای بسیار مفید است . با افزایش و یا کاهش مقدار Opacity موجود در مواد که این مقدار بین ۰ – ۱۰۰% است .
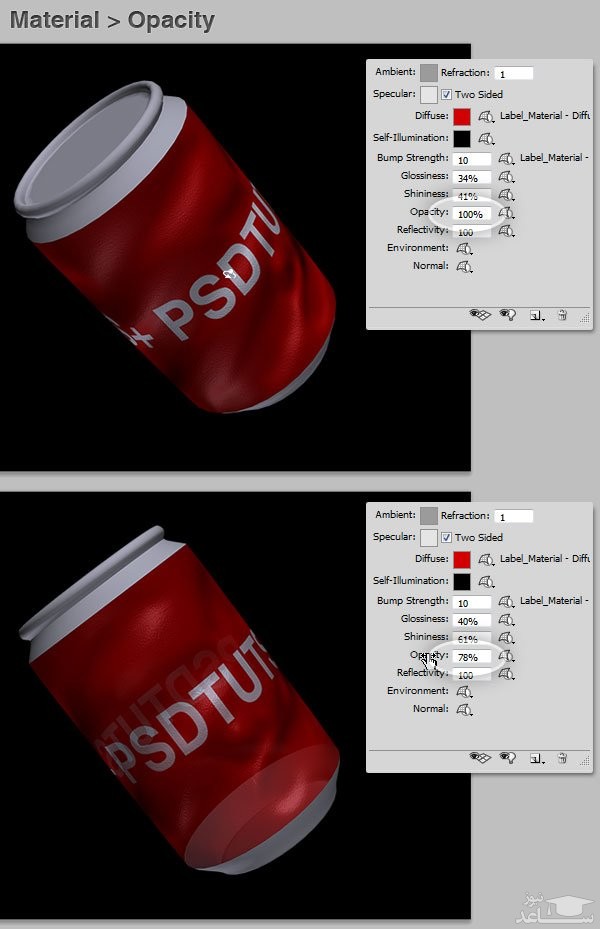
محیط اطراف و بازتابش نور
یک از ویژگی های مهم در این بخش اضافه کردن بافت در محیط اطراف یک شی سه بعدی است . در این بخش علاوه بر اضافه کردن یک محیط می توانید یک بازتاب نوری واقع گرایانه را نیز تولید کنید که این امر در اینجا بسیار مهم است . در مثال زیر یک بافت جدید در محیط اطرا ایجاد شده است که با مقداری اضافه کردن نور در محیط و سطح حلقه قابل مشاهده است .

حالت طبیعی
بخش طبیعی برای افزایش سطوح چند کاناله RGB که نمونه ای از رنگ های استاندارد نیز محسوب می شود برای صاف کردن سطح بافت به کار می رود .
در شکل زیر دایره نارنجی رنگ در یک بافت طبیعی قرار دارد و سطح آن کاملا صاف و نرم است ، این به دلیل است که یک حالت طبیعی سطح دایره را تحت پوشش خود قرار داده است و تمام سطح نرم و صاف به نظر می رسد .
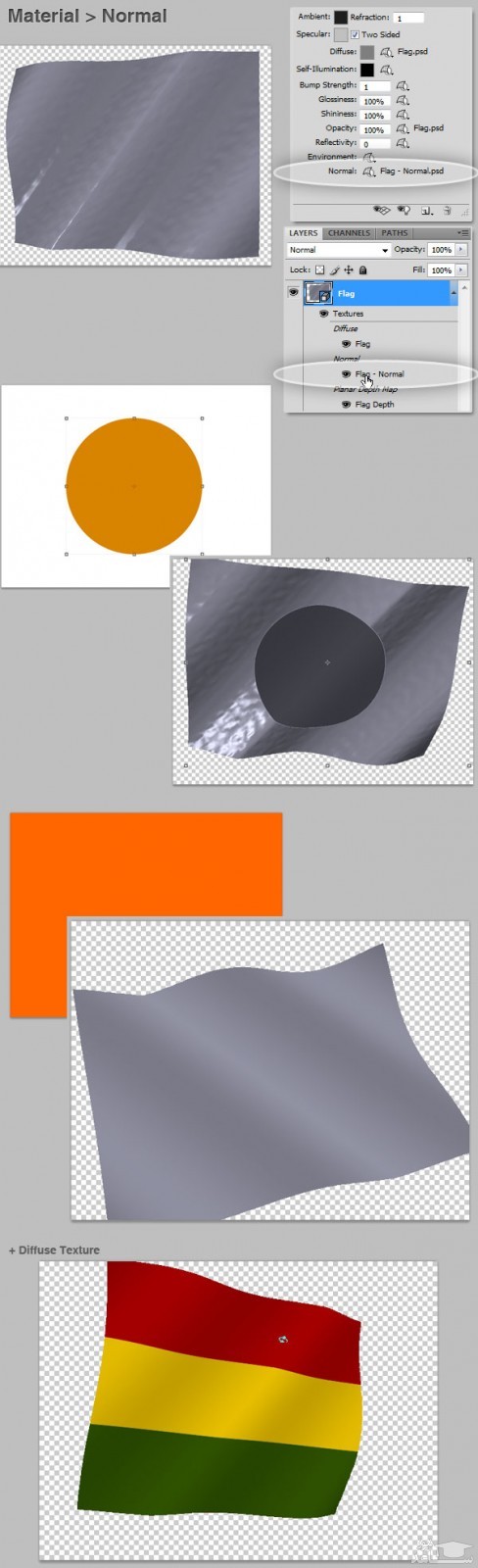
شما توسط این بخش در کم تر از ۱ دقیقه می توانید یک پرچم زیبا سه بعدی توسط یک بافت خلق کنید .
قسمت چهارم – نور
منبعی عظیم از نورهای طبیعی با زوایای مختلف که با اضافه کردن عمق واقعی و سایه در یک شی سه بعدی همراه است .
توسط این بخش شما می توانید نور نقطه ای مانند نور خورشید ، لامپ و … به هر شی ای اضافه کرده ، موقعیت چراغ ها را تغییر داده و رنگ و شدت آن ها را نیز تعیین کنید . هم چنین با ایجاد یک لایه جدید در پنل پایین می توانید یک دکمه نور اضافه کنید .
بسیاری از مدلها دارای حداقل دو نوع نور هستند که شما با انتخاب هر یک از آنها می توایند به ویرایش و یا حذف آنها نیز بپردازید .
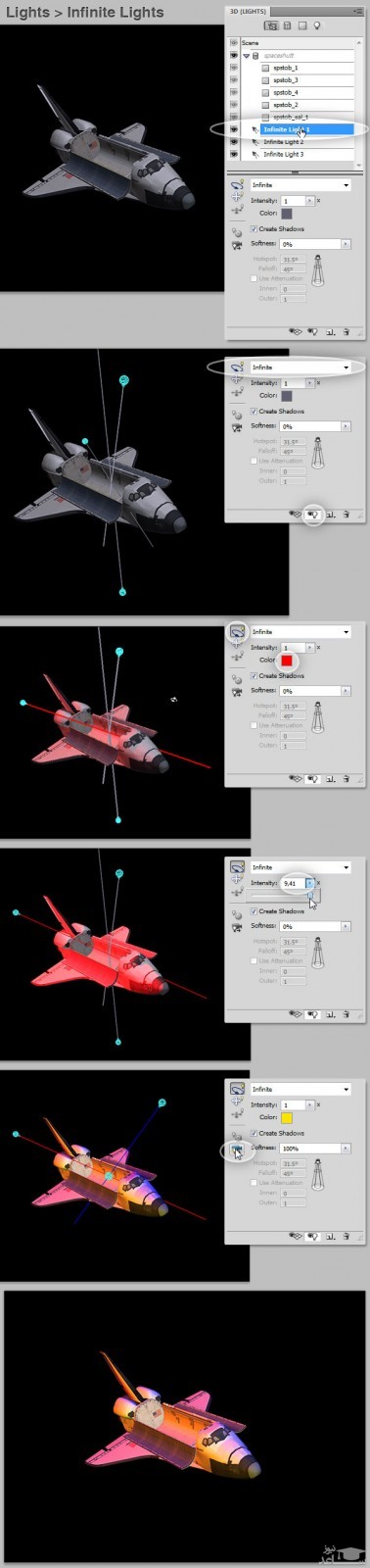
چراغ نقطه ای ۱
شما می توانید درجه ، شدت ، رنگ ، و حتی سایه ها را نیز توسط این بخش ویرایش کنید ، هم چنین حرکت نورها را تغییر داده ونیز نورها را بچرخانید .
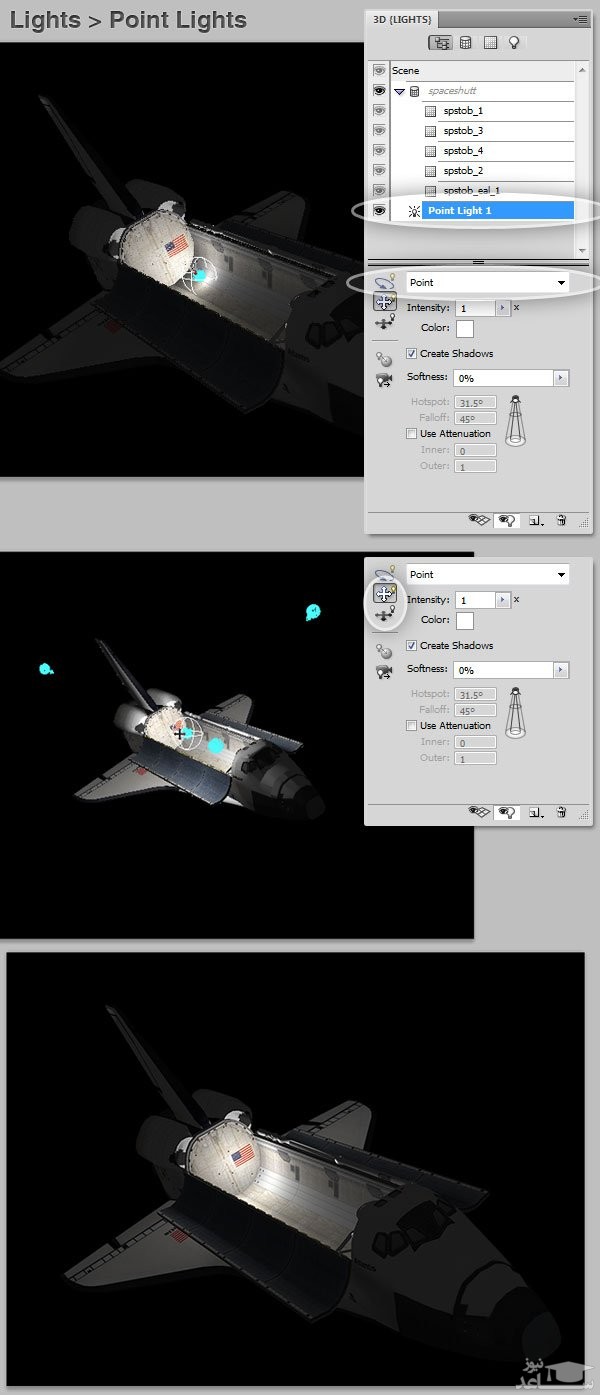
چراغ نقطه ای ۲
مانند چراغ نقطه ای اول این بخش نیز دقیقا همان کارها را انجام می دهد با این تفاوت که توسط این گزینه می توان شدت نوری را که شی با آن فاصله دارد را با مقادیر متفاوت تعیین کرد . کمی واضح تر اینکه فاصه نور از مرکز به شی باشد .
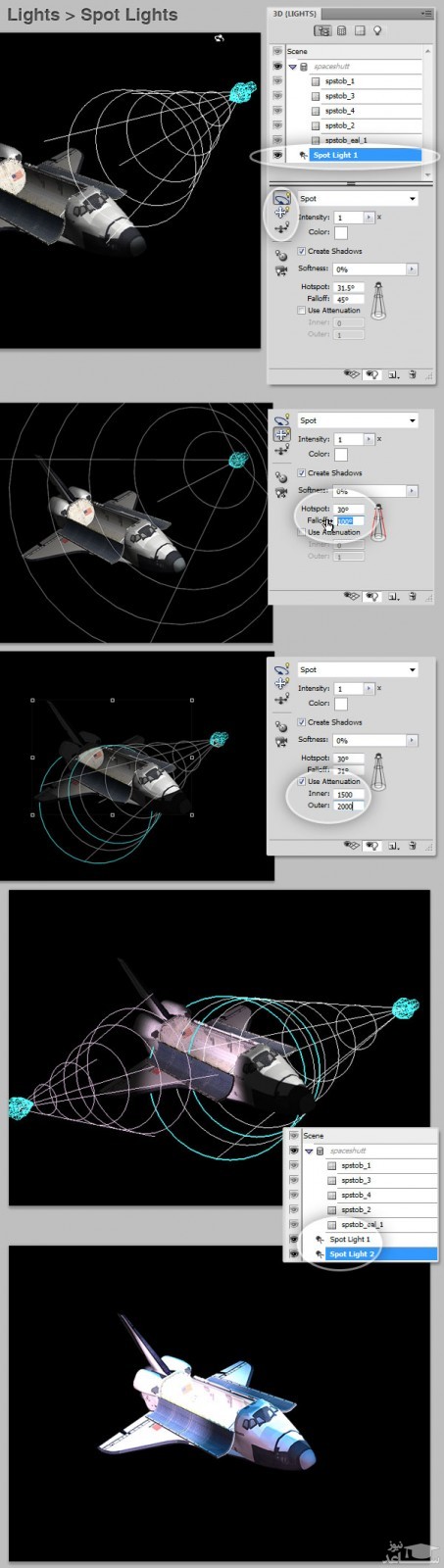
برخی از گزینه های پیشنهادی
اضافه کردن رنگ به اشکال سه بعدی توسط قلم مو در یک بافت توسط این بخش امکان پذیر است . در این پنل تمام ابزارها برای نقاشی و رنگ آمیزی و سفارشی کردن یک شی فراهم شده است. در مثال زیر شما می توانید ببینید که چگونه مقداری رنگ توسط قلم مو بر روی یک بافت نقاشی شده است .
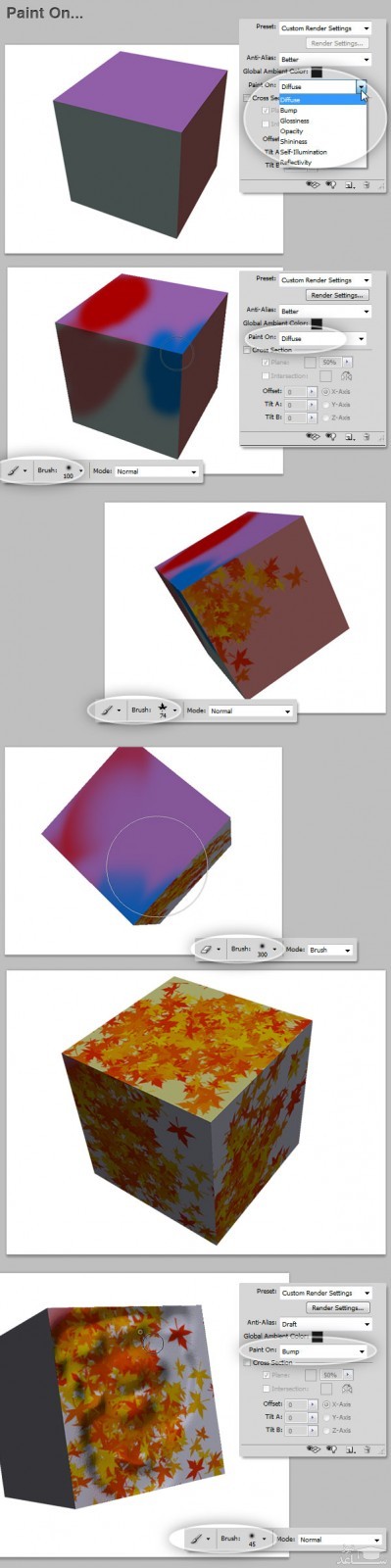
ذخیره مواد و نورهای سفارشی
از آن جایی که برای تولید یک مواد و نورهای سفارشی گاهی اوقات زمان طولانی صرف می شود در این پنل سه بعدی نیز می توان تولیداتی که انجام شده است را نیز ذخیره کرد و در کارهای بعدی نیز به کار برد و از آن استفاده کرد . برای این کار تنها نیاز است که در گوشه سمت راست پنل سه بعدی رفته با کلیک روی آن و انتخاب گزینه ی Save Material Presets آن را با نام دلخواه ذخیره کنید . برای استفاده از مواد تولید شده خود نیز می توانید گزینه ی Replace Materials … را انتخاب کرده و با مواد قبلی جایگزین کنید . برای ذخیره و استفاده از نورها نیز همین روش به کار می رود .
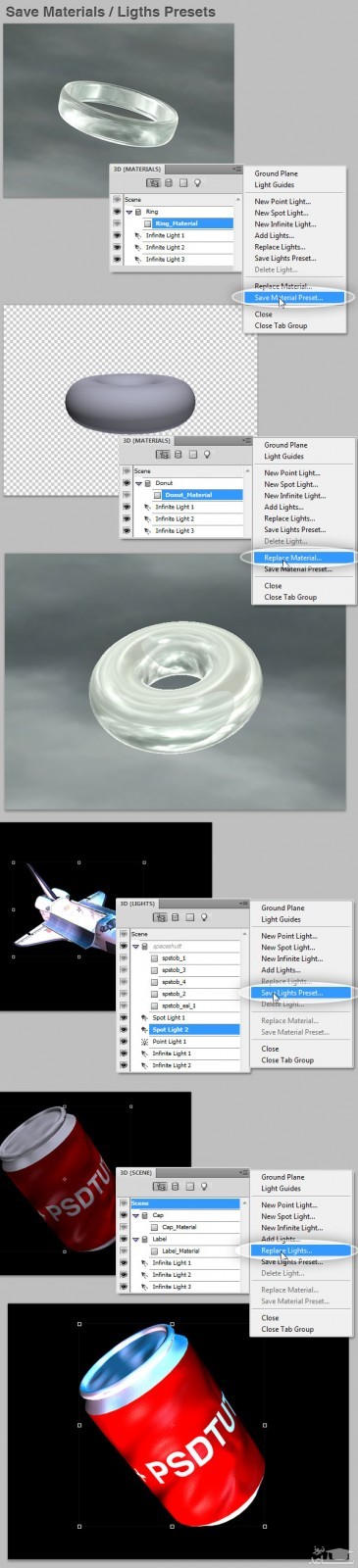



 آموزش نقاشی دیجیتال با فتوشاپ
آموزش نقاشی دیجیتال با فتوشاپ




























































