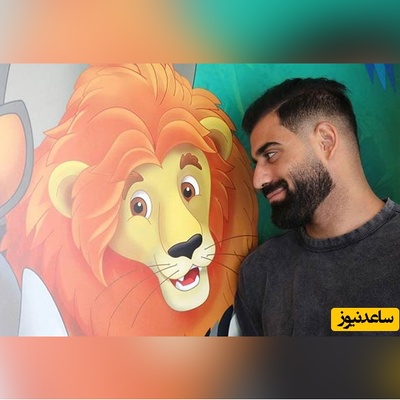فیلتر ها در فتوشاپ در منوی Filter قرار دارند و به همه ی تصاویر به جز تصاویر نوع Bitmap و Index Color اعمال می شوند. برخی از این فیلترها ممکن است درمد های ۱۶ و ۳۲ بیت در کانال، در دسترس نباشند.همچنین برخی از آنها تنها در مد RGB کار می کنند. به همین دلیل، بهتر است تصاویر خود را در مد RGB ویرایش نمایید.
هنگام کار با فیلترها لازم است به نکات زیر توجه داشته باشید:
- پیش از اعمال فیلترها، مطمئن شوید که در لایه ی موردنظر قرار دارید.
- لایه ای که به آن فیلتر اعمال می شود نباید مخفی باشد.
- با انتخاب قسمتی از یک لایه می توانید فیلتر را به بخشی از آن اعمال کنید.
- برخی از فیلترها، تمامی پردازش های خود را درون RAM انجام می دهند؛ بنابراین، اگر حافظه RAM کافی نداشته باشید این فیلترها به تصویر اعمال نخواهند شد. توجه کنید که تصاویر بزرگ تر، برای انجام محاسبات ریاضی به حافظه بیشتری نیاز دارند.
- اگر اعمال فیلتر طول کشید، با فشردن کلید ESC اعمال فیلتر را متوقف کنید.
مرحله 1 : تبدیل عکس به یک Smart Object
قبل از بیان اولین مرحله از آموزش فیلتر در فتوشاپ باید این نکته را بیان کرد که در حقیقت قابلیت Smart Filter در نسخه ی CS3 برنامه ی فتوشاپ شکل توسعه یافته ی همان Smart Objects در نسخه ی CS2 برنامه ی فتوشاپ می باشد که قابل تبدیل به به Smart Objects می باشد یعنی دقیقا همان کاری که قرار است در مرحله ی اول آموزش فیلتر در فتوشاپ آن را انجام دهیم:
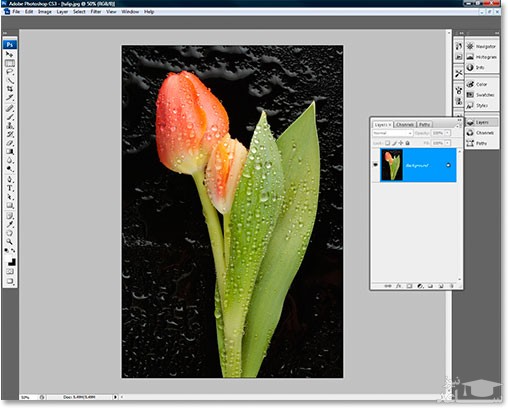
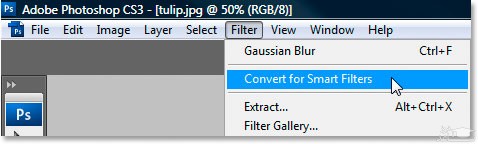
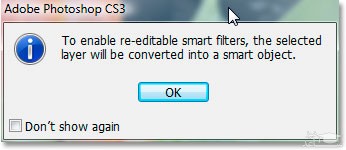
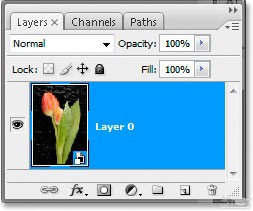
مرحله 2 : اجرای یک فیلتر بر روی Smart Object
در این مرحله از آموزش فیلتر در فتوشاپ سعی داریم یک فیلتر را بر روی Smart Object به وجود آمده اجرا نماییم، برای انجام این کار به منوی Filter رفته و گزینه ی Sharpen را انتخاب می کنیم و سپس بر روی Unsharp Mask کلیک می کنیم:
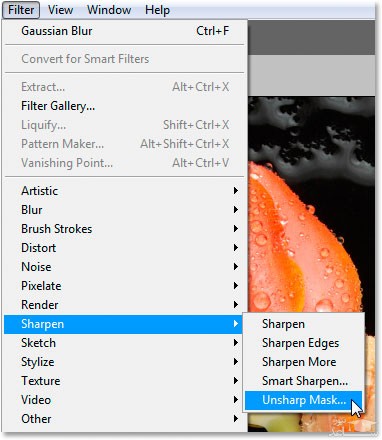
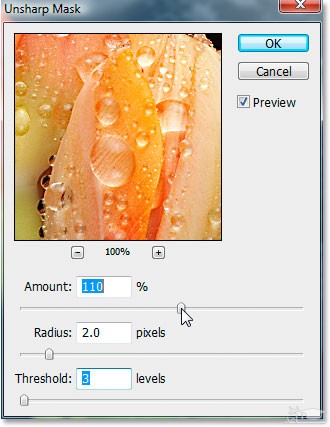
همان طور که در شکل بالا مشاهده می کنید قسمت سفید رنگ نشان داده شده در پنل لایه ها در فتوشاپ نشان دهنده ی یک Smart Filter می باشد که می توان هرگونه تغییرات، افکت ها و یا ماسک هایی را بر روی آن پیاده کرد.
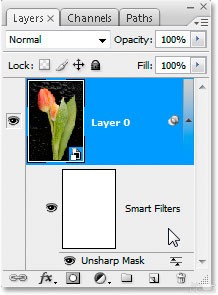



 آموزش استفاده از ابزار LEVELS در فتوشاپ
آموزش استفاده از ابزار LEVELS در فتوشاپ