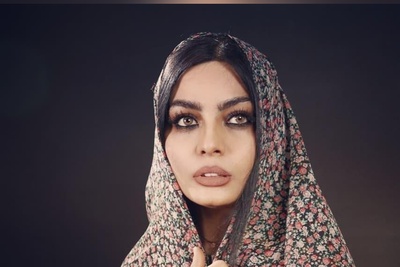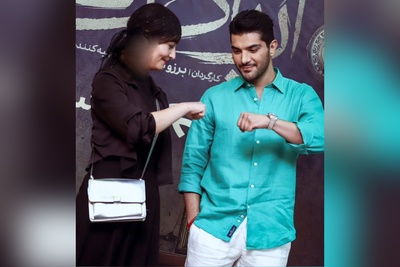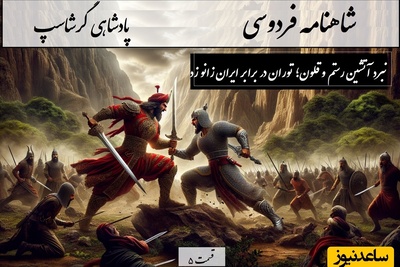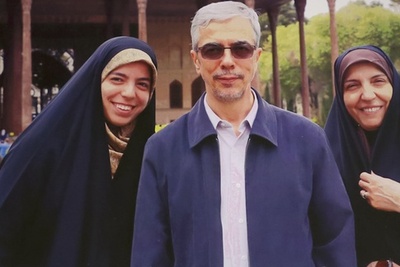مراحل انجام کار :
آموزش حذف رنگ عکس در فتوشاپ شامل 5 مرحله ی زیر است :
- مرحله 1 : اضافه کردن یک Photo Filter
- مرحله 2 : انتخاب یک رنگ جهت حذف
- مرحله 3 : برگرداندن رنگ به درون Color Picker
- مرحله 4 : استفاده از لغزنده ی Density جهت حذف رنگ
- مرحله 5 : بالا بردن رنگ عکس با استفاده از گزینه های Hue/Saturation
مرحله 1 : اضافه کردن یک Photo Filter
اولین مرحله از آموزش حذف رنگ عکس در فتوشاپ اضافه کردن یک Photo Filter برای لایه مدنظر می باشد، برای انجام این کار در پنل لایه ها در برنامه ی فتوشاپ بر روی آیکن New Adjustment Layer یا همان آیکن چهارم از سمت راست مطابق شکل زیر کلیک می کنیم:
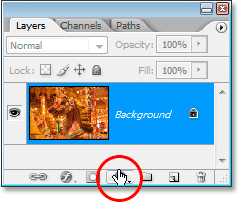
حال در پنجره ی باز شده بر روی گزینه ی Photo Filter کلیک می نماییم:
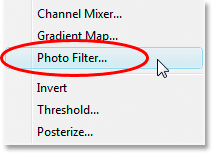
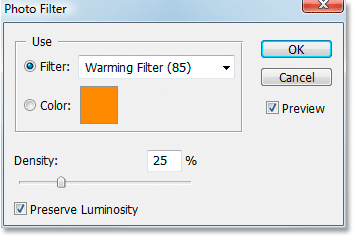
مرحله 2 : انتخاب یک رنگ جهت حذف
برای این کار در این قسمت از آموزش حذف رنگ عکس در فتوشاپ بر روی رنگ نشان داده شده در مقابل گزینه ی Color کلیک می کنیم:
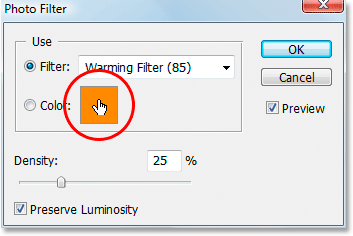
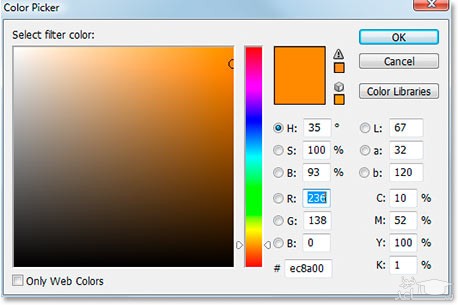
دقت شود که می توان جهت انتخاب دقیق رنگ مد نظر جهت حذف، بر روی رنگی که می خواهیم حذف کنیم در عکس اصلی کلیک کنیم.
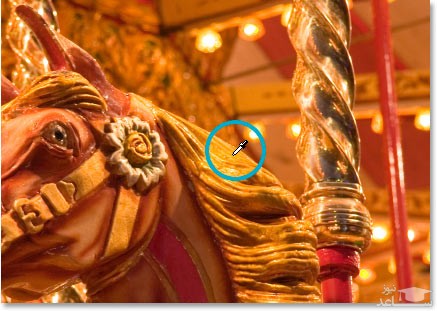
مرحله 3 : برگرداندن رنگ به درون Color Picker
برای این کار مجددا به پنجره ی Color Picker رفته و تنظیمات رنگ را مشاهده می نماییم:
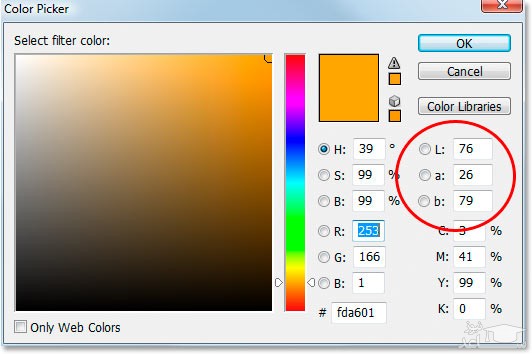
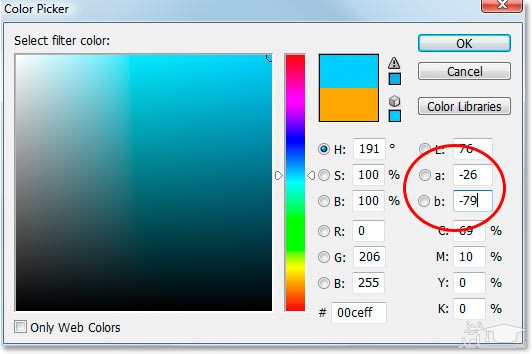
بر روی Ok کلیک می کنیم.
مرحله 4 : استفاده از لغزنده ی Density جهت حذف رنگ
در این مرحله از آموزش حذف رنگ عکس در فتوشاپ با استفاده از لغزنده ی Density و کشیدن آن به سمت راست، رنگ انتخابی را حذف می کنیم:
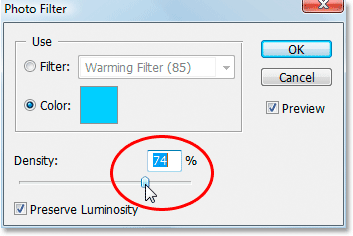

مرحله 5 : بالا بردن رنگ عکس با استفاده از گزینه های Hue/Saturation
آخرین مرحله از آموزش حذف رنگ عکس در فتوشاپ بالا بردن رنگ عکس با استفاده از گزینه های Hue/Saturation در صورت پشیمانی از افکت ایجاد شده است، برای این کار بر روی آیکن New Adjustment Layer یا همان آیکن چهارم از سمت راست مطابق شکل زیر در پنل لایه ها در فتوشاپ کلیک می کنیم:
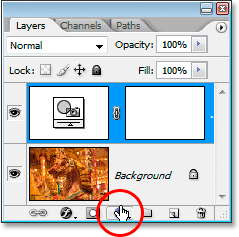
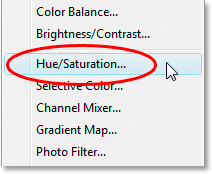
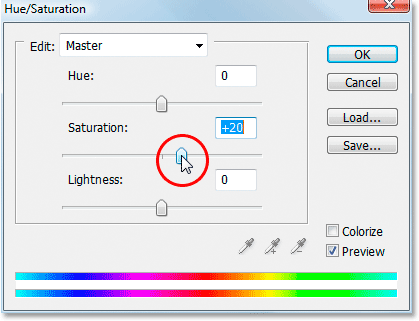
در زیر عکس اصلی و نهایی جهت مقایسه آورده شده است.






 آموزش حذف دائمی اکانت PSN
آموزش حذف دائمی اکانت PSN