نرم افزار کرل را از لیست برنامه های نصب شده بر روی کامپیوترتان اجرا کنید .
1. از نوار منوهای بالای صفحه به ترتیب منوی File و بعد از آن New را انتخاب کنید .
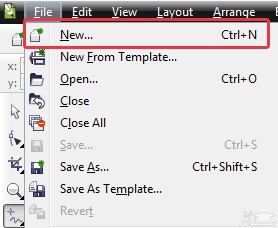
آموزش ابزار Blend
کاربرد این ابزار بسیار جالب می باشد . شما می توانید دو کادر را در صفحه را رنگهای مختلف یا بدون رنگ ایجاد کنید سپس از وسط کادر اول یک خط به طرف کادر دوم بکشید .مشاهده می کنید که یک سری مربع با توجه به ابعاد هر دو کادر ایجاد می شود که دارای درصد طیف رنگی با در نظر گرفتن رنگ دو مربع ایجاد می شود .
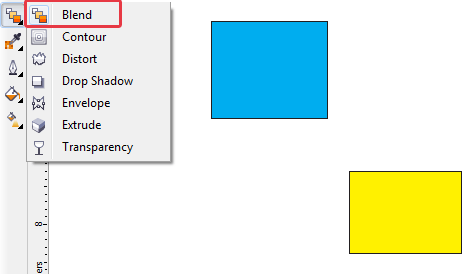
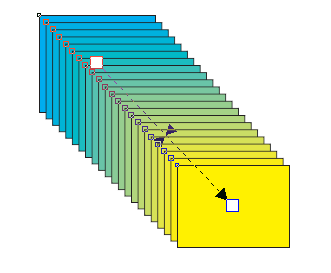
تنظیمات ابزار Blend
بعد از انتخاب ابزار Blend نوار تنظیمات آن فعال می شود که در ادامه به طور کامل هر قسمت را توضیح میدهم
من کادر تنظیمات را به دو قسمت مساوی تقسیم میکنم
قسمت اول :

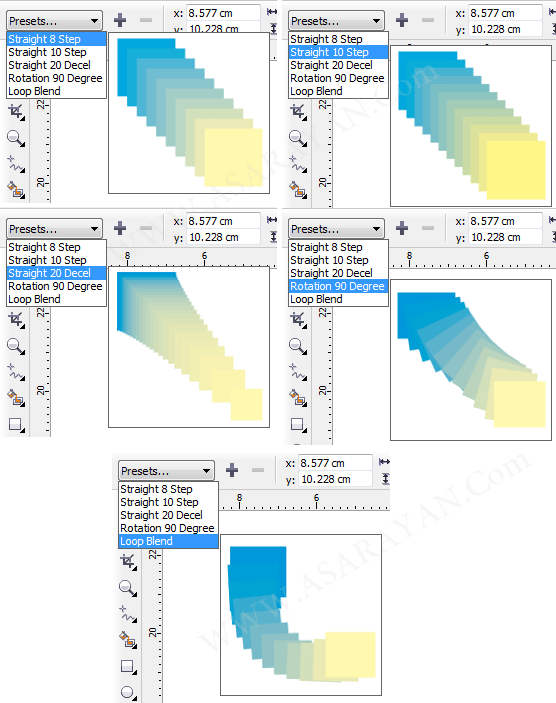
قسمت اول کادر: در کادر X اگر عددی را وارد کنید شکل کشیده شده در جهت افقی به سمت چپ یا راست حرکت می کند و اگر عددی را در کادر Y وارد کنید در مسیر عمودی و بالا و پایین شکل مورد نظر جابجا می شود . عددی که به صورت پیش فرض در این دو کادر وجود دارد مقیاس قرار گیری شکل در صفحه می باشد کافیست کمی کادر را به طرفین حرکت دهید متوجه می شوید که اعداد پیش فرض این دو کادر تغییر میکنند .
قسمت دوم کادر: دو کادر بعدی که در تصویر مشاهده میکنید ابعاد طول و عرض شکل کشیده شده می باشد شما می توانید با وارد کردن ابعاد خود در این دو کادر در محورx.y به شکل دلخواه خود برسید .من اینکار را انجام میدهم تا بهتر متوجه بشوید.
در کادر بعدی می توانید تعداد خانه های اضافه شده را بیشتر کنید
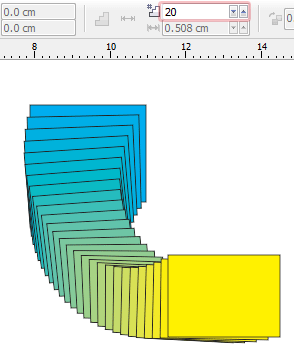
تنظیمات قسمت دوم کادر

در کادر اول Blen Direction می توانید میزان چرخش کادر را تعیین کنید .
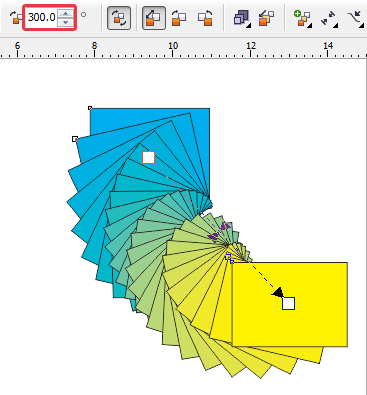
با انتخاب آیکون Loop Blend چرخش کادر با در نظر گرفتن نحوه قرار گیری اشکال در صفحه تعیین می شود .
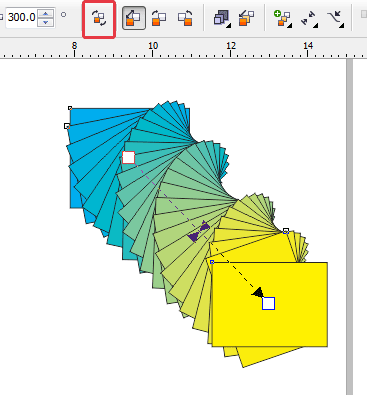
با سه آیکون بعدی می توانید نحوه نمایش طیف رنگی را تغییر بدهید
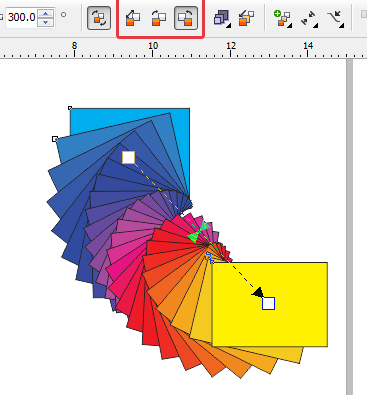
در قسمت بعدی نحوه ترکیب شکل همراه با طیف رنگی را می توانید تغییر بدهید
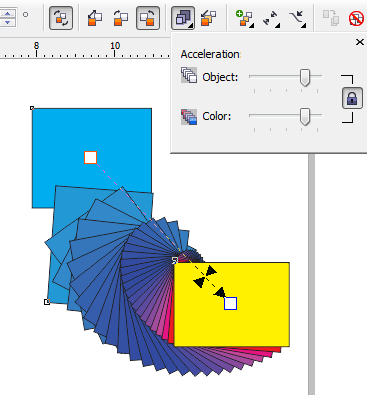
در قسمت More Blend Option دو گزینه وجود دارد
گزینه اول Map Nodes می باشد که بعد از انتخاب یک اهرم یا پیکان ظاهر می شود که می توانید یک گره خاص روی شکل ها ایجاد کنید
گزینه دوم هم Split بوده که می توانید با آن یک ترکیب جدید رنگی و فرم ظاهری ایجاد نمایید .
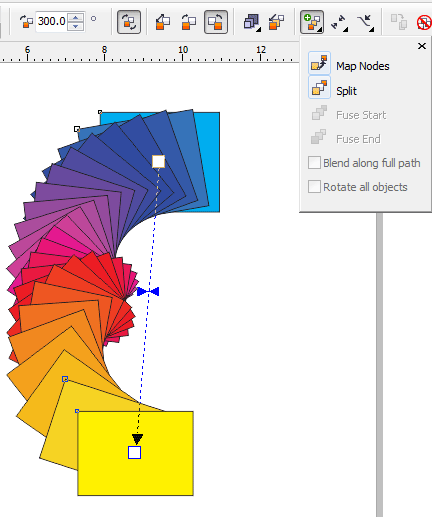



 آموزش کار کردن با ابزارهای Shape در کورل دراو
آموزش کار کردن با ابزارهای Shape در کورل دراو




























































