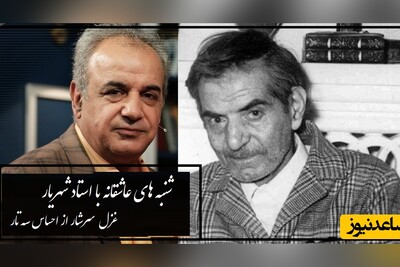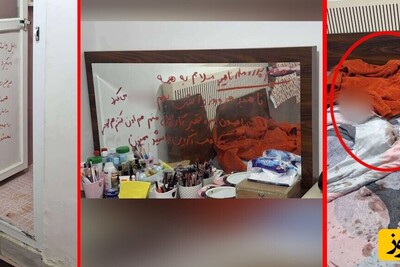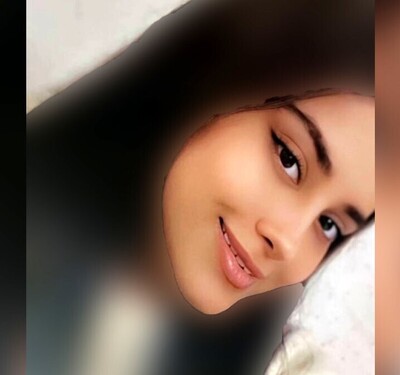1- WinSetupFromUSB
یکی از بهترین برنامه هایی که می توان برای نصب ویندوز از طریق حافظه فلش و همچنین ساخت یک حافظه USB با چندین سیستم عامل از آن استفاده کرد، برنامه WinSetupFromUSB است. این برنامه با سیستم عامل های ویندوز (نسخه ویندوز XP و پس از آن) و اکثر نسخه های سیستم عامل لینوکس سازگار است.
WinSetupFromUSB را می توانید از اینجا دانلود نمایید.
پس از نصب، برنامه را اجرا کنید. در زیر قسمت انتخاب حافظه USB، فلش خود را انتخاب نمایید.



پس از اتمام کار، پیام Job done در یک پنجره کوچک برای شما نمایش داده می شود.
استفاده از برنامه WinSetupFromUSB ساده بوده و زمان انتقال اطلاعات به فلش در این برنامه بسیار سریع است.
2- MultiBootUSB
این نرم افزار، یک برنامه قابل حمل است که می توانید به سادگی آن را دانلود کرده و بر روی حافظه فلش خود انتقال دهید. پس از آن در هر زمان و هر مکانی که باشید، می توانید از این برنامه محبوب استفاده کنید.

این برنامه برای سیستم عامل هایی که بر پایه لینوکس هستند، کمی محدودیت دارد. همانطور که می دانید اکثر نسخه های Live سیستم عامل های مختلف نیز بر اساس لینوکس تهیه می شوند. بنابراین اگر قصد دارید که یک یا چند سیستم عامل Live را بر روی فلش خود داشته باشید، استفاده از این نرم افزار را توصیه نمی کنیم. ولی برای سایر نرم افزار های راه انداز به سادگی می توانید از MultiBootUSB استفاده کنید.
به عنوان مثال می توانید دیسک نجات آنتی ویروس کسپرسکی (Kaspersky Rescue CD) یا ابزار عیب یابی Ultimate Boot CD را به سادگی و با استفاده از این نرم افزار، بر روی حافظه فلش خود داشته باشید و در مواقع لزوم از آن ها استفاده نمایید.


3- XBoot
نکته قابل توجه در مورد برنامه XBoot، سادگی و سهولت در کار کردن با آن است. نصب این برنامه بسیار ساده است. بر روی فایل نصب دو بار کلیک کنید. پس از چند ثانیه، نصب برنامه به پایان می رسد و صفحه مربوط به نرم افزار باز می شود.
در اینجا نیز اضافه کردن فایل های iso به سادگی امکان پذیر است. فقط می بایست بر روی فایل مورد نظر خود کلیک کرده و آن را داخل صفحه اصلی برنامه بیندازید.

سپس بر روی گزینه Create USB کلیک کنید. پس از آن باید حافظه USB خود را به برنامه معرفی کنید. همچنین نوع راه انداز را نیز باید مشخص کنید. اگر حافظه فلش شما با FAT32 فرمت شده است، XBoot پیشنهاد می کند که Syslinux را انتخاب کنید و اگر با NTFS فرمت شده باشد، پیشنهادی برنامه Grub4dos خواهد بود. همچنین می توانید گزینه Do not install any Bootloader را انتخاب نمایید، ولی از آنجایی که قصد دارید یک حافظه فلش قابل بوت شدن بسازید، بهتر است به این گزینه فکر نکنید.
پس از انتخاب، بر روی گزینه OK کلیک کنید.





 آموزش نصب قالب Enfold قالب وردپرس شرکتی
آموزش نصب قالب Enfold قالب وردپرس شرکتی