گیف چیست؟
گیف، همان تصاویر متحرک است که با فرمت gif شناخته می شود. این تصاویر متحرک چون هم در دستۀ ویدئو و هم عکس قرار می گیرند، به فایل های چندرسانه ای معروف هستند. در واقع گیف ها یا قسمتی از یک فیلم هستند یا مجموعه ای از چند عکس پشت سر هم.
ساخت گیف با نرم افزار فتوشاپ
در این نرم افزار، هم می توانیم ویدئو را تبدیل به گیف کنیم و هم با پشت سر هم قرار دادن تصاویر مختلف، یک تصویر متحرک بسازیم.
هر دو روش را به ترتیب به شما آموزش می دهم. (این آموزش ها از روی نسخه 2020 فتوشاپ است.)
برای اینکه بتوانید ویدئو را به گیف تبدیل کنید، باید از مسیر زیر پیش بروید:
بعد از اینکه برنامه فتوشاپ را باز کردید، طبق مسیر file<import<video frame to layer بروید.
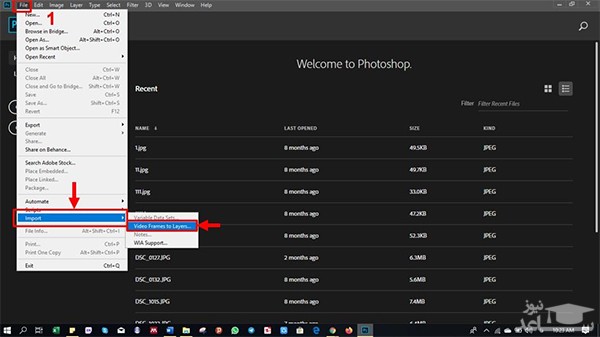
در ادامه پنجره ای برایتان باز می شود که باید ویدئوی مورد نظرتان را انتخاب کنید.
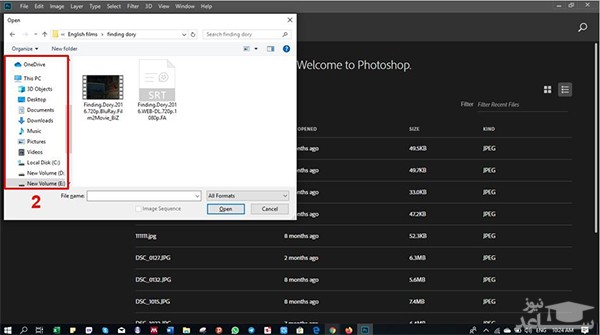
وقتی انتخاب کردید، یک پنجره جدید می بینید، در این قسمت بهتر است گزینه های مشخص شده را فعال کنید تا کارتان راحت تر شود، در واقع شما فقط بخشی از فیلم را انتخاب می کنید تا به گیف تبدیل شود. در غیر اینصورت حجم فایل خیلی بالا میرود و پروسه کارتان زمان بر می شود.
نکته! اگر حجم ویدیوی شما بالا است، Limit To Every را روی 2 یا بیشتر بگذارید تا بدون کاهش کیفیت، حجم فایل گیف تان کمتر شود.
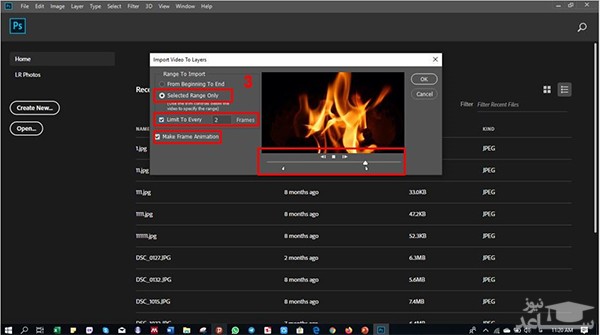
بسته به حجمی که انتخاب کردید، مدتی طول می کشد تا ویدئو وارد برنامه شود. پس از آن در زیر تصویر، قسمت تایم لاین را می بینید. در تایم لاین، تمام فریم هایی که گیف شما را تشکیل می دهد، در لایه مخصوص به خود، قرار دارند. شما می توانید در این قسمت هر کدام از فریم ها را حذف یا اضافه و حتی ویرایش کنید. وقتی به تنظیمات مورد نظرتان رسیدید، ویدئو را تبدیل به گیف کنید و برای پیش نمایش دکمه play را بزنید و سپس آن را ذخیره کنید.
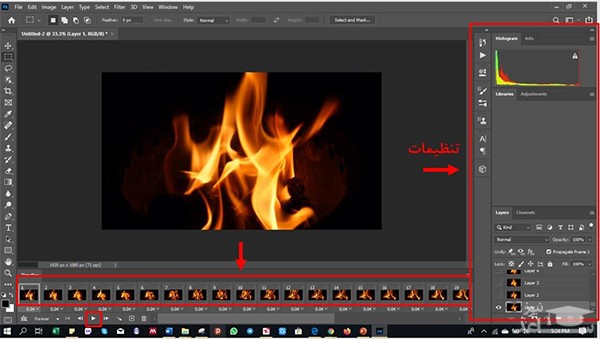
برای save کردن کافیست از مسیر File > Export > Save for Web بروید.
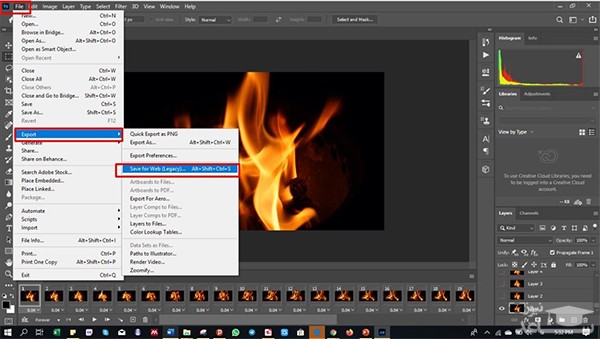
در پنجره ای که باز می شود، فرمت را روی gif و رنگ را روی 256 تنظیم کنید. همچنین اندازه تصویر را تا جایی که امکان دارد کوچک کنید که حجم فایل نهایی، کم شود.
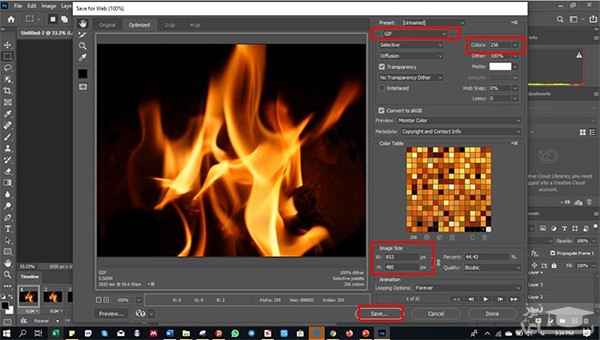
برای اینکه بتوانید مجموعه ای از چند عکس را به گیف تبدیل کنید، باید از مسیر زیر پیش بروید:
بعد از اینکه برنامه فتوشاپ را باز کردید از مسیر File< Scripts<Load files into stacks بروید.
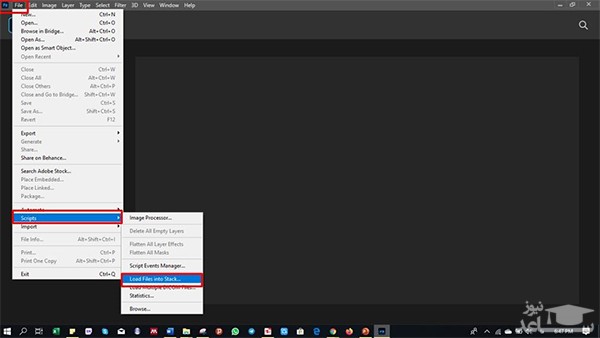
پنجره ای برای شما باز می شود که به کمک گزینه brows عکس های مورد نظرتان را انتخاب کنید و OK را بزنید.
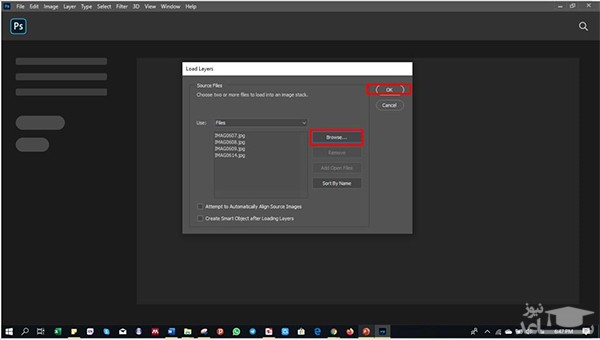
در این مرحله عکس ها وارد برنامه فتوشاپ می شوند. گزینه ای در پایین صفحه مشاهده می کنید، اگر آن را بزنید، کشویی برایتان باز می شود که باید گزینۀ دوم یعنی Create frame animation را انتخاب کنید. اگر با ورژن 2020 کار نمی کنید، ممکن است چنین گزینه ای در پایین صفحه مشاهده نکنید. برای اینکار از مسیر window تیک timeline را فعال کنید.
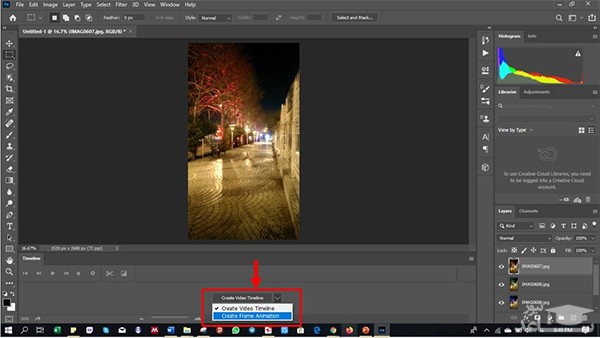
با این کار تایملاین گیف برای شما باز می شود و شما می توانید اولین فریم از گیف تان را مشاهده کنید. در قسمت پایینی تایملاین، یکی از گزینه ها به صورت پیداست که به معنای new frame است. با کلیک کردن روی آن می توانید عکس های دیگر را به تایم لاین اضافه کنید.
نکته! در کنار هر عکس (سمت راست، پایین صفحه) علامتی به شکل چشم وجود دارد، در صورتیکه این علامت فعال باشد، آن عکس در فریم مورد نظر نمایان می شود. اگر با یک کلیک ساده روی آن غیرفعالش کنیم، عکس در فریم نمایش داده نمی شود. دقت کنید که برای هر فریم جدید که ایجاد می کنید تنها یک عکس این گزینه را فعال داشته باشد.
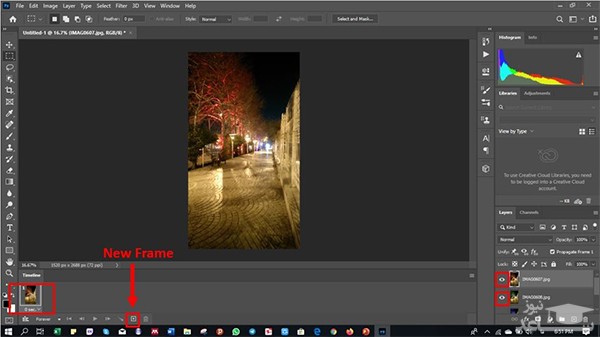
با این کار، مجموعه ای از چند عکس کنار هم دارید که اگر دکمه play در قسمت پایین تایم لاین را فشار دهید، گیف شما به صورت متحرک به نمایش در می آید.
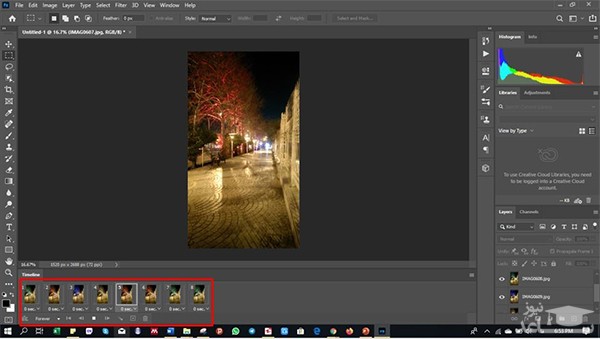
در این مرحله گیف شما آماده است و به راحتی می توانید طبق مسیری که در بالا گفته شد، آن را ذخیره کنید.
ساخت گیف از فایل های ویدیویی
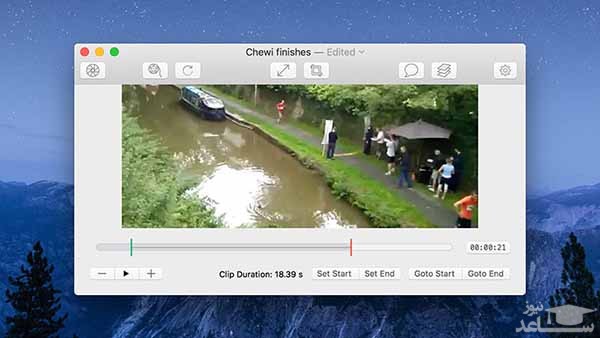
اگر فایل ویدیویی خود را روی رایانه شخصی ذخیره نموده اید و مایل هستید تا آن را به یک گیف تبدیل کنید، اپلیکیشن های تحت وب Zamzar و Giphy به شما اجازه می دهند تا این کار را بدون نصب ابزار اضافه دیگری انجام دهید. برای فایل های حجیم تر (مانند فیلم های سینمایی) لازم است تا بخشی از آن ها را برش دهید.
از طرف دیگر، در صورتی که به قابلیت های بیشتری نیاز داشته باشید، Giffing Tool (برای ویندوز) و GIF Brewery (برای مک) مناسب هستند. با این روش برای تبدیل کلیپ های ویدیویی خود به تصاویر متحرک گیف کار ساده ای را در پیش خواهید داشت. با استفاده از این دو برنامه قادر هستید تا به راحتی پس از انتخاب ویدیود مورد نظر از دیسک، نقاط شروع و پایان و همچنین گزینه هایی برای تنظیم فایل خروجی را مشخص کنید.
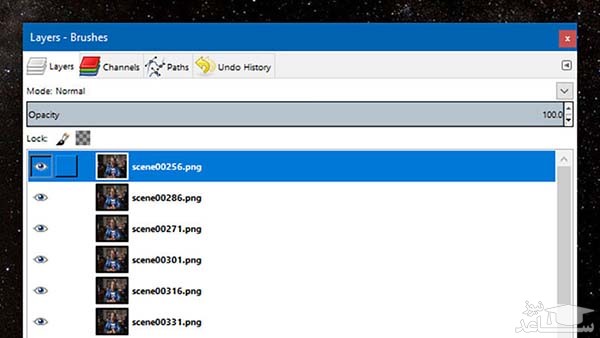
مورد دیگری که امکانات زیادی را فراهم می کند، نرم افزار رایگان GIMP است که مجموعه عکس های شما را به گیف تبدیل می نماید، اما از این طریق باید پس از عبور از چند مرحله فریم های مختلف را از ویدیو مورد نظر استخراج کنید. بنابراین روش بهتر برای این منظور، ثبت تصویر از محیط صفحه نمایش یا استفاده از برنامه هایی مانند MPEG Streamclip است.
توجه داشته باشید که برای استفاده از GIMP به بسته انیمیشنی این برنامه هم احتیاج دارید. در نرم افزار GIMP، بعد از رفتن به مسیر File > Open as Layer می توانید فریم های خود را بارگذاری نمایید. مانند فتوشاپ، این امکان وجود دارد تا پیش از گرفتن خروجی، قسمت های مختلف انیمیشن ایجاد شده را پخش نمایید.
ضبط گیف از صفحه در سیستم عامل های مک و ویندوز
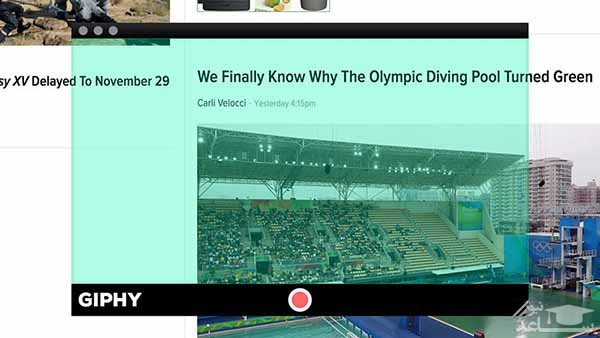
خوشبختانه، با توجه به محبوبیت زیاد ساخت انیمیشن های گیف، ابزارهای مختلفی برای این کار وجود دارند. در بالا به ابزارهای Giffing Tool و GIF Brewery اشاره نمودیم که با استفاده از هردوی آن ها می توانید با ضبط تصاویر از صفحه نمایش فایل های ویدیویی با فرمت گیف بسازید. اما ممکن است به قابلیت اضافه تری احتیاج داشته باشید و بخواهید ناحیه خاصی از تصویر را ثبت نمایید. از این رو به معرفی ابزارهای جایگزین دیگری برای موارد فوق می پردازیم.
Giphy Capture از جمله موارد رایگانی است که کار کردن با آن آسان بوده و می توانید در صورت عدم نیاز به ویژگی های پیچیده، آن را روی مک نصب کنید. Gifster اپلیکیشن جدیدی برای ویندوز است که برای بهره مندی از آن نیازی به پرداخت هزینه نخواهید داشت. با توجه به قابلیت های متعدد موجود در منوی این برنامه می توانید مواردی شامل نرخ فریم تصویر، اندازه کلیپ و مسیر پوشه خروجی را تنظیم نمایید.
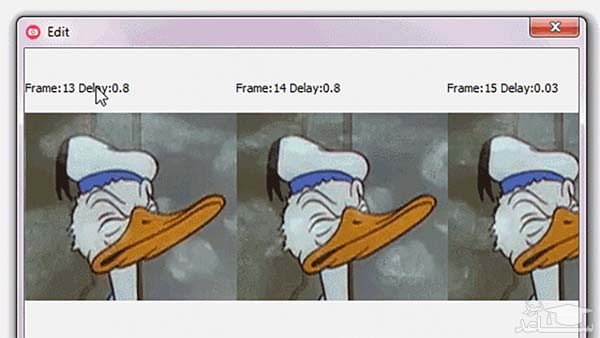
گزینه پیشنهادی دیگر برای ویندوز نصب ابزار مفید GifCam است که علاوه بر ثبت تصاویر از صفحه نمایش، این امکان را فراهم می کند تا ویرایش های مختلفی اعم از حذف فریم ها، قرار دادن متن روی تصویر و برش گیف را به راحتی انجام دهید.
با پرداخت هزینه اندک برای خرید نرم افزار Gifox قابلیت های ویژه بسیاری (مانند کنترل تکرار بخشی از تصویر) در اختیار شما قرار می گیرد. برنامه LiceCap یکی از ابزارهای رایگانی است که برای هر دو سیستم عامل مک و ویندوز عرضه شده است.
ضبط گیف از موبایل یا ویدیو تحت وب
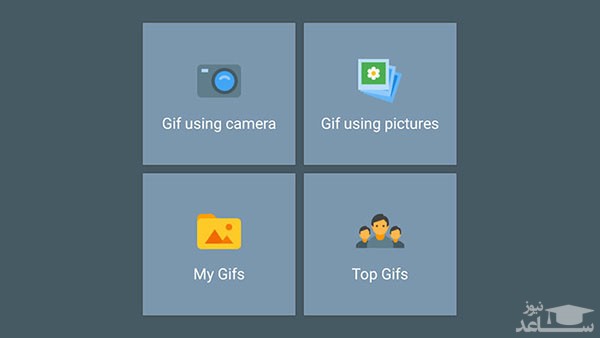
در صورتی که مایل هستید تا تصاویر پخش شده روی گوشی یا تبلت خود را ضبط نمایید، فرآیند ذخیره فایل گیف از این طریق کمی پیچیده تر می شود. در ابتدا می بایست ویدیو خود را از صفحه نمایش ضبط کنید و بعد آن را به کامپیوتر انتقال دهید.
در مرحله بعد لازم است تا از یکی از ابزارهای ذکر شده در بالا استفاده نمایید. در صورت نیاز به ساخت گیف روی گوشی به وسیله دوربین دستگاه یا ضبط از صفحه، اپلیکیشن هایی مانند Giffer Pro ،DSCO و Giphy Cam برای آی اواس و Gif Creator ،GIF Studio و همچنین Footej Camera برای نصب روی اندروید مناسب هستند.
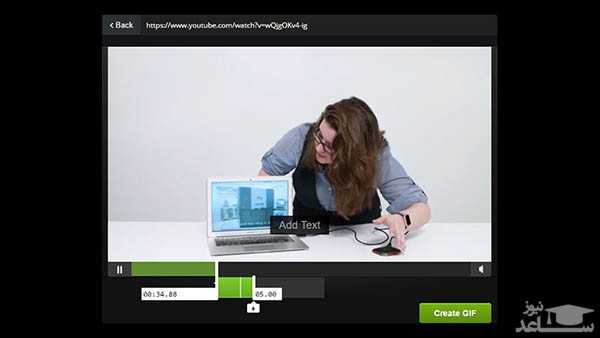
اگر به دنبال دریافت ویدیو از محیط وب هستید، گزینه های کمی برای شما وجود دارند. بدین وسیله می توانید از طریق مرورگر ویندوز ابزار مورد نظر را اجرا کرده و سپس با بکارگیری برنامه های ضبط تصویر اشاره شده در بالا، ویدیو ساخته شده را به گیف تبدیل کنید. در صورتی که کلیپ شما طولانی نباشد می توانید فریم های مشخص شده خود را مانند تصاویر اسکرین شات ذخیره نمایید.
برای سایت هایی مثل یوتیوب، ابزارهایی وجود دارند که فرآیند ساخت گیف را راحت می کنند. Giphy یکی از آن هاست و Imgur Video نیز برای این منظور از اکثر سایت ها پشتیبانی می کند. در هر دوی این برنامه ها کافی است پس از ورود آدرس اینترنتی صفحه، نقاط شروع و پایان کلیپ را مشخص کرده و در صورت نیاز متن دلخواه خود را روی تصویر قرار دهید.



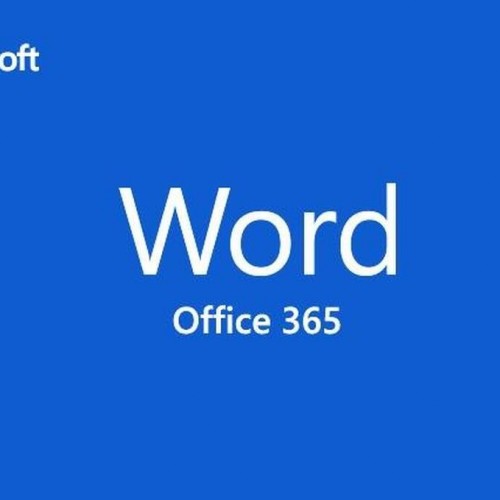 آموزش ساخت ورودی AutoText در مایکروسافت ورد
آموزش ساخت ورودی AutoText در مایکروسافت ورد





























































