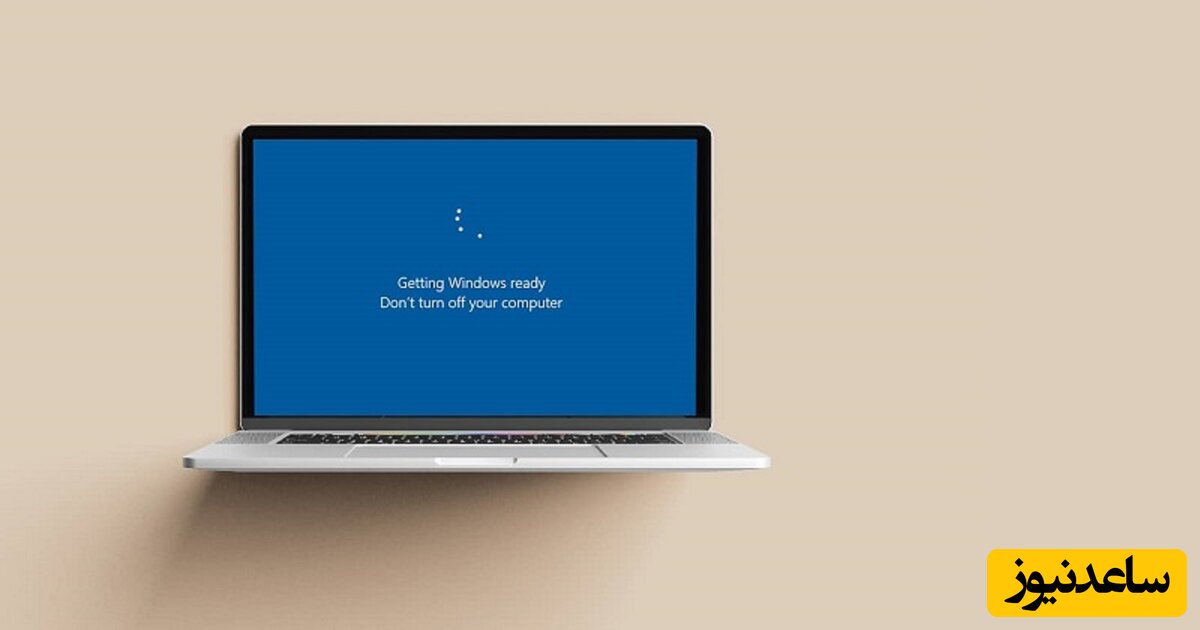
پیام Getting Windows Ready, Don’t turn off your computer در حین نصب آخرین آپدیت ویندوز نمایش داده میشود. ویندوز معمولا بعد از گذشت مدت زمانی به حالت عادی بر میگردد. اما گاهی اوقات اگر این زمان بیش از چند ساعت طول بکشد ممکن است راهی جز راه اندازی مجدد کامپیوتر وجود نداشته باشد.
متاسفانه صبر کردن برای نصب آپدیتهای ویندوز امری طبیعی است. طبق گزارشهای مایکروسافت، حدود 700 میلیون دستگاه سرتاسر دنیا از ویندوز 10 استفاده میکنند. همچنین طبق توضیحاتی که مایکروسافت راجع به روزرسانی ماه آپریل خود داده، مدت زمان نصب این آپدیت از 10 تا 30 دقیقه به طول میانجامد. بنابراین با انجام یک عملیات سادهی ریاضی و با زمان میانگین نصب هر آپدیت ویندوز به مدت 20 دقیقه، با یک فاجعهی انسانی رو به رو هستیم. 26000 سال مدت زمان هدر رفتهی این 700 میلیون کاربر برای نصب یک به روزرسانی ساده است.
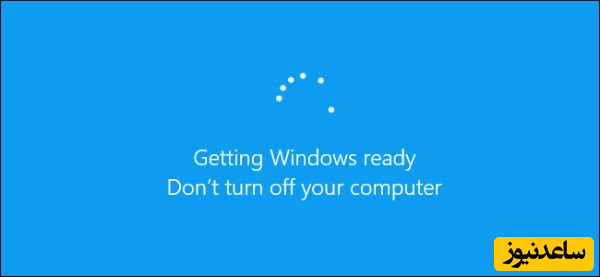
اگر در هنگام آپدیت ویندوز کامپیوتر را ریستارت یا خاموش کنید، واضح است که نصب به روزرسانی با مشکل مواجه خواهد شد. اما این مشکل تا چه حدی عمیق است؟ آیا آسیبی به کامپیوترتان میرسد؟ برای اینکه دقیق تر این موضوع را متوجه شویم، چند آزمایش را انجام دادیم.
اول ما از ویندوز خواستیم تا به صورت کاملا عادی یک آپدیت را نصب کند. سپس در حین آپدیت ویندوز، کامپیوتر را خاموش کردیم. دقیقا زمانی که پیام Getting Windows Ready. Don’t Turn off your computer را مشاهده کردیم. کامپیوتر را مجددا روشن کردیم و همه چیز عادی به نظر میرسید.
بعد از این که وارد سیستم شدیم، ویندوز پیامی را با مضمون ناموفق بودن نصب آپدیتها به نمایش گذاشت. عملیات انجام به روزرسانی با مشکل مواجه شده بود اما بعد از راه اندازی مجدد کامپیوتر همه چیز روال عادی داشت و ویندوز تصمیم گرفته بود کمی دیرتر آپدیتها را نصب کند.
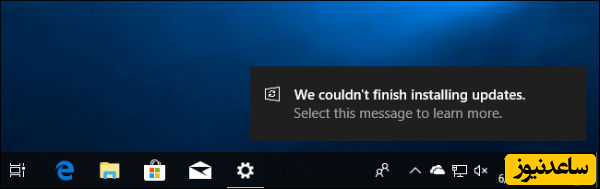
در آزمایش دوم، کامپیوتر را زمانی خاموش کردیم که در تصویر نوشته بود: Working on Updates, 27% complete.
کامپیوتر را مجددا روشن کردیم و سعی کردیم وارد ویندوز شویم. با صفحهای آبی مواجه شدیم که نوشته بود: We couldn’t complete the updates. Undoing changes. Don’t turn off your computer.
بعد از پایان این پروسه، ویندوز به طور کاملا عادی بوت شد و همه چیز طبق انتظار پیش رفت.
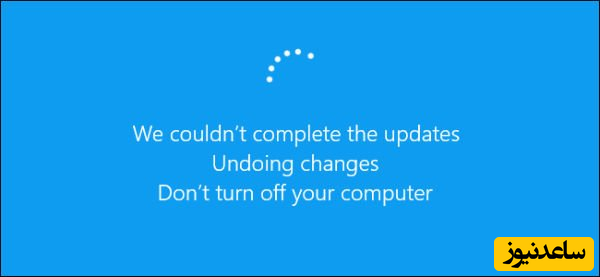
ما همچنین این آزمایش را در حین انجام به روزرسانی عمده از نسخهی تابستان ویندوز به نسخهی آپریل 2018 هم انجام دادیم. زمانی که روی تصویر نوشته شده بود: Configuring Update for Windows 10, 10% complete, Do not turn off your computer.
بعد از ریستارت شدن کامپیوتر، به صفحهای با پیام Please Wait برخوردیم و سپس همه چیز مثل گذشته عادی بود. البته بعد از بالا آمدن ویندوز به پیامی مبنی بر عدم موفقیت در نصب آپدیت ویندوز برخوردیم و ویندوز تصمیم گرفته بود به روزرسانیهای خود را کمی دیرتر به انجام برساند.
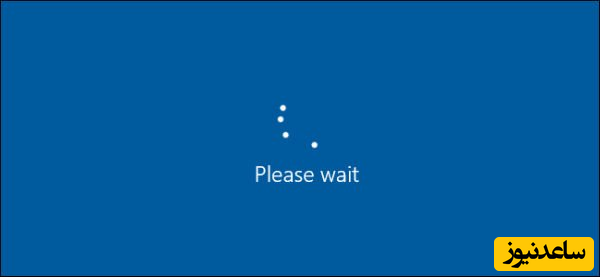
در انتها، سعی کردیم کامپیوتر را زمانی که آپدیت تا 48 درصد انجام شده بود خاموش کنیم. این آزمایش کمی زمان بر بود. چرا که بعد از روشن کردن مجدد کامپیوتر و تلاش برای ورود به ویندوز، سیستم عامل تلاش کرد آخرین نسخهی سالم از ویندوز را بازیابی یا به اصطلاح Restore کند. بعد از انجام این پروسه، ویندوز به صورت عادی مجددا بوت شد و هیچ مشکلی نبود.
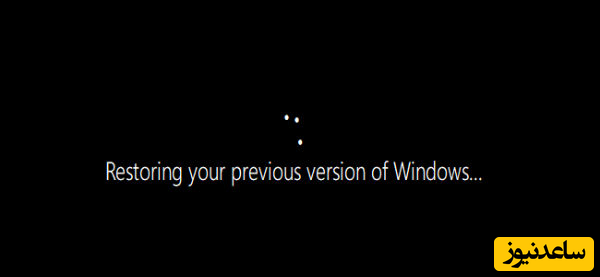
در همهی آزمایشها، خاموش کردن کامپیوتر حین انجام آپدیت باعث بروز مشکلی نشد. ویندوز به سادگی تصمیم گرفت تا انجام به روزرسانی را متوقف کند و در صورت متوقف شدن ناگهانی این پروسه، به روزرسانیهای انجام شده را به حالت قبل برگرداند. ویندوز بر این موضوع که قبل از نصب آپدیت، ابتدا فایلهای مربوط به به روزرسانی را دانلود کند هم تاکید کرد. چرا که شاید فکر میکرد مشکل ناموفق بودن آپدیت ویندوز در دانلود آنها باشد. بعد از انجام این تستها، به روزرسانی ویندوز به صورت کاملا عادی و استاندارد انجام شد.
صبور باشید و به ویندوز زمان بدهید تا آپدیتها را نصب کند. با توجه به حجم آپدیتهای ویندوز و همچنین با توجه به قدرت سخت افزاری کامپیوتر شما، این پروسه ممکن است طولانی باشد.
به طور معمول انتظار برای پایان یافتن به روزرسانیهای ویندوز حدود 5 دقیقه به طول میانجامد. اما به طور کلی توصیه میکنیم که تا دو ساعت صبوری به خرج بدهید. شاید ویندوز واقعا در حال انجام به روزرسانیهای مهم و زیادی باشد. ویندوز مدت زمان خاصی را برای انجام آپدیت نیاز دارد. خصوصا اگر آپدیت ویندوز حجم زیاد و هارد شما سرعت پایینی داشته باشد.
زمانی که در صفحهی انجام آپدیت، با درصد پیشرفت به روزرسانی ویندوز 10 مواجه شدید، ویندوز را رها کنید. چرا که این موضوع خودش به نشانهی پیشرفت و گیر نکردن پروسهی به روزرسانی است. اگر احساس کردید مدت زمان زیادی روی عدد خاصی مانده است، ممکن است پروسهی آپدیت گیر کرده باشد. البته به یاد داشته باشید که این گیر کردنها در پروسهی آپدیت ویندوز امری طبیعی محسوب میشود. بنابراین توصیهی ما به شما این است که در هر حال همچنان صبور باشید.
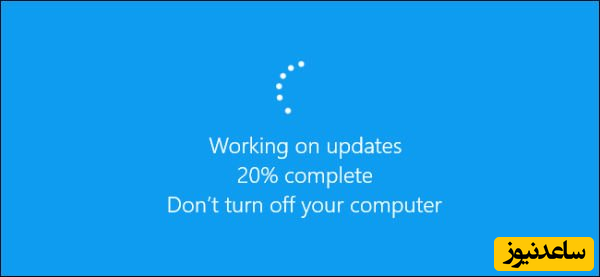
همانطور که در بالا به آن اشاره کردیم، خاموش کردن کامپیوتر در هنگام انجام به روزرسانیها هیچ مشکلی برای ویندوز و کامپیوتر ایجاد نمیکند. بعد از ریبوت کردن، ویندوز انجام آپدیت را متوقف میکند و همهی تغییرات را به حالت قبل باز میگرداند و سپس شما را به صفحهی ورود به سیستم عامل میبرد. ویندوز کمی بعد برای انجام مجدد به روزرسانی اقدام میکند و میتوانید امیدوار باشید که این بار خبری از گیر کردن نباشد. گاهی اوقات لازم است که ویندوز را ریستارت کنید. چرا که ویندوز همانطور که همه میدانیم باگهای زیادی دارد که با انجام ریستارت رفع میشوند. این موضوع حتی زمانی که ویندوز از شما میخواهد کامپیوتر را خاموش نکنید هم میتواند درست باشد.
برای خاموش کردن کامپیوتر در برخورد با این صفحات، به مدت هفت ثانیه دکمهی پاور لپتاپ یا کامپیوتر خود را نگه دارید –ممکن است در بعضی از دستگاهها نیاز باشد کمی بیشتر دکمهی پاور را نگه دارید. با این حرکت کامپیوتر به صورت اجباری خاموش میشود. چند ثانیه صبر کنید و مجددا کامپیوتر را روشن کنید. البته به یاد داشته باشید که این نوع خاموش کردن دستگاه به هیچ عنوان توصیه نمیشود، اما در این شرایط تنها راه باقی مانده است.
هشدار: درست است که در آزمایشهای ما ویندوز هرگز به مشکلی برنخورد، اما ممکن است اتفاق مشابه برای شما رخ ندهد. هرچند تنها راه بعد از گیر کردن دستگاه در حین انجام به روزرسانی نگه داشتن دکمهی پاور است، اما همیشه سعی کنید به طور مداوم از اطلاعات مهم خود بکآپ داشته باشید.
ریستارت کردن کامپیوتر احتمالا مشکل را حل میکند. به هر ترتیب اگر کامپیوتر شما بدون مشکل شروع به کار نکند، با مشکل سیستمی دیگری مواجه هستید. ریستارت کردن کامپیوتر ممکن است هیچ ارتباطی با این موضوع نداشته باشد و ویندوز با ارور دیگری دست و پنجه نرم میکند.
برای حل این دست از مشکلات ویندوز میتوانید از ابزار Startup Repair ویندوز استفاده کنید. اگر چند بار ویندوز موفق به بوت شدن نشود و نتواند به طور عادی کار خودش را آغاز کند، منوی بوت پیشرفتهی ویندوز قبل از آغاز به کار کردن سیستم عامل برای شما به نمایش خواهد آمد. از این منو، به بخش Troubleshoot > Advanced Options > Startup Repair بروید. اگر با این منو برخورد نداشتید با استفاده از دی وی دی و یا هر مدیای بوتیبل ویندوز 10 به بخش Repair Your Computer بروید.
حتی اگر Startup Repair هم مشکل شما را حل نکرد، ممکن است نیاز باشد کامپیوتر را ریست کنید و یا حتی ویندوز خود را مجددا نصب کنید.
اگر وارد ویندوز میشوید اما آنطور که باید کار نمیکند، میتوانید از دستورات SFC و DISM برای اصلاح فایلهای آسیب دیدهی ویندوز استفاده کنید. [حتما نحوهی انجامشان را گوگل کنید.]
گزینهی دیگری که پیش روی شماست، استفاده از گزینهی System Restore برای بازگرداندن سیستم عامل به آخرین نسخهی سالم مورد استفادهتان است.
بنابراین اگر حتی بعد از تغییر ویندوز، کامپیوتر شما به خوبی قبل کار نمیکرد، ممکن است مشکل سخت افزاری داشته باشید و نیاز است با متخصصان امر تماس برقرار کنید. همچنین میتوانید برای مشاهده ی مطالب مرتبط دیگر به بخش آموزش عمومی ساعدنیوز مراجعه نمایید.