ارتفاع ردیف در اکسل
در صفحه های کاری اکسل، ارتفاع پیش فرض ردیف ها بر اساس اندازه فونت تعیین میشود. و در صورتی که اندازه فونت را در بعضی از ردیف ها تغییر دهید، اکسل به صورت اتوماتیک ارتفاع آن ردیف ها را تغییر میدهد.
برای مثال با فونت Calibri 11 اندازه ارتفاع ردیف ۱۲٫۷۵ خواهد شد که تقریباً چیزی حدود ۱٫۶ سانتیمتر یا ۰٫۴ اینچ میشود. در عمل در آخرین ورژن های اکسل ارتفاع ردیف بر اساس dpi صفحه از ۱۵ برای dpi100% تا ۱۴٫۳ برای dpi200% متفاوت است.
همچنین میتوانید به صورت دستی ارتفاع ردیف را مشخص کنید. بر روی مرز سلول زیر شماره ردیف کلیک کنید، اکسل ارتفاع را نشان میدهد.
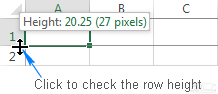
نحوه تغییر ارتفاع در اکسل با استفاده از موس
معمول ترین راه برای تغییر ارتفاع ردیف کشیدن مرز سلول است. این کار به شما امکان میدهد بسیار سریع اندازه ارتفاع یک ردیف یا مجموعه ای از ردیف ها را تغییر دهید.
-
برای تغییر ارتفاع یک ردیف مرز پایین ردیف را بکشید تا جایی که ارتفاع ردیف به اندازه دلخواه تبدیل شود.
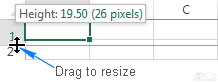
- برای تغییر ارتفاع چند ردیف ردیف های مورد نظر را انتخاب کنید و مرز پایین یکی از ردیف ها را drag کنید.
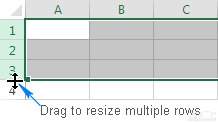
- برای تغییر ارتفاع تمام ردیف ها با زدن کلیدهای Ctrl + A یا دکمه Select All تمام ردیف ها را انتخاب کنید و با کشیدن مرز پایین یکی از ردیف ها اندازه ارتفاع تمام آنها را تغییر دهید.
نحوه تنظیم ارتفاع ردیف به صورت عددی
همانطور که در چند پاراگراف بالاتر گفتیم، ارتفاع ردیف ها در اکسل بر اساس point است. در نتیجه میتوانید ارتفاع ردیف ها را با تغییر point پیش فرض تغییر دهید. برای این کار سلول هایی از ردیف(ها)یی که میخواهید تغییر اندازه دهید انتخاب کنید و مراحل زیر را طی کنید:
- در پنجره home در گروه cell بر روی Format> Row Height کلیک کنید.
- در قسمت Row height مقدار مورد نظر را تایپ کنید و ok را بزنید.
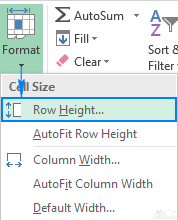
یکی دیگر از راه های دسترسی به row height، انتخاب ردیف های مورد نظر راست کلیک بر روی آنها و انتخاب row height از منو مورد نظر است.
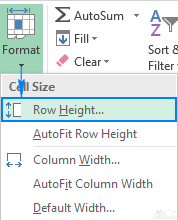
نکته: برای هم اندازه کردن تمام ردیف ها در یک کاربرگ، کلیدهای Ctrl + A یا دکمه Select All را بزنید تا کل شیت انتخاب شود و سپس مراحل بالا را طی کنید تا ارتفاع ردیف تنظیم شود.
نحوه استفاده از Autofit برای ارتفاع ردیف
زمانی که داده ها را به شیت اکسل کپی می کنید، بسیار اتفاق می افتد که ارتفاع ردیف به صورت اتوماتیک تنظیم نمیشود. در نتیجه، متن های چند خطی یا غیر معمول مثل چیزی که در تصویرزیر مشاهده میکنید، در سلول قرار میگیرد. برای اصلاح این اتفاق، از Autofit استفاده کنید. این قابلیت ارتفاع ردیف را بر اساس بزرگترین مقداری که در آن ردیف قرار دارد تنظیم میکند.
برای استفاده از Autofit یک یا چند ردیف را انتخاب کرده و یکی از کارهای زیر را انجام دهید:
روش ۱: بر روی مرز پایین یکی از ردیف های انتخاب شده دوبار کلیک کنید

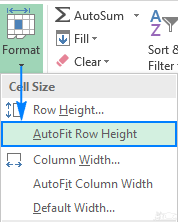
نکته: برای استفاده از Autofit برای تمام ردیف ها کلیدهای Ctrl + A با دکمه select all را بزنید و سپس یکی از روش بالا را استفاده کنید.
نحوه تنظیم ارتفاع ردیف بر اساس اینچ
در بعضی از شرایط برای مثال زمانی که ورک شیت را برای پرینت آماده میکنید، ممکن است نیاز باشد ارتفاع ردیف را بر اساس اینچ، سانتیمتر یا میلیمتر تنظیم کنید. برای انجام این کار، مراحل زیر را انجام دهید:
- به پنجره view بروید، گروه Workbook Views را انتخاب کنید و بر روی دکمه Page Layout کلیک کنید. با این کار خط کش که نشان دهنده عرض ستون و ارتفاع ردیف است فعال خواهد شد. این اندازه ها به صورت اینج، سانتیمتر و میلیمتر نشان داده شده است.
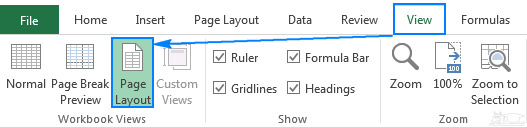
۲٫ یک، چند یا تمام ردیف های شیت را انتخاب کنید.و با کشیدن مرز زیر شماره یکی از ردیف های انتخاب شده مقدار دلخواه را برای آنها انتخاب کنید. با انجام این کار، اکسل ارتفاع ردیف را بر اساس اینچ و شبیه به تصویر زیر نشان میدهد.
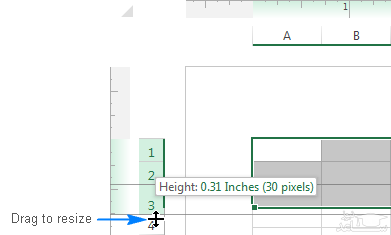
نکته: برای تغییر واحد اندازه گیری خط کش، دستور File > Options > Advanced را کلیک کنید. به قسمت Display بروید و واحدی را که میخواهی از لیست Ruler Units انتخاب کنید و ok را بزنید.
نکاتی در مورد ارتفاع ردیف در اکسل
همانطور که مشاهده شد تغییر اندازه ردیف در اکسل ساده است. نکات زیر در تغییر موثر تر ارتفاع ردیف به شما کمک خواهد کرد.
۱٫ نحوه تغییر اندازه سلول در اکسل
تغییر اندازه سلول در اکسل شامل تغییر عرض ستون و ارتفاع ردیف میشود. با تغییر این مقادیر میتوانید سلول ها را کوچکتر، بزرگتر کنید یا حتی سلول های مربعی بسازید. برای مثال، متوانید با استفاده از اندازه های زیر سلول های مربعی بسازید.

۲٫ نحوه تغییر ارتفاع ردیف پیش فرض در اکسل
همانطور که در ابتدای مطلب ذکر شد، ارتفاع پیش فرض به اندازه فونت و به صورت دقیقتر به اندازه بزرگترین فونتی که در آن ردیف به کاررفته است بستگی دارد. بنابراین برای کاهش یا افزایش ارتفاع پیش فرض میتوانید به راحتی اندازه فونت پیش فرض خود را تغییر دهید. برای انجام این کار File > Options > General را انتخاب کنید و ترجیحات خود را در قسمت When creating new workbooks مشخص کنید.
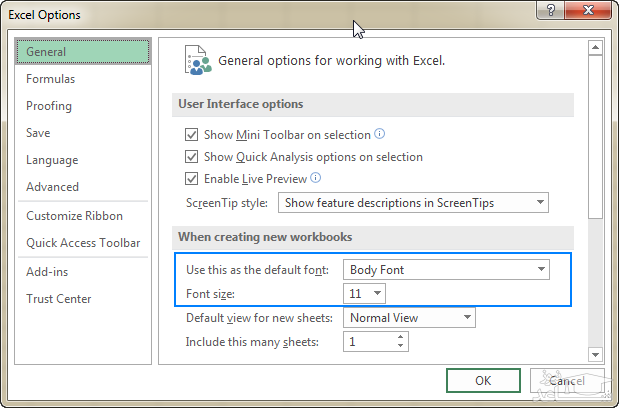
در صورتی که از ارتفاع ردیفی که اکسل برای فونت جدید شما در نظر گرفته است راضی نیستید، میتوانید کل شیت را انتخاب کرده و ارتفاع را ردیف را به صورت عددی یا با استفاده از ماوس تغییر دهید. سپس، یک کتاب کاری خالی را با ارتفاع تنظیم شده ذخیره کنید و از آن بعنوان الگو (template) استفاده کنید و دیگر کتاب های کاری را بر اساس آن الگو قرار دهید.
اگر قصد تغییر اندازه چند سطر را دارید، بر روی اولین سطر کلیک کرده، و سپس با نگه داشتن کلید Ctrl روی کیبورد، بر روی سایر سطر ها کلیک کنید تا آنها نیز انتخاب شوند.
واحد اندازه گیری پیشفرض اکسل برای اندازه ها، Piont می باشد و همچنین اگر قصد تغییر اندازه تعدادی از سطر ها بصورت متوالی هستید، روی سطر اول کلیک کرده، و با نگه داشتن کلید Shift روی کیبورد، آخرین سطر را کلیک کنید تا تمام سطر های میان این دو انتخاب شوند. همین روال برای انتخاب ستون ها که با حروف نمایش داده می شوند نیز صدق می کند. بعد از انتخاب سطر یا سطرها و یا ستون ها، در تب های بالای برنامه به قسمت Home، Cells و سپس Format بروید. زیر بخش Cell Size شما هر دو گزینه Row Height و Column Width به معنی ارتفاع سطر و عرض ستون را در اختیار دارید. برای تغییر اندازه سطر های انتخاب شده وارد Row Height، و برای تغییر اندازه ستون های انتخاب شده وارد Column Width شوید.
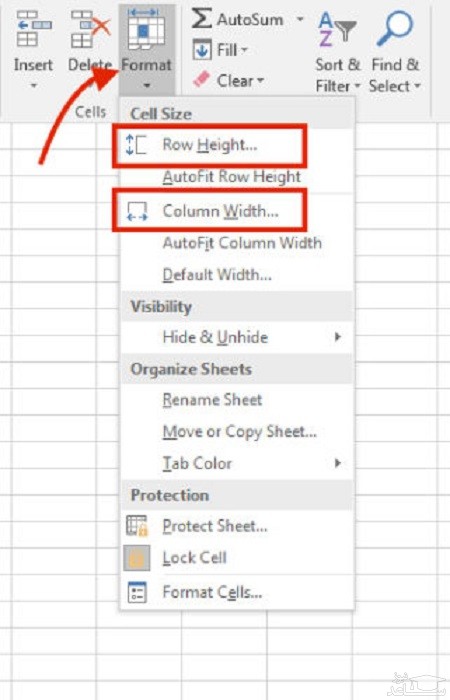
بعد از وارد شدن، پنجره ی کوچکی باز می شود که شما می توانید اندازه دلخواهتان را بطور دستی وارد کنید.
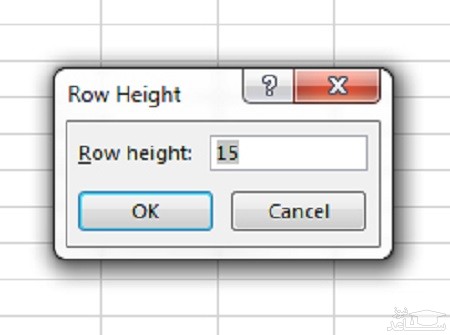
واحد اندازه گیری پیشفرض اکسل برای اندازه ها، Piont می باشد.
نکته: اگر قصد دارید تمام سطر های یک صفحه را تغییر اندازه دهید، کافی است بجای انتخاب کردن تمام سطر ها، یک ستون را انتخاب کنید، و سپس وارد قسمت تغییر سطر یا Row Height شوید و اندازه را تغییر دهید.
همینطور برای تغییر تمام ستون ها، یک سطر را انتخاب کنید و اندازه ستونی را از Column Width تغییر دهید.
روش دوم
یک سطر یا یک ستون را انتخاب کنید. بر روی آن راست کلیک کنید.
اگر سطر را انتخاب کرده اید بر روی Row Height کلیک کنید.
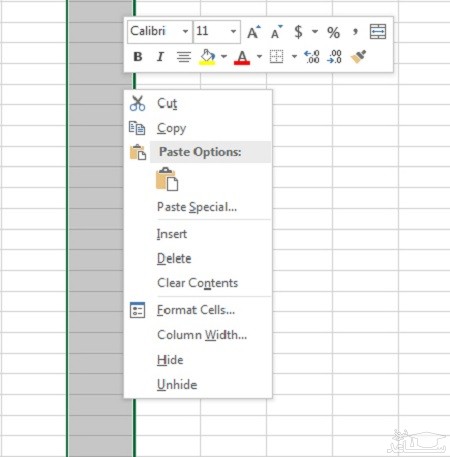
اگر ستون را انتخاب کرده اید بر روی Column Width کلیک کنید.
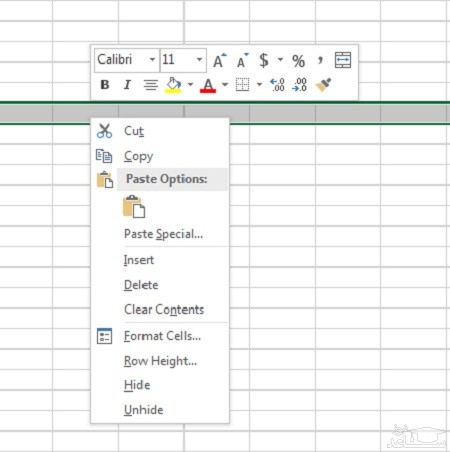
و در ادامه همان پنجره ی کوچک ظاهر می شود و شما می توانید که میزان اندازه دلخواه را بطور دستی و دقیق وارد کنید.
نکته: برای تغییر واحد اندازه گیری برنامه اکسل، از تب View وارد Workbooks View و سپس Page Layout بشوید. در این حالت اندازه واحد اندازه گیری به اینچ تغییر پیدا می کند. برای تبدیل کردن واحد اینچ به سانتی متر، از تب File وارد Options و سپس تب Advanced شوید. در بخش Display در قسمت Ruler units می توانید سانتی متر را انتخاب کنید.



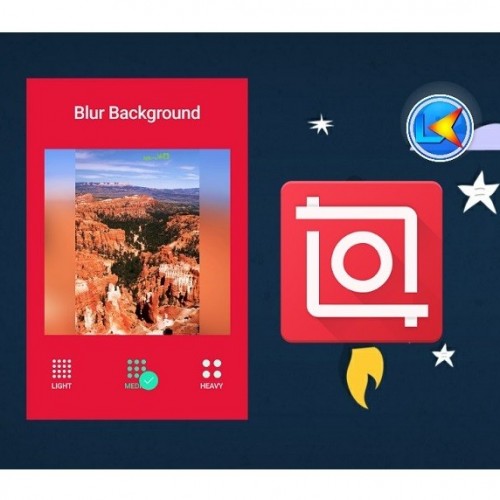 چگونه ابعاد یک ویدیو را تغییر دهیم؟
چگونه ابعاد یک ویدیو را تغییر دهیم؟





























































