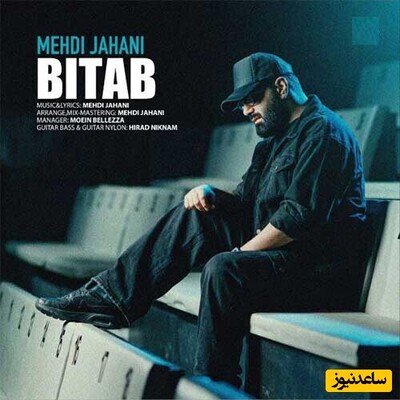نکات مهم پیش از طراحی جلد کتاب در فتوشاپ
قبل از شروع طراحی، بهتر است از ناشر یا چاپخانه بپرسید که چه میزان حاشیه برای لبه های جلد کتاب و برش آن ها نیاز دارند. با دانستن قطر کتاب و حاشیه های مورد نیاز برش و «اضافه رنگ» (Bleed) یا بلید و همچنین «اندازه چاپ» (Trim Size)، اندازه عطف کتاب برای طراحی جلد کتاب در فتوشاپ مشخص می شود. البته بسته به جنس و تعداد کاغذها و نوع قطع کتاب مانند جیبی، شومیز و …، نوع طراحی ما نیز متفاوت خواهد بود و این نوع از اطلاعات را پیش از شروع طراحی جلد کتاب در فتوشاپ باید بدانیم. در این آموزش، فرض می کنیم که این اطلاعات به صورت زیر، به ما داده شده باشند:
- بلید: ۵ میلی متر (بلید یا اضافه رنگ، به بخشی از طراحی جلد کتاب می گویند که در محدوده اصلی طراحی شما قرار ندارند و بعد از برش، دور ریخته می شوند.)
- اندازه چاپ: 350 در 230 میلی متر
- عطف کتاب: ۳۰ میلی متر
- اندازه پشت و روی جلد: 160 (عرض) در 230 (ارتفاع) میلی متر
- حاشیه: 5 میلی متر
آماده سازی قالب آماده طراحی جلد کتاب در فتوشاپ
حال که اطلاعات اولیه در خصوص طراحی جلد کتاب در فتوشاپ را از ناشر، کارفرما، چاپخانه یا هر منبع دیگری بدست آوردیم، شروع به طراحی می کنیم. مراحل این طراحی به صورت گام به گام در زیر آورده شده اند.
گام اول
برنامه فتوشاپ را باز کنید و به مسیر «File > New» بروید که برای این کار می توانید از کلیدهای میانبر «Ctrl+N» نیز استفاده کنید. تنظیمات را مانند تصویر زیر انجام دهید و به یاد داشته باشید که حتما، حالت رنگ را بر روی CMYK قرار دهید. بهتر است برای قالب آماده خود یک نام انتخاب کنید که ما در این جا از نام « Book Cover» استفاده کردیم. بعد از انجام تنظیمات بر روی دکمه «Create» یا «OK» کلیک کنید.
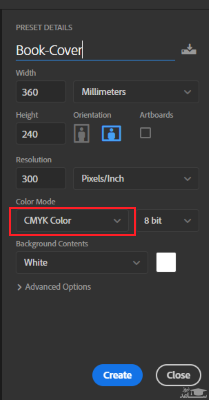
گام دوم
برای درج خطوط راهنما و نشانه گذاری برای بخش های مختلف مثل حاشیه ۵ میلی متری، به مسیر «View < New Guide» بروید و «Orientation» را بر روی حالت «عمودی» (Vertical) تنظیم و محل قرارگیری خط راهنما را در بخش «Position»، با عدد 5 میلی متر تنظیم و روی دکمه «OK» کلیک کنید.
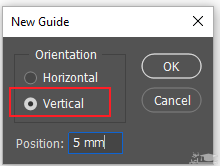
گام سوم
بار دیگر به مسیر «View < New Guide» بروید و «Orientation» را بر روی حالت عمودی تنظیم و بعد از تنظیم محل قرارگیری خط راهنما در 355 میلی متر، بر روی دکمه «OK» کلیک کنید.
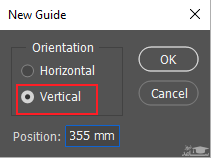
بعد از اعمال این تنظیمات، تصویر شما به همراه خطوط راهنما به شکل زیر خواهد بود.
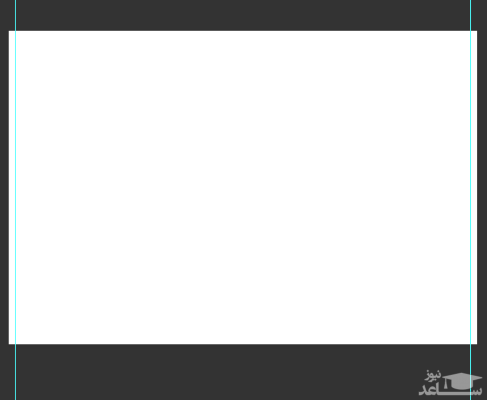
گام چهارم
این بار نیز به مسیر «View < New Guide» بروید اما «Orientation» را بر روی حالت «افقی» (Horizontal) تنظیم و بعد از مقداردهی به محل خط راهنما با 5 میلی متر، بر روی «OK» کلیک کنید.
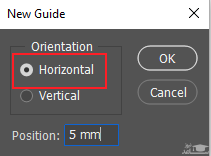
گام پنجم
در نهایت، با رفتن به مسیر «View < New Guide»، خط راهنما در محل 235 میلی متری و به صورت افقی ایجاد کنید.
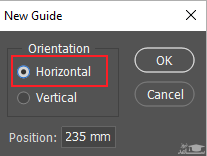
با اعمال تنظیمات، قالب آماده شده به شکل زیر تبدیل می شود.
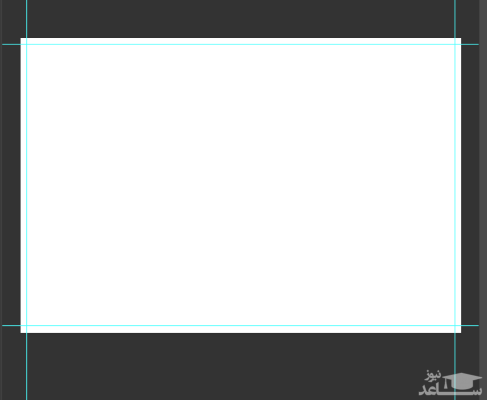
گام ششم
تصویر قبل، حاشیه های برش را نشان می دهد. حال با داشتن این حاشیه ها و به روشی که گفته شد، خطوط راهنمای افقی و عمودی را برای عطف کتاب، اندازه پشت و روی جلد و سایر داده ها تنظیم کنید. خطوط راهنمای عمودی در 10، 160، 165، ۱۷۰، ۱۹۰، ۱۹۵، ۲۰۰ و ۳۵۰ میلی متر و خطوط راهنمای افقی در 10 و 230 میلی متر تنظیم می شوند. در نهایت، قالب آماده شما به شکل زیر خواهد بود:
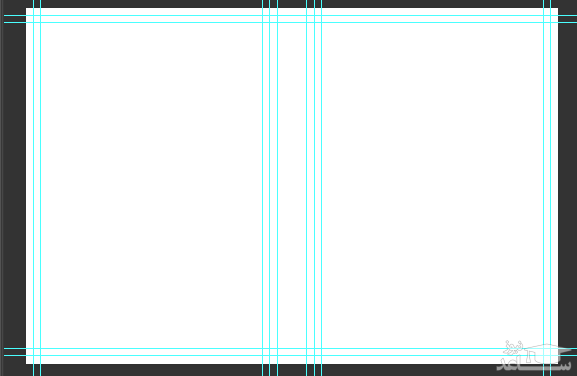
حال، در تمپلیت آماده ای که برای طراحی جلد کتاب با فتوشاپ آماده کردیم، بلید (قرمز)، اندازه چاپ (خطوط زرد)، عطف (سبز) و پشت و روی جلد به رنگ آبی در تصویر زیر نشان داده شده اند. همچنین، یک حاشیه اطمینان برای برش نیز در نظر گرفته شده که به رنگ خاکستری نمایش داده شده است. در این مرحله برای ذخیره تغییرات و ایجاد قالب، فایل خود را با کلیدهای میانبر «Ctrl+S» و تعیین مسیر مناسب، ذخیره کنید.
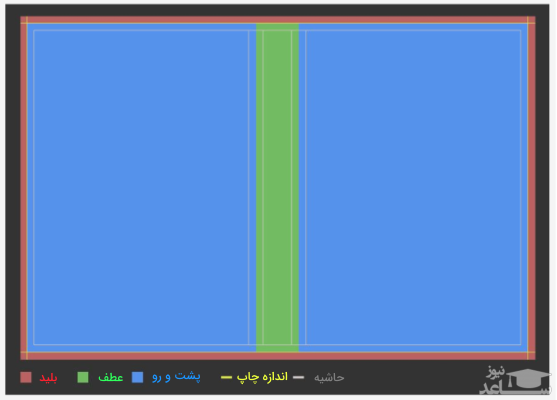
طراحی روی جلد و عطف کتاب در فتوشاپ
توجه داشته باشید که هر کتابی، جلد مخصوص به خود را با توجه به مفاهیم کتاب و اهداف ناشر خواهد داشت و آن چه که در ادامه مطرح می کنیم، یک حالت پایه است تا با نحوه طراحی جلد کتاب در فتوشاپ آشنا شوید و به کمک آن، المان های مختلف در طراحی جلد کتاب را در فایل خود لحاظ کنید.
گام اول
فایل «Book Cover» طراحی شده را در فتوشاپ باز کنید. به مسیر «Edit < Fill» بروید. از منوی باز شده در بخش «Contents»، گزینه «Color» را انتخاب کنید. در این بخش، با توجه به رنگ اصلی جلد کتاب و در نظر گرفتن هارمونی رنگی، رنگی مناسب با جلد اصلی کتاب در نظر بگیرید. برای این تصویر، رنگ با کد «0d121a0d121a» مطابق تصویر زیر، انتخاب شده است.
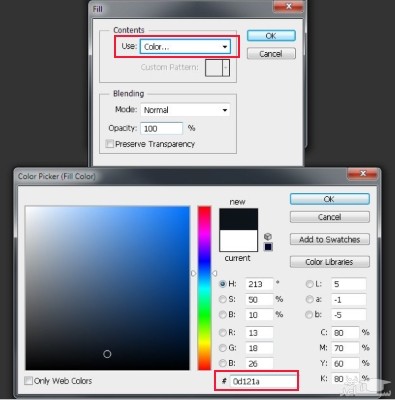
گام دوم
ابزار رسم شکل مربعی (Rectangle Tool) را با کلید میانبر «U» انتخاب کنید. حالت این ابزار را بر روی «Shape» تنظیم کنید و با کلیک بر روی کادر رنگی روبروی «Fill»، رنگی متفاوت را برای مربع در نظر بگیرید.
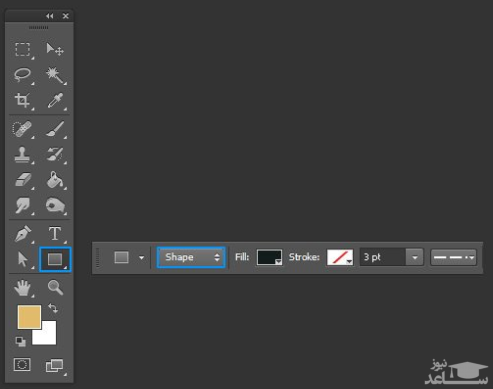
با کلیک بر روی صفحه قالب، پنجره ای باز می شود که در آن می توانید اندازه مستطیل را تعیین کنید. برای تنظیم طول و عرض مستطیل از اعداد زیر استفاده و در نهایت، بر روی دکمه «OK» کلیک کنید.
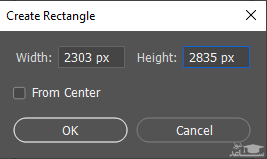
برای حرکت دادن مربع رسم شده، به کمک کلید میانبر «V»، در نهایت «Move Tool» را انتخاب کنید و مربع رسم شده را در سمت چپ قالب و مانند تصویر زیر قرار دهید.
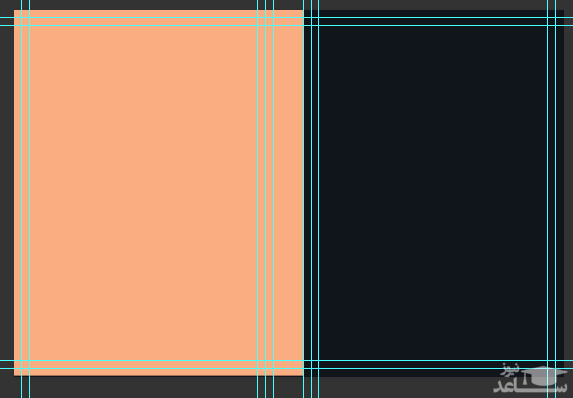
گام سوم
به مسیر «File < Place Embedded» بروید و عکس مورد نظر خود را انتخاب کنید و آن را به شکل زیر در تصویر قرار دهید.

گام چهارم
در این طراحی جلد کتاب می خواهیم تصویر برگ ها بر روی جلد و رنگ تیره در پشت جلد قرار داشته باشند. اما در تصویر بالا، این قواعد رعایت نشده اند. به همین منظور با استفاده از مربع ایجاد شده در گام قبل، این تصویر را اصلاح می کنیم. کافی است بر روی لایه عکس در بخش «لایه ها» (Layers) کلیک کنید. در این قسمت، لایه عکس مورد نظر شما، باید بالاتر از مربع ایجاد شده قرار داشته باشد. با کلیک بر روی لایه عکس، آن را انتخاب کنید. به مسیر «Layer < Clipping Mask» بروید. اگر به بخش لایه ها نگاه کنید، می بینید که فلش کوچکی بر روی لایه عکس ایجاد شده است.
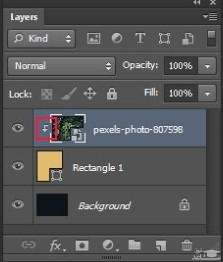
با این کار، تصویر مورد نظر شما با مربع ایجاد شده، منطبق می شود.
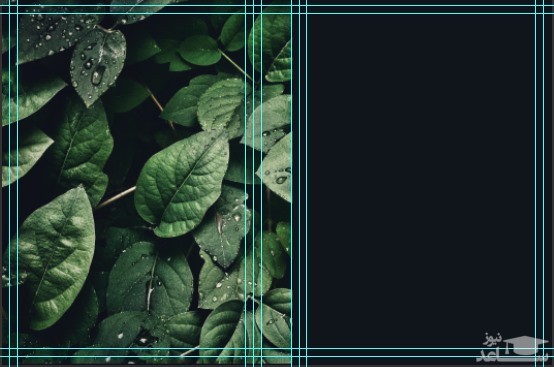
گام پنجم
نمایی کلی از جلد کتاب را در تصویر بالا مشاهده کردید. برای ادامه فرآیند طراحی جلد کتاب در فتوشاپ باید نام کتاب، نام نویسنده و … را قرار دهیم. برای این کار باید «ابزار متن» (Text Tool) را انتخاب کنید و نام نویسنده و نام کتاب را بنویسید که نمونه آن را در تصویر زیر مشاهده می کنید. در این تصویر، برای نام نویسنده، اندازه فونت 70 و برای نام کتاب، اندازه فونت 180 را انتخاب کرده ایم. توجه داشته باشید که برای نام نویسنده و نام کتاب، دو لایه متفاوت به کمک ابزار متن ایجاد و در نهایت، محل آن ها را به کمک کلید میانبر «V» و انتخاب لایه مورد نظر، تعیین کنید.
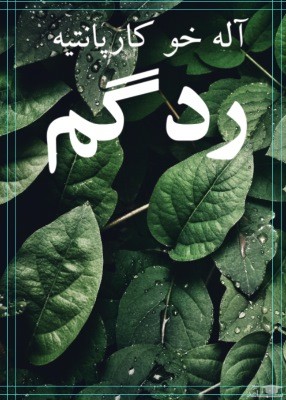
برای اینکه کمی جلوه بهتری به نوشته خود بدهید، بر روی لایه های هر کدام از متن ها دو بار کلیک کنید تا پنجره ای همانند تصویر زیر ایجاد شود. در اینجا به هریک از متن ها، به میزان ۳ پیکسل، «Stroke» اختصاص داده شده است. البته بسته به سلیقه خود می توانید از سایر تنظیمات نیز کمک بگیرید.
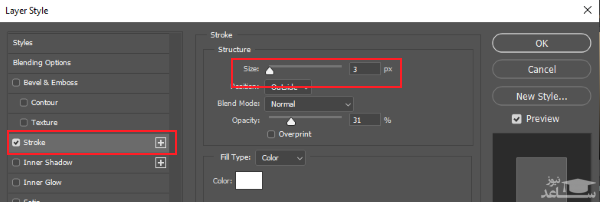
گام ششم
بسیاری از ناشران، برای آگاهی خواننده و کتاب دار از دسته بندی های موضوعی کتاب، این دسته بندی ها را علاوه بر شناسه کتاب، بر روی جلد کتاب و عطف آن نیز قرار می دهند. این دسته بندی ها ممکن است بر اساس کشور، نوع متن و … متفاوت باشد. به هنگام طراحی جلد کتاب در فتوشاپ باید به این نکات نیز توجه داشته باشیم. به همین منظور، با انتخاب ابزار رسم مستطیل با کلید میانبر «U»، مستطیلی به ابعاد 1063 در 118 پیکسل ایجاد می کنیم و آن را در محل مورد نظر خود یا ناشر قرار می دهیم.
برای درج نام نویسنده و کتاب در عطف نیز کافی است تا از لایه های متنی به کمک کلیدهای ترکیبی «Ctrl+J»، کپی بگیریم و به کمک کلید میانبر «V» و تغییر اندازه، آن ها را در عطف کتاب قرار دهیم. به صورت پیش فرض، بعد از نسخه 2019 فتوشاپ، زمانی که برای تغییر اندازه یک لایه، از کلیدهای ترکیبی «Ctrl+T» استفاده کنید، در این تغییر اندازه، نسبت طول به عرض ثابت می ماند و اگر بخواهید که به میزان دلخواه، اندازه عکس و متن ها را تغییر دهید باید کلید «Shift» را به هنگام حرکت موس، نگه دارید. این مورد در نسخه های قبل از 2019 کاملا برعکس بود. به یاد داشته باشید که حتما در عطف کتاب، لوگوی ناشر را نیز قرار دهید.
در نهایت، با اعمال تغییرات مورد نظر، شکل کلی جلد کتاب (روی جلد و عطف) به صورت زیر خواهد بود. در کادر متنیِ مشکی ایجاد شده، متن دلخواهی را می توانید یادداشت کنید. البته ما در این جا از واژه «کلاسیک» استفاده کردیم تا نشان دهد این کتاب در دسته ادبیات کلاسیک جای دارد اما عباراتی همچون «بر اساس یک داستان واقعی»، «برنده جایزه نوبل ادبیات سال …»، «برنده جایزه پولیتزر سال …» و عباراتی از این دست می توانند در این کادر قرار بگیرند.
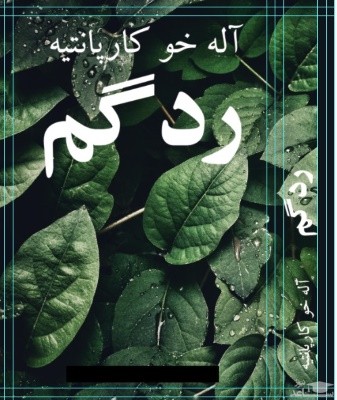
طراحی پشت جلد کتاب با فتوشاپ
تا این جای کار و در بررسی نحوه طراحی جلد کتاب در فتوشاپ یاد گرفتیم که چطور، روی جلد را به کمک ابزارها و تصاویر مختلف، طراحی کنیم. در ادامه، به بررسی نحوه طراحی پشت جلد کتاب می پردازیم. اگر نگاهی به قفسه کتاب فروشی ها انداخته باشید، می بینید که پشت جلد کتاب ها به طور کلی دو حالت دارند: یا اطلاعاتی از کتاب همچون سال انتشار و جوایز و بخشی از متن را در اختیار ما قرار می دهند یا به بررسی نویسنده کتاب و آثار او می پردازند. در این بخش نیز در چند گام ساده، طراحی جلد کتاب در فتوشاپ را ادامه می دهیم.
گام اول
به مسیر «File < Place Embedded» بروید و عکس نویسنده را انتخاب کنید. بهتر است این عکس، اندازه ای در حدود 40 در 40 میلی متر داشته باشد و آن را در وسط و بالای صفحه قرار دهید. به کمک کلیدهای ترکیبی «Ctrl+T» نیز می توانید اندازه عکس را تنظیم کنید. در روشی دیگر، همانند قبل با ایجاد یک مربع و قرار دادن عکس داخل مربع ـ به کمک مسیر «Layer < Clipping Mask» ـ عکس خود را در کادر مشخصی تنظیم کنید.
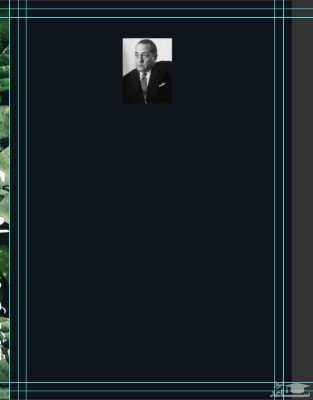
گام دوم
برای درج اطلاعات نویسنده، با استفاده از ابزار متن و کلید میانبر «U»، مستطیلی رسم می کنیم. رنگ داخل مستطیل را نیز همانطور که گفته شد، به کمک بخش «Fill» در نوار ابزار مربوطه، تعیین می کنیم. با ایجاد مستطیل و درج اطلاعات مورد نظر، تصویری همچون شکل زیر خواهیم داشت.
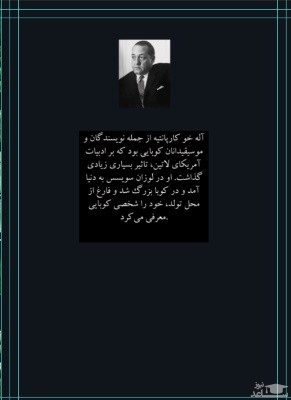
در نهایت، بسته به نوع طراحی می توانیم در اندازه مستطیل تغییراتی ایجاد کنیم. همچنین، به هنگام نوشتن متن فارسی در فتوشاپ، زمانیکه نقطه در انتهای جمله قرار بگیرد، با توجه به عدم تطابق فتوشاپ با زبان فارسی، این نقطه در سمت راست متن ظاهر می شود. برای حل این مشکل نیز کافی است یک لایه متنی جدید ایجاد و در آن یک نقطه تایپ کنیم. در نهایت به کمک کلید میانبر «V» و انتخاب لایه، از طریق کلیدهای جهت بر روی کیبورد، نقطه را در محل اصلی خود قرار می دهیم که این عمل در عکس نهایی متن، قابل مشاهده است.
مراحل نهایی طراحی جلد کتاب در فتوشاپ
تصویری که تا اینجا برای جلد کتاب طراحی کردیم، با قرار دادن بارکد کتاب به شکل زیر تکمیل می شود. اما می توانیم در گام های بعدی، این تصویر را به کمک جلوه های مختلف، بهتر کنیم.
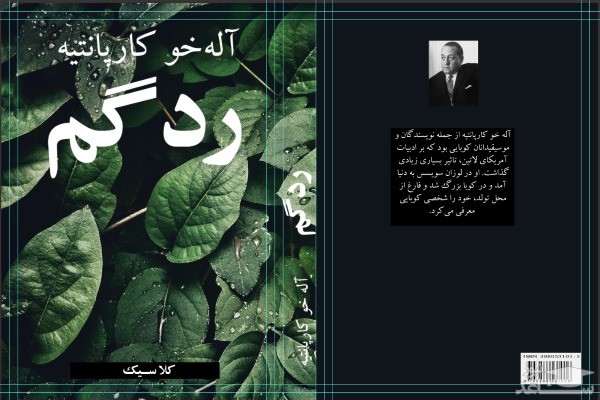
گام اول
برای ایجاد جلوه بهتر، می توانیم بسته به سلیقه، مراحل دیگری را نیز دنبال کنیم. به طور مثال، بر روی لایه عکس روی جلد کتاب کلیک کنید و به مسیر «Filter< Blur < Gaussian Blur» بروید.
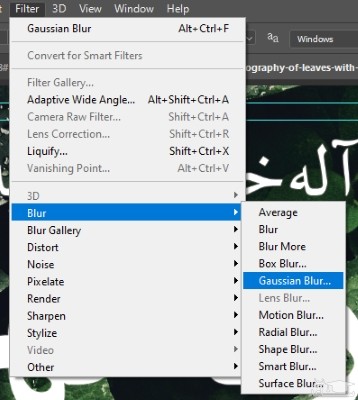
در کادر بازشده، میزان «Radius» یا شعاع تارشدگی را بر روی عدد دلخواه (در اینجا ۸) تنظیم و روی «OK» کلیک کنید.
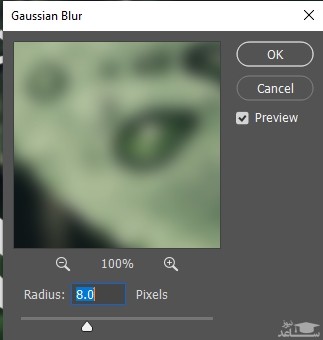
با این کار، کل تصویر روی جلد کتاب، تار می شود. البته با توجه به این که لایه های متنی در بالای لایه عکس قرار دارند، این تارشدگی بر روی آن ها تاثیری ندارد.
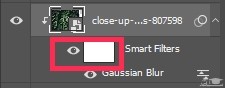
گام
قصد داریم تا تنها بخشی از عکس روی جلد تار شود و نواحی مرکز کتاب و زیر متن، همچنان وضوح خود را حفظ کنند. برای این کار باید یک ماسک ایجاد و به کمک آن، نواحی مورد نظر را از حالت تارشدگی خارج کنید. همانطور که در تصویر لایه ها مشاهده می کنید، این ماسک به طور هوشمند و خودکار ایجاد شده است.
به کمک کلید میانبر «M»، ابزار «Rectangular Marquee» را انتخاب و یک کادر مست
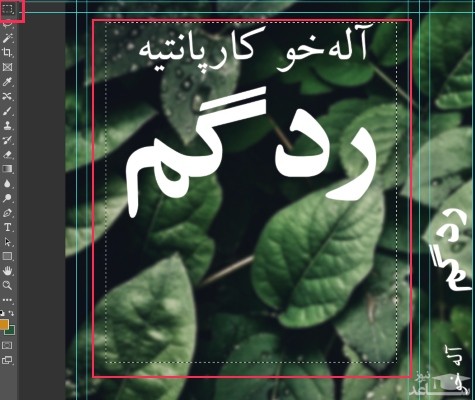
بعد از انتخاب ناحیه مورد نظر، بر روی ماسک ایجاد شده کلیک و به کمک کلید میانبر «B»، قلم مو خود را انتخاب کنید. توجه داشته باشید که بعد از انتخاب ماسک، رنگ قلم مو شما تنها در دو رنگ مشکی و سفید وجود خواهدداشت. با انتخاب رنگ مشکی و کشیدن قلم مو بر روی ناحیه انتخاب شده، افکت تارشدگی حذف خواهد شد. انتخاب رنگ مشکی یا سفید نیز به کمک کلید میانبر «X» انجام می شود.

گام سوم
در مرحله بعد، با تنظیم مقادیر «Flow» و سایر تنظیمات قلم مو بر اساس تصویر زیر و انتخاب رنگ مشکی، با کشیدن موس بر روی ناحیه مورد نظر، جلوه تارشدگی از بین می رود.
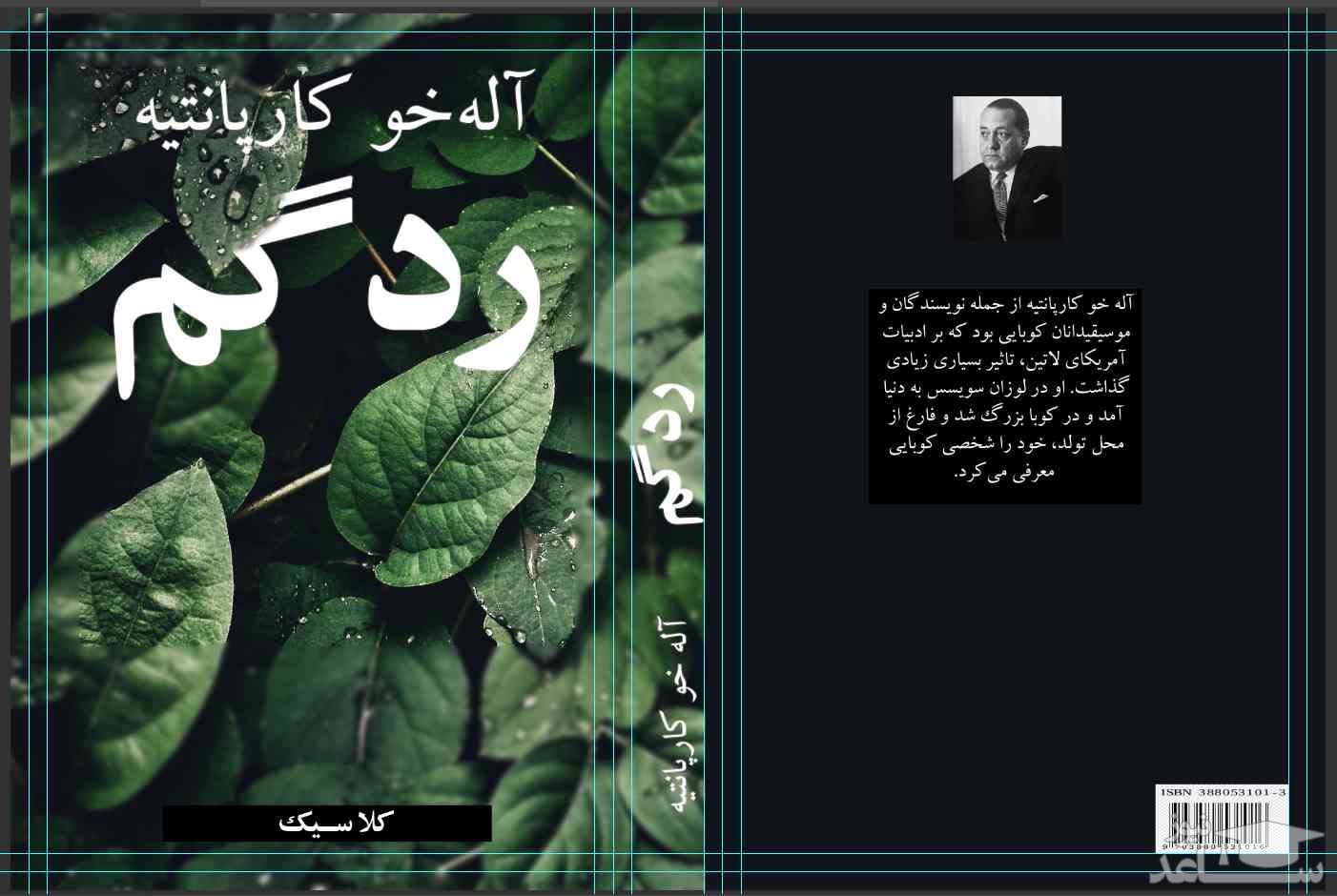
گام چهارم
در نهایت برای این که به کمک برگ های داخل تصویر، جلوه بهتری به متن کتاب بدهیم، لایه متنی مربوطه را انتخاب و سپس با کلیک بر روی آیکون ماسک، یک ماسک ایجاد می کنیم. البته با توجه به این که ما در قبل، روی متن مورد نظر یک «Stroke» ایجاد کرده بودیم، این ماسک به طور خودکار بر روی لایه متنی ایجاد شده است. با انتخاب قلم مو و رنگ مشکی و تنظیم «Flow» بر روی 50 درصد، بخشی از متن را حذف می کنیم به طوریکه که گویی برگ های تصویر، روی متن را پوشانده اند. بعد از اعمال این تغییرات، مراحل طراحی جلد کتاب در فتوشاپ به پایان می رسند و تصویر نهایی به شکل زیر خواهد بود.
برای مشاهده تصویر در ابعاد بزرگتر، روی آن کلیک کنید.
در نهایت، تصویر زیر، لایه های ایجاد شده در طراحی جلد کتاب در فتوشاپ را نشان می دهد.
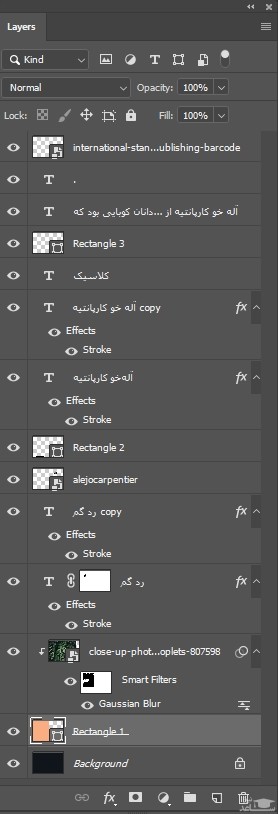



 چگونه در اسکایپ یک تماس ویدیویی گروهی ایجاد کنیم؟
چگونه در اسکایپ یک تماس ویدیویی گروهی ایجاد کنیم؟