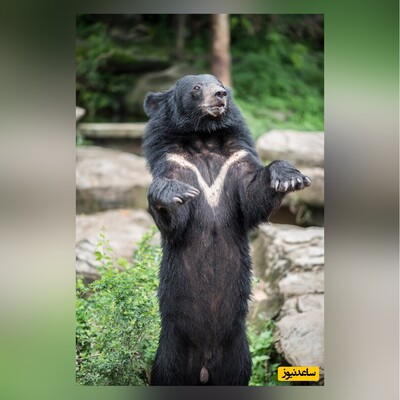چگونه درون یک فایل PDF بوک مارک بگذاریم؟
با تمام این خوبی ها فقدان یک ویژگی خوب در این نرم افزار می تواند موجب آن شود که برنامه های دیگری به آن ترجیح داده شوند. یکی از این قابلیت ها Reader نام دارد.
در واقع کاربر نمی تواند در Adobe Acrobat صفحه مورد نظرش را بوک مارک کند. تصور کنید که در حال خواندن یک داستان بلند هستید و در میانه کار آن را رها می کنید، دفعه بعد که به سند مراجعه می کنید پیدا کردن صفحه مورد نظرتان دشوار خواهد بود؛ چون نتوانستید آن را علامت بگذارید. در ادامه همراه باشید تا برای این مشکل چندین راه حل خوب و ساده معرفی کنیم.

به خاطر سپردن صفحه مورد نظر در Adobe Acrobat
در این برنامه شما نمی توانید بوک مارک بسازید و قرار دهید، اما با یک راه ساده می توانید از برنامه بخواهید که آخرین صفحه ای را که باز بوده، به خاطر بسپارد.
برای این کار مراحل زیر را طی کنید:
به Edit > Preferences در ویندوز یا Acrobat / Adobe Acrobat Reader > Preferences در مک بروید. می توانید از میان بر Control + K هم استفاده کنید.
روی Documents در فهرست سمت چپ کلیک کنید.
گزینه Restore last view settings when reopening documents را فعال کنید و OK را بزنید.
با فعال شدن این گزینه از این پس هر سندی را که ببندید، شماره صفحه آخری که باز بوده است در حافظه این برنامه می ماند. با این که این ترفند مشکل نبود بوک مارک را حل نمی کند، می تواند تا حدی کمک باشد.
استفاده از ابزار Markup (نشانه گذاری):
شاید شما جزو کسانی که اسناد PDF را هایلایت و نشانه گذاری می کنند نباشید. اگر جزو کسانی هستید که عادت به هایلایت کردن متون دارید، از این ویژگی برای بوک مارک کردن آخرین خط و محلی که در PDF خود مطالعه کرده اید استفاده کنید.
برای ادامه کار مراحل زیر را دنبال کنید:
ابزار هایلایت کردن متن، بوسیله نماد یک خودکار در ادوبی ریدر قابل دسترسی است. روی آن کلیک کنید تا فعال شود.
بخشی از یک متن را که می خواهید بعنوان بوک مارک و نشانه از آن استفاده کنید را هایلایت کنید. فایل PDF را ذخیره کنید و سپس آن را ببندید.
بعد از دوباره باز کردن پی دی اف، صفحه را اسکرول کنید تا به خطی که هایلایت شده است برسید. میتوانید از ابزار مشاهده Thumbnails نیز برای حابحایی سریع تر بین صفحات استفاده کنید.
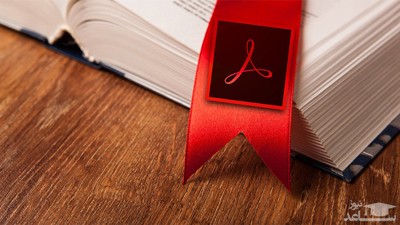
کامنت گذاری در فایل PDF:
به یاد داشته باشید که می توانید هایلایت روی متن را پاک کنید تا بعد از هایلایت گذاری روی متن جدید دچار اشتباه نشوید؛ برای این کار روی متن هایلایت شده کلیک راست کنید و از منو ظاهر شده گزینه پاک کردن را انتخاب کنید.
برای نوشتن توضیحات در Adobe بدین شکل عمل کنید:
برای کامنت گذاری و نشانه گذاری در فایل PDF بعد از باز کردن فایل در نرم افزار Adobe Acrobat Professional به قسمت Comment در سمت بالا و چپ صفحه بروید. البته در نسخۀ 2018 این ابزار در سمت راست بالای صفحه است. برای گذاشتن کامنت دکمۀ Add Sticky Note را بزنید. سپس در جایی که می خواهید توضیح بنویسید کلیک کنید. برای هایلایت کردن بخشی از متن، آن قسمت را انتخاب کرده، سپس روی دکمۀ Highlight text کلیک کنید.
اگر فایل شما کامنت دارد و نمی خواهید کامنت ها را مشاهده کنید، وارد منو Comment شوید و ابزار Hide Comment را انتخاب کنید. کلیۀ توضیح ها و کامنت های موجود در فایل پنهان می شوند.
ابزار هایلایت در این برنامه و در قسمت نوار ابزار شبیه به خودکار است. برای استفاده از آن روی آن کلیک کنید. بخشی از متن صفحه ای را که می خواهید بعدا به آن مراجعه کنید، هایلایت کنید و پس از ذخیره کردن صفحه را ببندید. حال پس از باز کردن دوبارۀ سند برای راحت تر شدن کار از ویژگی Thumbnails استفاده کنید تا صفحۀ مدنظر را زودتر بیابید.
برای ضبط صوتی کامنت بدین شکل عمل کنید:
برای ضبط کردن صدا و اضافه کردن آن به فایل PDF روی دکمۀ Record Audio کلیک کنید. وارد قسمت کامنت شوید و Record Audio را انتخاب کنید.
برای اضافه کردن یک یا چند کلمه در بین کلمات متن روی دکمۀ Insert Text at Cursor کلیک کنید. به این صورت که موس را در قسمت مورد نظر قرار داده، روی این دکمه کلیک کنید و در باکس بازشده توضیح خود را تایپ کنید. این عمل دقیقا همانند باز کردن ابرو در متن های فارسی است و چنین مفهومی را منتقل می کند.
اگر می خواهید این مفهوم را منتقل کنید که به جای این کلمات یا جملات باید کلمات دیگری جایگزین شوند، کلمه یا متن موردنظر را انتخاب کنید، سپس روی دکمۀ Add Note to Replace Text کلیک کنید و در باکس بازشده کلمات پیشنهادی خود را برای جایگزینی بنویسید.
برای اینکه به فردی که فایل را دریافت می کند برسانید که این بخش از جمله یا این کلمات باید پاک شوند آن بخش را انتخاب کرده، روی دکمۀ Strikethrough کلیک کنید.
برای کشیدن خط زیر بعضی مطالب نیز می توانید از دکمۀ Underline استفاده کنید.



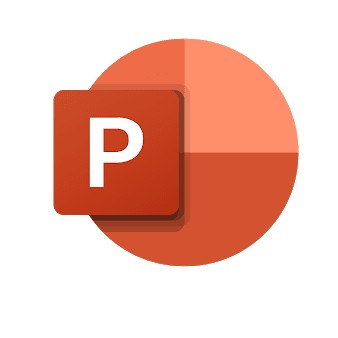 چگونه برای فایل های پی دی اف رمز عبور بگذاریم؟
چگونه برای فایل های پی دی اف رمز عبور بگذاریم؟