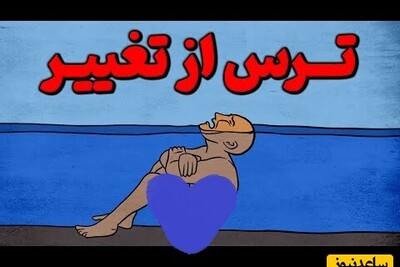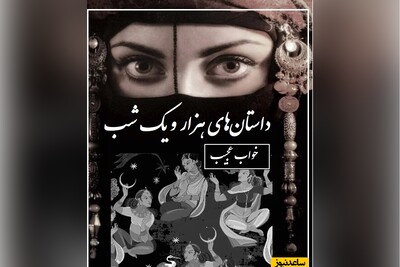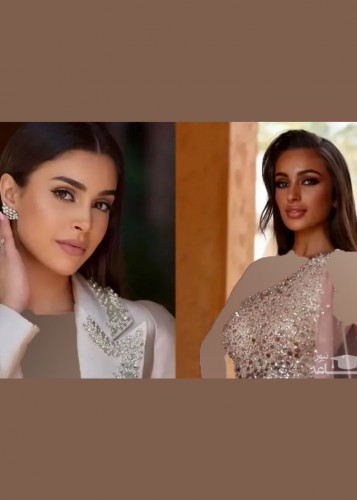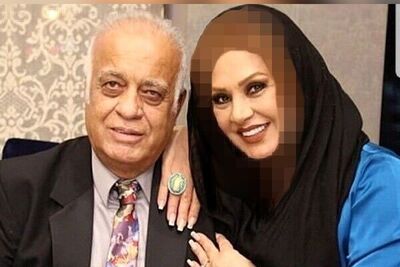ترکیب PDF ها از طریق ویندوز
در ویندوز، Adobe Acrobat DC بهترین ابزاریست که می توان از آن برای ترکیب دو یا چند فایل PDF استفاده کرد. پس بیخود و بی جهت به دنبال نرم افزارهای متفرقه نروید و بیایید با همین Adobe Acrobat DC کار را جلو ببریم.
برای شروع کار ابتدا وارد این صفحه شوید و نسخه تریال رایگان Adobe Acrobat DC را دانلود و نصب کنید. با به پایان رسیدن پروسه نصب و راه اندازی، پنجره Adobe Acrobat DC را باز کنید و به سراغ تب Tools بروید.
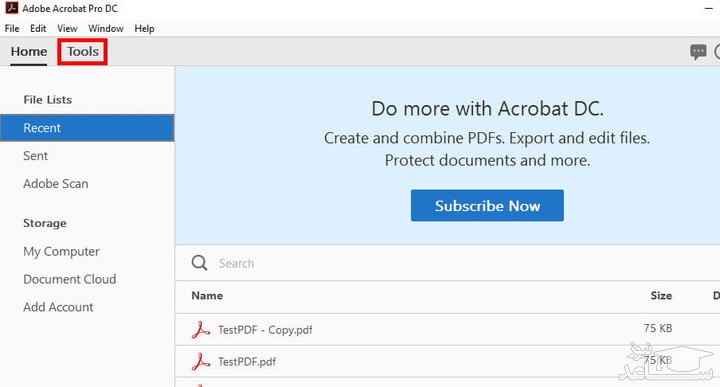
در مرحله بعد روی Combine Files کلیک کنید تا ابزار ترکیب کننده فایل های PDF در اختیارتان قرار بگیرد. سپس با کلیک روی کلید Add Files به سراغ فایل هایی که می خواهید با هم ترکیبشان کنید بروید و آن ها را انتخاب کنید.
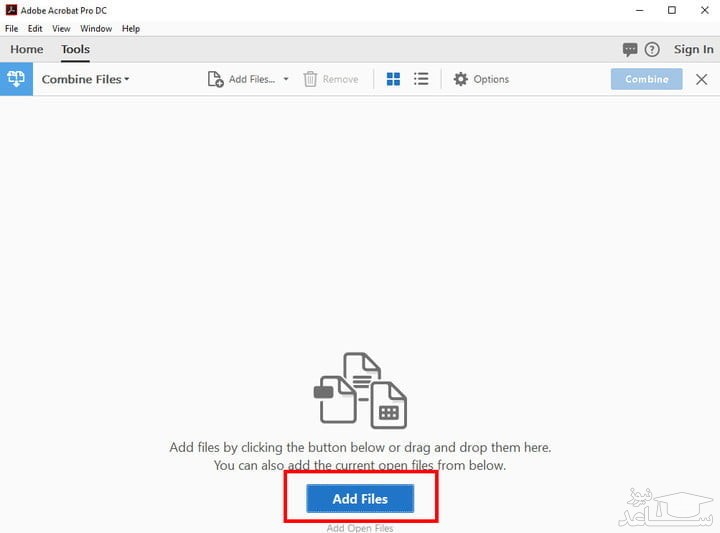
فایل هایتان را که انتخاب کردید، در پنجره نرم افزار به دنبال کلید آبی رنگ Combine بگردید و روی آن کلیک کنید.
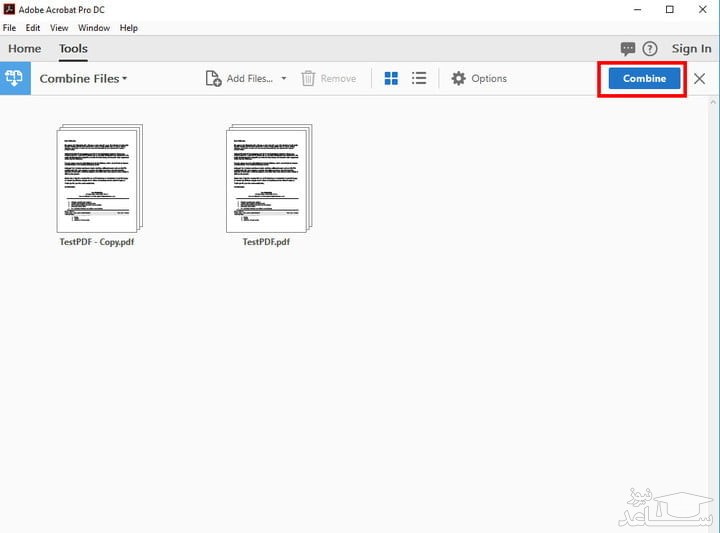
با کلیک روی کلید Combine، پروسه ترکیب فایل های PDF آغاز می شود و در نهایت Adobe Acrobat DC تمام آن ها را در یک فایل ادغام می کند. تنها کاری که بعد از به پایان رسیدن این پروسه باید انجام دهید ذخیره کردن آن فایل جدید است.
پس به همین منظور روی File کلیک کنیدو از میان گزینه های موجود در منوی باز شده به سراغ Save As بروید. حالا یک لوکیشن و نامی مناسب برای این فایل جدید در نظر بگیرد و آن را ذخیره کنید.
ترکیب PDF ها از طریق مک
آخرین نسخه سیستم عامل مک به کاربرانش اجازه می دهد تا حین پیشنمایش گرفتن از فایل های PDF آن ها را با هم نیز ترکیب کنند. روش انجام این کار نیز خیلی راحت است. برای شروع به سراغ فایندر بروید و به انتخاب تمام فایل هایی که می خواهید با هم ادغامشان کنید بپردازید.
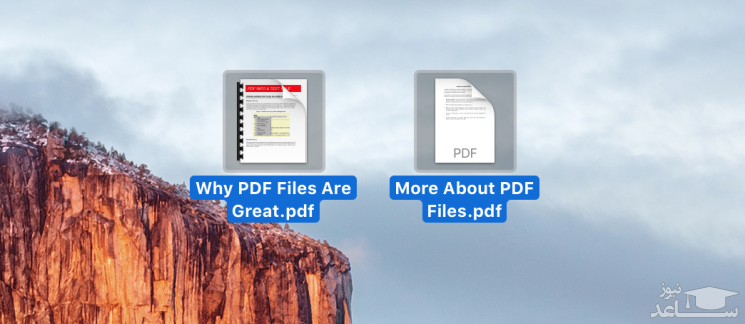
اگر همه فایل ها را با هم باز کنید، سیستم عامل مک طبق معمول همیشه پیشنمایش تمام آن ها را به نمایش خواهد گذاشت.
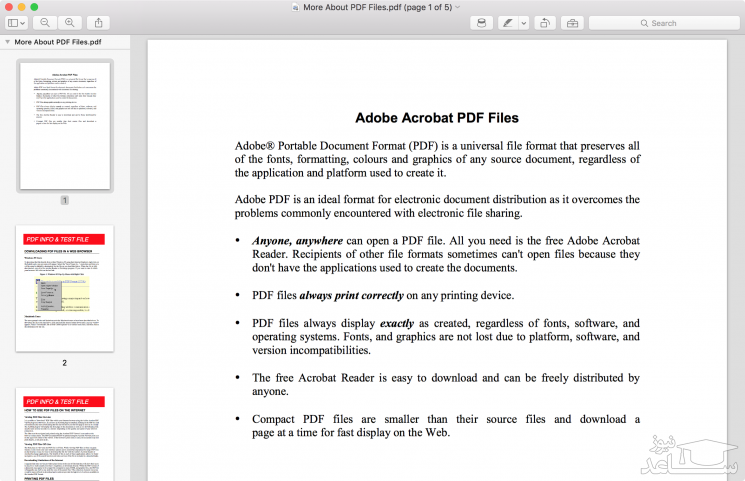
در پنجره هر پیشنمایش به سراغ منوی View بروید و گزینه Thumbnails را انتخاب کنید. با این کار ساید باری در گوشه تصویر ظاهر می شود که می توان در آن تمام صفحات فایل های PDF را مشاهده کرد. حالا فقط کافیست صفحات یک PDF را با ماوس بگیرید و آن ها را در لا به لای صفحات PDF دیگر قرار دهید.
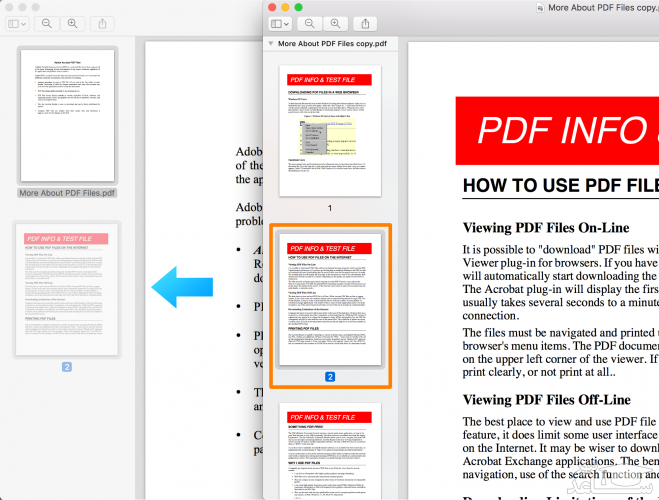
کارتان که تمام شد، یک نام متفاوت برای این PDF تازه انتخاب و آن را ذخیره کنید.
ترکیب PDF ها از طریق فضای وب
برای ترکیب دو یا چند فایل PDF، ابزار تحت وب بیشماری نیز وجود دارد. فقط کافیست عبارت «How to combine PDF files» را گوگل کنید تا بیشمار نتیجه مختلف که هر کدامشان در نوع خود کاربردی نیز هستند در اختیارتان قرار بگیرند.
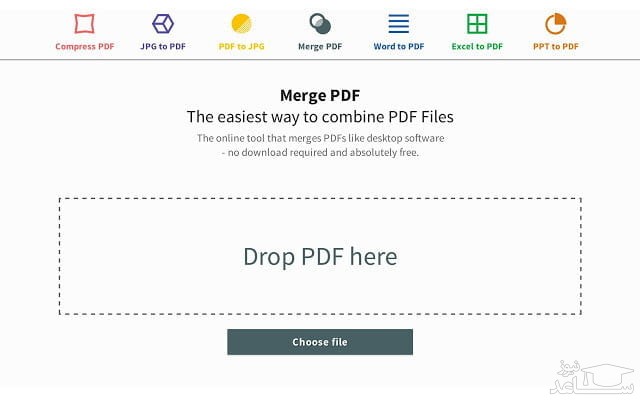
اما شاید PDFMerge بهترین ابزار تحت وبی باشد که بتوانید پیدا کنید. نحوه کار با PDFMerge نیز به شدت آسان است. فقط کافیست وارد لینکی که برایتان گذاشتم بشوید و تمام فایل های PDF خود را به دست PDFMerge بسپارید. به محض کلیک روی کلید Merge Files پردازش های PDFMerge سریعا آغاز می شوند و تمام PDFهایتان در کمترین زمان ممکن در فایلی جدید ادغام خواهند شد.
بیایید شروع کنیم:
کاربران macOS: اگر نیاز به ترکیب فایلهای PDF در یک سند PDF دارید ، می توانید به سادگی از برنامه Preview که هنگام خرید رایانه Mac خود نصب شده است، استفاده کنید. شما فقط نیاز به کشیدن و رها کردن فایل ها دارید ، بنابراین روند سریع و بی دردسر است.
قبل از شروع ، مطمئن شوید که تمام پرونده هایی را که می خواهید در یک پوشه با هم ترکیب کنید داشته باشید تا روند ادغام همه جانبه تر شود.
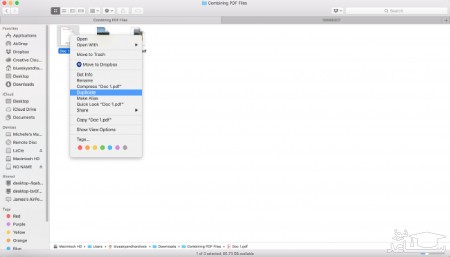
شما می توانید یک کپی از فایل اصلی بگیرید و ان را نگه دارید تا در صورت اشتباه و یا پشیمانی نسخه ای داشته باشید.
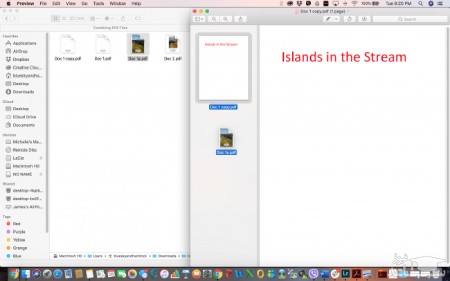
اطمینان حاصل کنید که نوار کناری ریز تصاویر قابل مشاهده است. اگر اینگونه نیست ، به View>Thumbnails بروید یا Option+Cmd+2 را فشار دهید. اگر فایل شما به طور پیش فرض در Preview باز نمی شود ، می توانید بر روی آن فایل دو انگشت بزنید و سپس به Open with> Preview بروید.
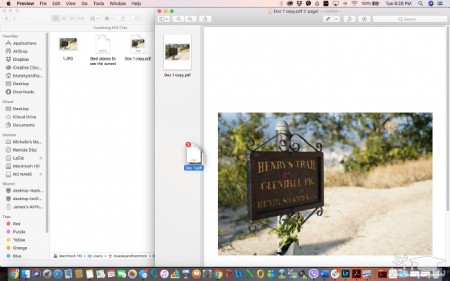
متأسفانه ، پیش نمایش به شما اجازه نمی دهد پرونده های Word ، Excel و HTML را به یک سند PDF اضافه کنید. اگر می خواهید با استفاده از Preview این موارد را اضافه کنید ، ابتدا آنها را به اسناد PDF تبدیل کنید. در غیر این صورت بهتر است از برنامه Adobe Acrobat DC که در macOS موجود است استفاده کنید.
اگر تصمیم به استفاده از برنامه Adobe Acrobat DC را دارید ، برای دنبال کردن مراحل ویندوز 10 به پایین بروید ، زیرا آنها مطابق با macOS هستند.
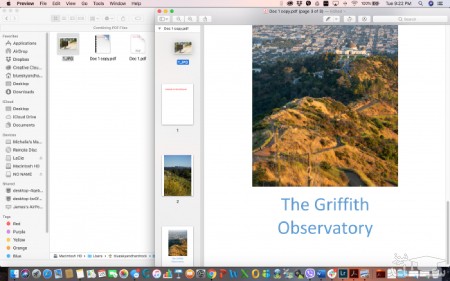
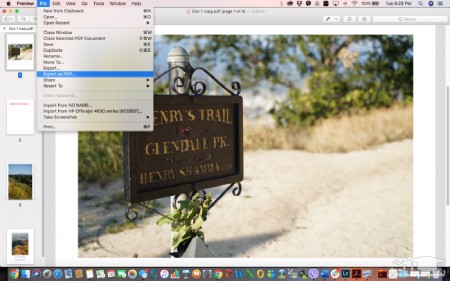
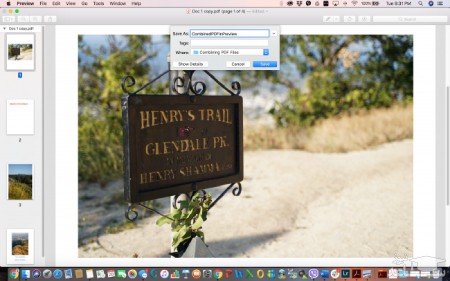
نحوه ترکیب فایلهای PDF در ویندوز 10 :
همانطور که قبلاً اشاره کردیم ، بسیاری از وب سایت ها و برنامه های شخص ثالث وجود دارند که می توانید از آنها برای ترکیب چندین سند PDF در یک فایل واحد استفاده کنید. و بسیاری از آنها این کار را برای شما بسیار آسان می کنند - اغلب ، فقط انتخاب فایل ها و کلیک بر روی یک دکمه است.
اما باز هم ، شما باید تحقیقات خود را انجام دهید تا مطمئن شوید سرویس مورد استفاده شما مطمئن است و فایل مخربی را روی رایانه شما نصب نخواهد کرد. اگر نمی خواهید این کار را انجام دهید ، احتمالاً بهتر است از برنامه Adobe Acrobat DC برای پردازش فایلهای PDF استفاده کنید.
هشدار منصفانه: Acrobat DC رایگان نیست. شما باید برای عضویت ماهانه یا سالانه ثبت نام کنید که از 12.99 دلار در ماه شروع می شود و تا 24.99 دلار در ماه افزایش می یابد.
با این حال ، اگر رسیدگی به پرونده های PDF - مانند ویرایش ، ایجاد ، ارسال یا تبدیل و ترکیب فایل های PDF ، بخش بزرگی از کار شما است، شاید ارزش پرداخت آن اشتراک سالانه را با قیمت 14.99 دلار در ماه داشته باشد. نه فقط برای ایمنی بلکه همچنین برای راحتی و تضمین اینکه اسناد PDF شما دقیق و بدون خطا هستند.
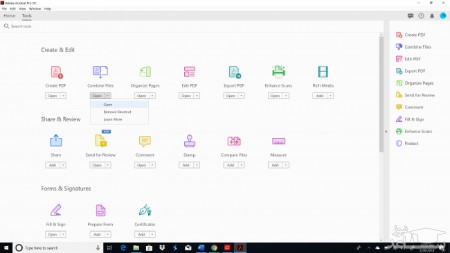
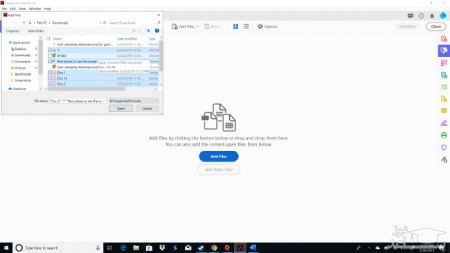
این امر شما را به فضای کاری Combine Files می برد که می توانید فایلها را اضافه کنید ، آنها را به ترتیب مورد نظر تنظیم مجدد کنید و آنها را در یک فایل PDF واحد ادغام کنید. زیبایی این ابزار این است که انواع مختلفی از پرونده ها ، از PDF و فایل های تصویری گرفته تا اسناد Word و Excel را می پذیرد.
مرحله 3: در فضای کاری Combine Files ،فایلهایی را که می خواهید ترکیب کنید بکشید و رها کنید یا بر روی Add Files کلیک کنید و آنها را در کادر گفتگو انتخاب کنید.
همچنین می توانید پوشه ها را اضافه کنید ، یک صفحه وب اضافه کنید یا از Clipboard اضافه کنید.
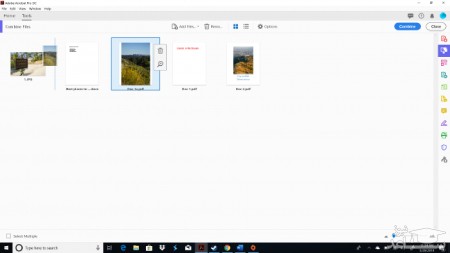
مرحله 5: پس از آماده شدن ، روی دکمه Combine در قسمت بالا سمت راست کلیک کنید یا به سادگی Shift + Ctrl + I را فشار دهید.
هنگامی که فایلهای شما در یک سند PDF واحد ادغام شدند ، یک برگه در کنار زبانه Home و Tools ظاهر می شود. برای دسترسی به سند روی آن کلیک کنید.
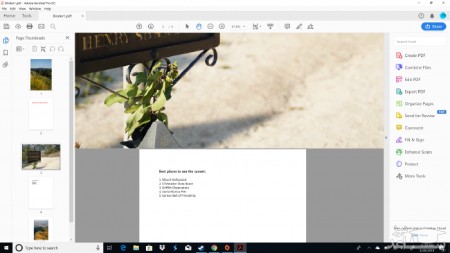
شما همچنین می توانید فایل را در Adobe Document Cloud خود ، که در اشتراک پرداخت شده شما است ، ذخیره کنید ، بنابراین فضای ذخیره سازی را در رایانه خود ذخیره می کنید. برای انجام این کار ، بر روی cloud با نماد فلش به سمت بالا ، کنار دکمه ذخیره کلیک کنید. یا به سادگی Shift + Ctrl + W را فشار دهید.
مرحله 7: پوشه ای را که می خواهید سند PDF جدید خود را در آن ذخیره کنید ، انتخاب کنید ، نام پرونده خود را تایپ کنید و به Save ضربه بزنید.



 نحوه ی افزودن یک عکس به فایل PDF
نحوه ی افزودن یک عکس به فایل PDF