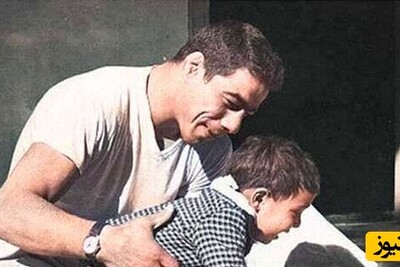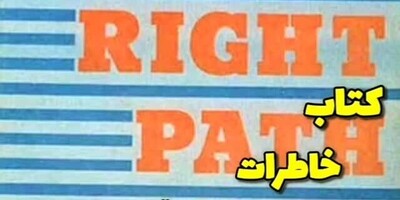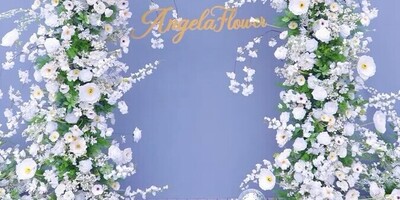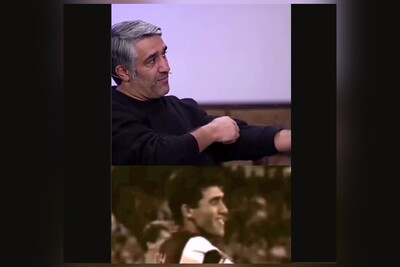حفاظت از فایل های اکسل در برابر ویرایش
حفاظت در اکسل بر مبنای رمز عبور است و در سه سطح مختلف اجرا می شود که در ادامه توضیح داده ایم:
ورک بوک: چندین گزینه برای حفاظت از ورک بوک (Workbook) وجود دارد. شما می توانید آن را با یک رمز عبور، رمزنگاری کنید تا افرادی که می توانند آن را باز کنند را محدود سازید. شما می توانید فایل را به صورت پیش فرض به صورت فقط-خواندنی دربیاورید تا افراد نتوانند آن را ویرایش کنند. همچنین می توانید ساختار ورک بوک را طوری حفاظت کنید که هر کسی بتواند آن را باز کند؛ اما برای تغییر، تغییر نام، حذف یا ایجاد ورک شیت های جدید به رمز عبور نیاز داشته باشد.
ورک شیت: شما می توانید داده های روی ورک شیت های (Worksheets) منفرد را در برابر تغییر محافظت کنید.
سلول: همچنین امکان حفاظت از سلول های خاص روی ورک شیت در برابر تغییر یافتن وجود دارد. از نظر فنی این روش شامل حفاظت از ورک شیت و سپس صدور اجازه استثنا از این حفاظت برای برخی سلول های خاص است. حتی می توان حفاظت های مختلفی که در بخش فوق اشاره کردیم را برای ایجاد تأثیرهای مختلف با هم ترکیب کرد.
حفاظت از کل یک ورک بوک در برابر ویرایش
زمانی که می خواهیم کل یک ورک بوک اکسل را مورد حفاظت قرار دهیم، می توانیم آن را با یک رمز عبور حفاظت کنیم و آن را به حالت صرفاً-خواندنی دربیاوریم یا صرفاً ساختار یک ورک بوک را مورد حفاظت قرار دهیم.
محافظت از یک ورک بوک با رمز عبور
برای رسیدن به بهترین سطح از حفاظت می توانید فایل را با یک رمز عبور حفاظت کنید. هر زمان که فردی تلاش کند تا سند را باز کند، اکسل هشدار می دهد که ابتدا باید رمز عبور را وارد کند.
برای تنظیم این حفاظت فایل اکسل خود را باز کنید و به منوی File بروید. به طور پیش فرض دسته بندی Info را مشاهده می کنید. روی دکمه «Protect Workbook» کلیک کنید و سپس گزینه «Encrypt with Password» را از منوی بازشدنی انتخاب کنید.
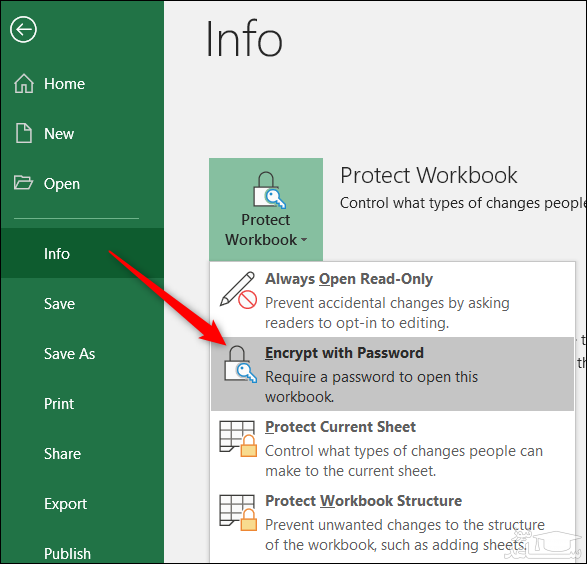
در پنجره سند «رمزنگاری سند» (Encrypt Document) که باز می شود رمز عبور را وارد کرده و روی OK کلیک کنید.
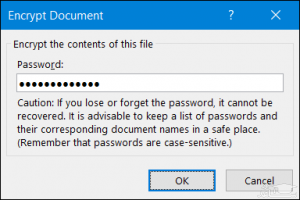
نکته: به هشداری که در این پنجره وجود دارد توجه کنید. اکسل هیچ روشی برای بازیابی رمزهای عبور فراموش شده ارائه نمی کند و از این رو باید مطمئن شوید که این رمز عبوری که استفاده می کنید را به خاطر سپرده اید.
رمز عبور را مجدداً وارد کنید تا تأیید شود و سپس روی OK کلیک کنید.
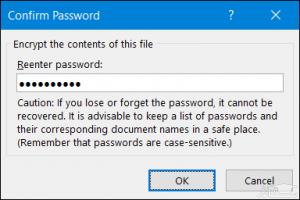
در ادامه به برگه اکسل خود بازمی گردید. اما پس از آن که آن را ببندید، بار دیگر که بخواهید آن را باز کنید از شما رمز عبور پرسیده خواهد شد.
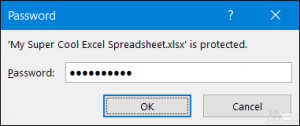
هر زمان که خواستید حفاظت رمز عبور را از روی فایل خود بردارید می توانید آن را باز کنید، که البته نیازمند وارد کردن رمز عبور جاری خواهد بود و سپس با تکرار فرایندی که در بخش قبل گفتیم این بار فیلد رمز عبور را خالی بگذارید و روی OK کلیک کنید.
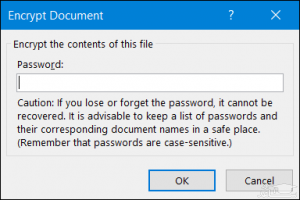
ایجاد حالت «فقط خواندنی» (Read Only) برای یک ورک بوک
این که یک ورک بوک را به حالت فقط-خواندنی دربیاوریم، کار بسیار ساده ای است. البته این کار هیچ نوع حفاظتی برای فایل ایجاد نمی کند، زیرا هر کس که آن را باز کند می تواند امکان ویرایش را برای آن فعال کند؛ اما این کار می تواند یک هشدار در مورد ویرایش کردن فایل به کاربر بدهد.
برای تنظیم این حالت فایل اکسل خود را باز کنید و به موی File بروید در دسته بندی Info که به صورت پیش فرض دیده می شود، روی دکمه «Protect Workbook» کیک کنید و سپس گزینه «Encrypt with Password» را از منوی بازشدنی انتخاب کنید.
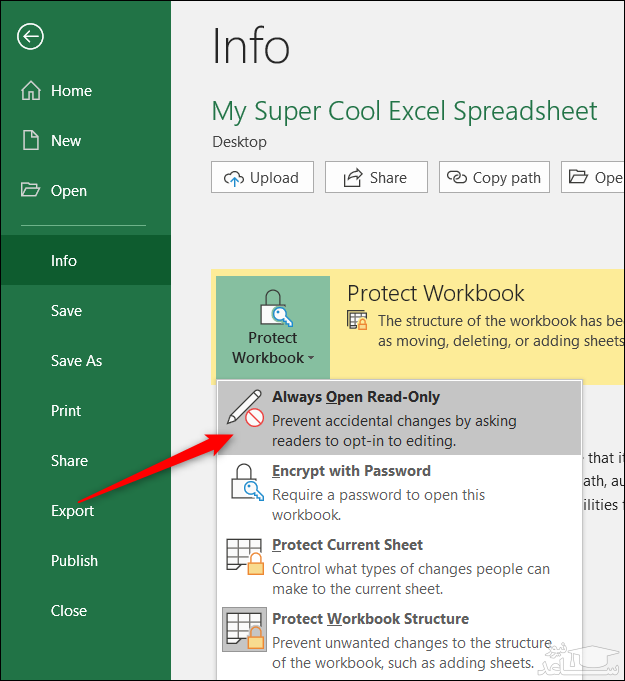
اینک هر زمان که کسی (حتی خودتان) بخواهد فایل را باز کند یک هشدار دریافت می کند که نویسنده فایل ترجیح می دهد این فایل در حالت فقط-خواندنی باز شود؛ مگر این که آن فرد بخواهد گزینه دیگری را انتخاب کرده و فایل را ویرایش کند.

برای حذف حالت فقط-خواندنی باید به منوی File بازگردید و بار دیگر روی دکمه «Protect Workbook» کلیک کنید و تنظیمات دو حالتی «Always Open Read-Only» را غیرفعال کنید.
حفاظت از ساختار یک ورک بوک
روش آخر برای افزودن لایه های حفاظتی به یک ورک بوک از طریق حفاظت از ساختار ورک بوک است. این نوع از حفاظت، کاربرانی را که رمز عبور وارد نکرده اند از ایجاد تغییر در سطح ورک بوک بازمی دارد. یعنی آن ها نمی توانند چیزی را به ورک بوک، اضافه یا، حذف کنند و یا چیزی را تغییر نام داده و جابه جا کنند.
برای تنظیم این حالت فایل اکسل خود را باز کنید و به منوی File بروید. دسته بندی Info را به طور پیش فرض می بینید. بر روی دکمه «Protect Workbook» کلیک کنید و سپس گزینه «Encrypt with Password» را از منوی بازشدنی انتخاب کنید.
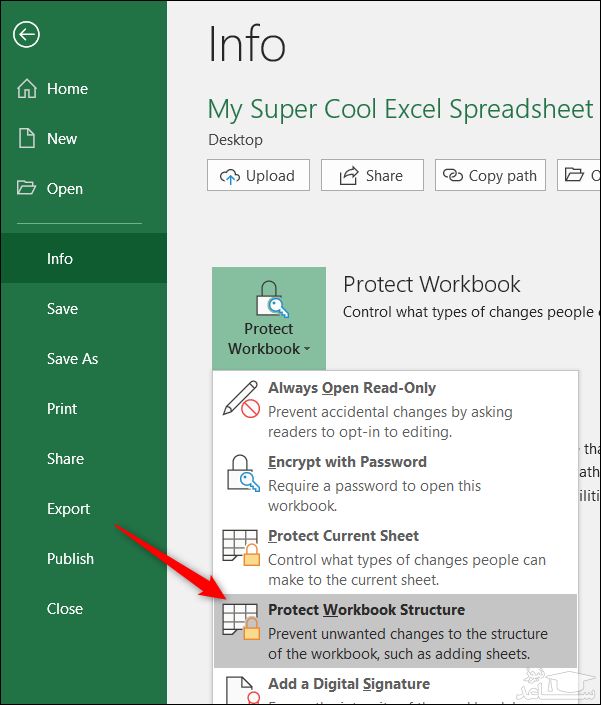
رمز عبور خود را وارد کرده و روی OK کلیک کنید.
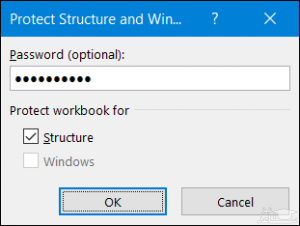
رمز عبور خود را وارد کرده و روی OK کلیک کنید.
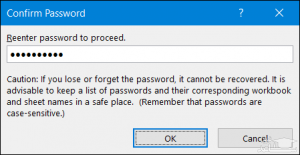
هر کس می تواند همچنان سند را باز کند (با فرض این که ورک بوک با یک رمز عبور نیز رمزنگاری نشده باشد)؛ اما نمی توانند به دستورهای ساختاری دسترسی داشته باشند.
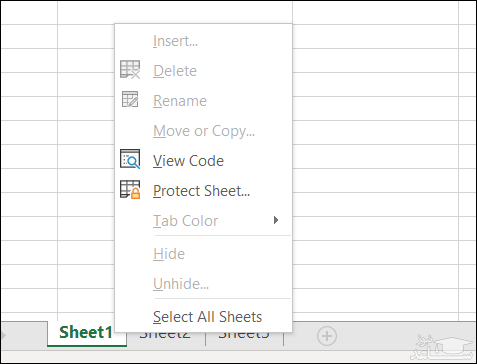
اگر کسی رمز عبور را بداند می تواند با رفتن به برگه «Review» و کلیک روی دکمه «Protect Workbook» به این دستورها دسترسی داشته باشد.
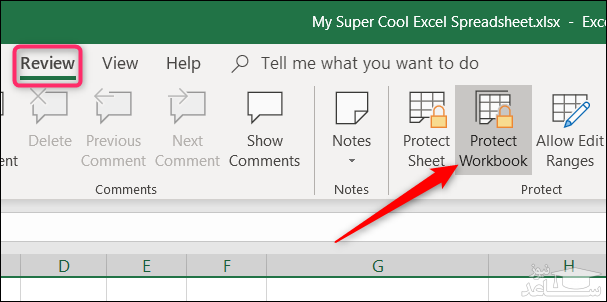
در ادامه وی می تواند رمز عبور را وارد کند.
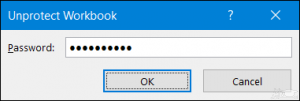
و دستورهای ساختاری برای وی ظاهر می شوند:
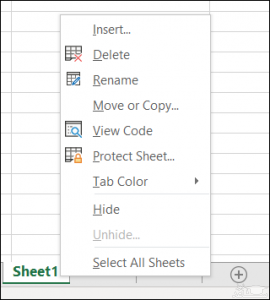
با این وجود باید بدانید که این عمل حفاظت ساختار ورک بوک را از سند حذف می کند. برای اینکه این حفاظت مجدداً برقرار شود، باید به منوی فایل بازگردید و مجدداً ورک بوک را مورد حفاظت قرار دهید.
حفاظت از یک ورک شیت در برابر ویرایش
شما می توانید ورک شیت های منفرد را در برابر ویرایش شدن محافظت کنید. زمانی که یک ورک شیت را محافظت می کنید، اکسل همه سلول ها را در برابر ویرایش شدن محافظت می کند. حفاظت از ورک شیت به این معنی است که فرد دیگر نمی تواند محتوایی را ویرایش، قالب بندی یا حذف کند.
در ریبون اصلی اکسل، روی برگه «Review» کلیک کنید.
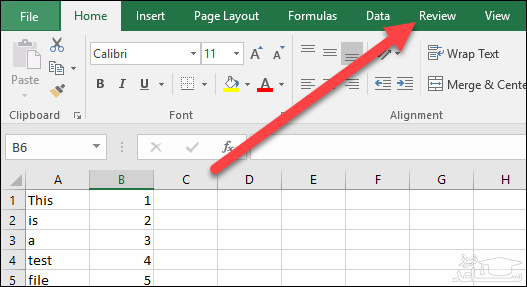
روی «Protect Sheet» کلیک کنید.
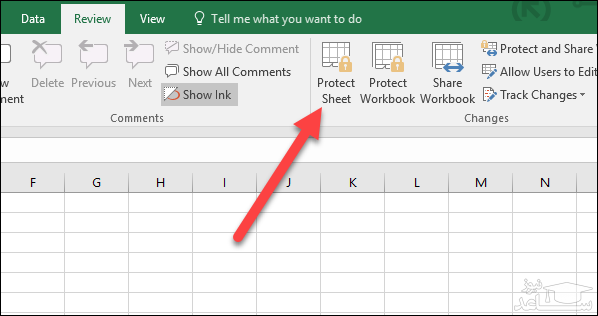
رمز عبوری که دوست دارید برای باز کردن قفل برگه در آینده استفاده کنید را وارد کنید.
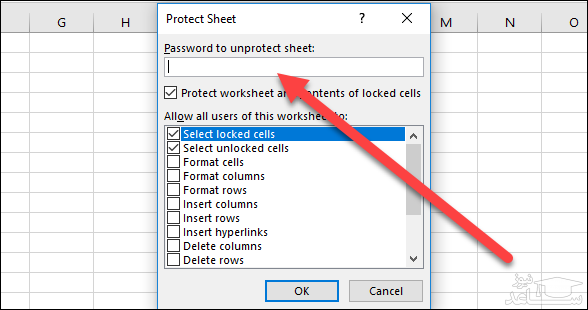
مجوزی را که می خواهید کاربران پس از قفل شدن ورک شیت داشته باشند انتخاب کنید. برای نمونه می توانید به افراد اجازه بدهید که ورک شیت را قالب بندی کنند؛ اما نتوانند ردیف ها یا ستون های آن را حذف کنند.
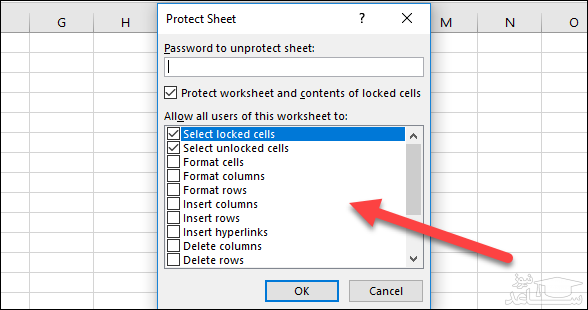
زمانی که کار انتخاب مجوزها پایان یافت، روی OK کلیک کنید.
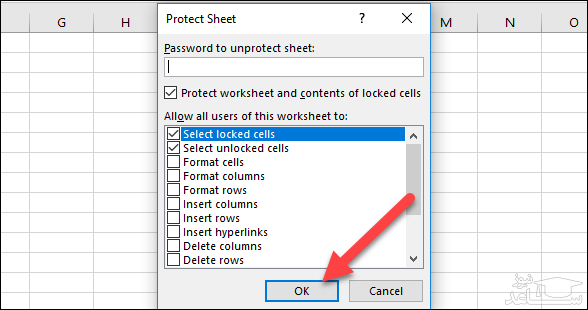
رمز عبور را مجدداً وارد کنید تا مطمئن شوید که در خاطرتان مانده است و روی OK کلیک کنید.
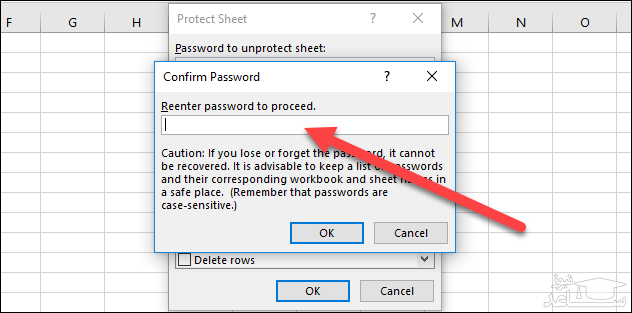
اگر می خواهید این حفاظت را حذف کنید به برگه Review بروید و روی دکمه Unprotect Sheet کلیک کنید.
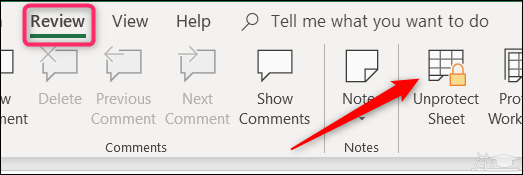
رمز عبور خود را وارد کنید و روی OK کلیک کنید.
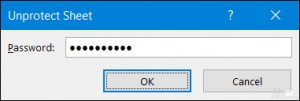
برگه شما اینک بدون حفاظت است. توجه داشته باشید که این حفاظت به طور کامل حذف شده است و این که در صورت نیاز باید مجدداً از نو این حفاظت را تنظیم کنید.
حفاظت از سلول های خاص در برابر ویرایش
در برخی موارد ممکن است تنها بخواهید سلول های خاصی را در برابر ویرایش شدن در مایکروسافت اکسل محافظت کنید. برای نمونه ممکن است فرمول یا دستورالعمل مهمی داشته باشید که می خواهید آن را امن نگه دارید. این کار هر دلیلی که داشته باشد می توانید به سادگی سلول های خاصی را در اکسل قفل کنید.
کار خود را با انتخاب کردن سلول هایی که می خواهید قفل کنید آغاز کنید. شاید این کار کمی نامعقول به نظر برسد؛ اما در هر حال این امکانی است که آفیس در اختیار شما قرار داده است.
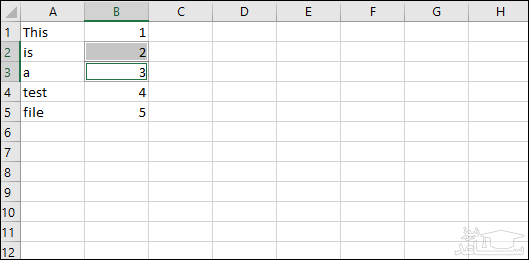
اینک روی سلول های انتخاب شده راست کلیک کرده و دستور «Format Cells» را انتخاب کنید.
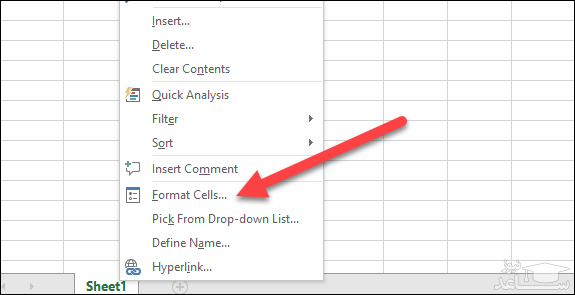
در پنجره Format Cells به برگه Protection بروید.
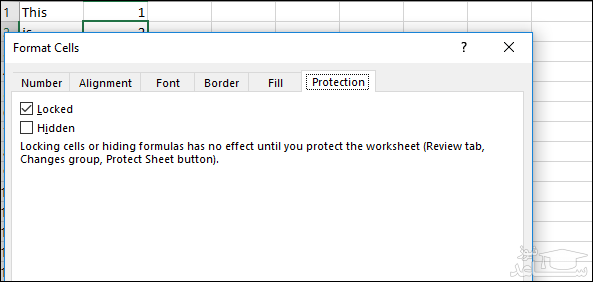
تیک چک باکس «Locked» را بردارید.
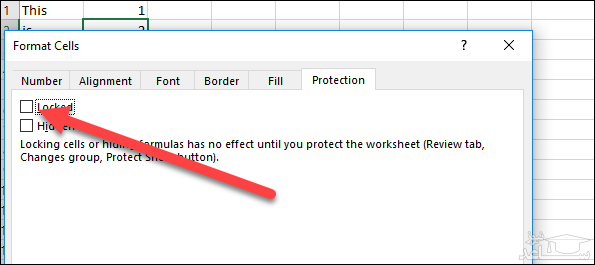
و سپس روی OK کلیک کنید.
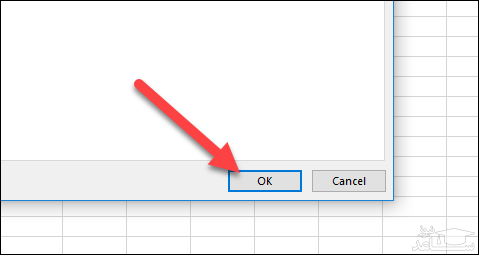
اینک که سلول هایی که می خواهید اجازه ویرایش شدن را بدهید انتخاب کرده اید، می توانید بقیه ورک شیت را با پیروی از دستورالعمل ارائه شده در بخش قبلی قفل کنید.
دقت کنید که می توانید ابتدا یک ورک شیت را قفل کرده و سپس سلول هایی که می خواهید را از حالت قفل خارج کنید؛ اما اجرای این کار در اکسل کمی دشوار است. این روش انتخاب کردن سلول هایی که می خواهید قفل نشده باقی بمانند و سپس قفل کردن شیت بهتر است



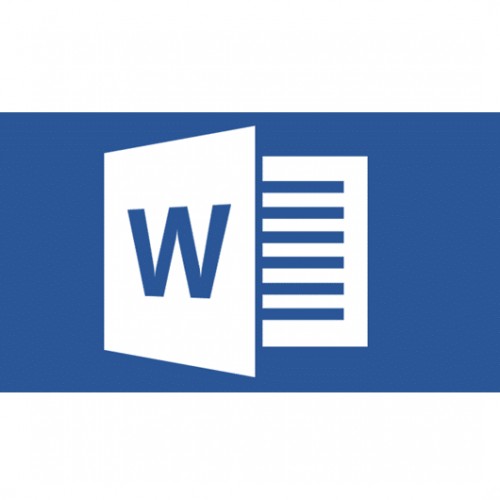 چگونه بخش هایی از متن را در WORD غیر قابل ویرایش کنیم؟
چگونه بخش هایی از متن را در WORD غیر قابل ویرایش کنیم؟