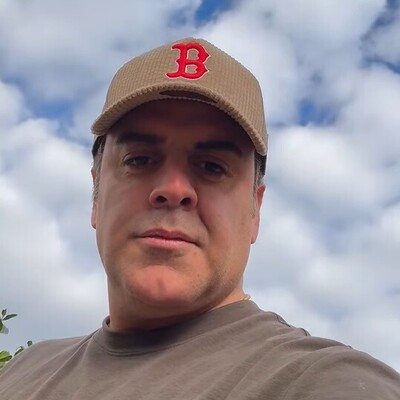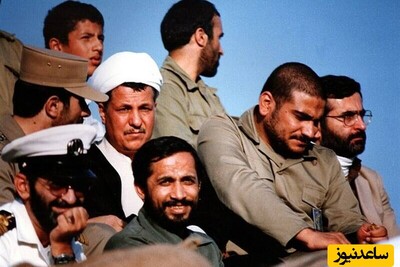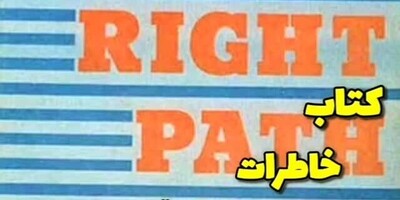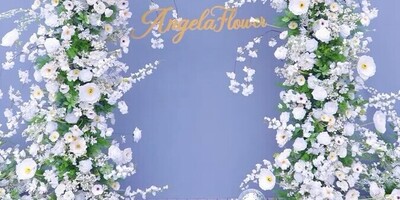اگر به صورت همزمان با چند نفر دیگر روی یک فایل ورد کار می کنید، احتمال این که دیگران بخشی از متن را تغییر دهند وجود دارد. این تغییر ممکن است بر خلاف خواسته ی شما صورت پذیرد و یا حتی عدم تغییر آن برایتان بسیار حیاتی باشد. نکته ی حائز اهمیت اینجاست که شما این امکان را دارید تا بخشی از یک فایل ورد را از ویرایش شدن محافظت کنید یا به اصطلاح آن را قفل کنید.
با انجام این کار امکان تغییر فایل ورد توسط دیگر افراد وجود نخواهد داشت و بخش محافظت شده همیشه ثابت باقی می ماند و تنها شما می توانید آن را ویرایش کنید. در این مطلب قصد داریم چگونگی محافظت کردن از بخشی از یک فایل ورد را توضیح دهیم. با ما همراه باشید.
چگونه سندتان را برای ویرایش به اشتراک بگذارید؟
در حال حاضر اشتراک گذاری اسناد Word خیلی آسان است. شما می توانید این کار را به راحتی از طریق سرویس OneDrive انجام دهید، در حالی که قبلا باید آن را به عنوان یک فایل پیوست در ایمیل بارگذاری می کردید. وقتی سندتان را به اشتراک می گذارید، به دیگران اجازه می دهید که دقیقا به نسخه ای از سند شما دسترسی داشته باشند. اشتراک گذاری باعث پیشرفت چشمگیری در تکمیل و ویرایش آن می شود؛ با این کار دیگر نیازی نیست که فایل های مختلف را بررسی و با هم ادغام کنید.
آموزش اشتراک گذاری فایل در OneDrive و دعوت از دیگران برای مشارکت را قبلا در آموزش های وان نوت توضیح دادیم. روش اشتراک گذاری اسناد ورد هم دقیقا به همان صورت است.
چگونه بخشی از سند Word را غیرقابل ویرایش کنیم؟
با کمک ابزارهای گروه Protect می توانید بخش هایی از سندتان را از ویرایش و تغییر محافظت کنید. دو ابزار این گروه Block authors و Restrict editing هستند که برای صلب مجوز تغییر سند توسط افراد دیگر کاربرد دارند.
Block authors
این ابزار وقتی مفید است که سندتان را در OneDrive به اشتراک گذاشته اید تا بقیه در ویرایش آن به شما کمک کنند؛ اما نمی خواهید بعضی از بخش ها تغییر کنند. برای قفل کردن این قسمت ها می توانید از ابزار Block Authors (مسدود کردن نویسندگان) استفاده کنید. با این کار محتوای انتخابی شما قفل می شود و امکان ویرایش آن وجود نخواهد داشت.
روش کار به این صورت است که قسمت هایی که می خواهید قفل شوند را انتخاب کنید. سپس به از سربرگ Review به گروه Protect بروید. سپس روی Block Authors کلیک کنید.

حالا در کنار بخش انتخاب شده، آیکونی قرار می گیرد که نشان می دهد کسی نمی تواند آن را تغییر دهد.
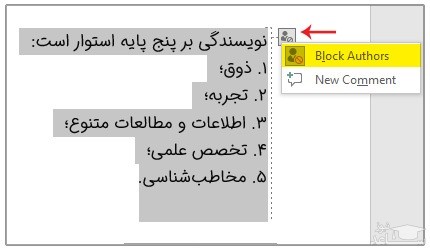
در صورتی که می خواهید امکان ویرایش دوباره فعال شود، مجدد روی Block Authors کلیک کنید.
نکته: ویژگی Block authors زمانی فعال می شود که سندتان را در OneDrive ذخیره کرده باشید.
محافظت از اسناد ورد با Restrict Editing
شاید شما رمزگذاری روی سند برای باز کردن یا ویرایش کل فایل را بلد باشید؛ اما اگر بخواهید فقط اجازه ویرایش قسمتی از متن را بدهید، تکلیف چیست؟ نرم افزار ورد این قابلیت را دارد که شما قسمت های خاصی از متن را انتخاب کنید و اجازه ویرایش یا حذف آن بخش را توسط کاربران محدود کنید. برای این کار مراحل زیر را دنبال کنید:
به سربرگ Review بروید و روی Restrict Editing کلیک کنید. حالا در سمت راست نرم افزار پنل Restrict Editing باز می شود. در این پنل ۳ قسمت وجود دارد:
- Formatting restrictions: محدودیت های قالب بندی
- Editing Restrictions: محدودیت های ویرایشی
- Start enforcement: اجرای محدودیت ها
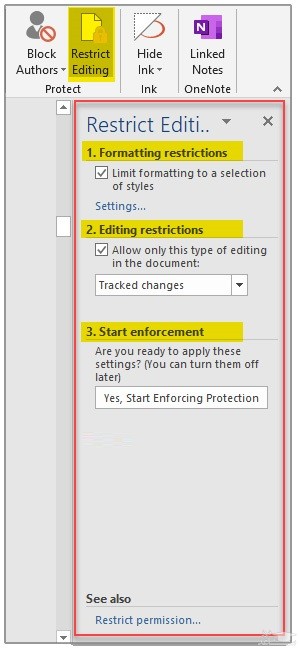
این سه قسمت را در ادامه توضیح می دهیم:
۱- Formatting restrictions
با تیک زدن این گزینه، می توانید محدودیت هایی برای قالب بندی متن را تعیین کنید. برای تنظیمات بیشتر وری گزینه Setting کلیک کنید.
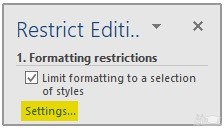
پنجره تنظیمات بیشتر باز می شود. در قسمت Check styles are currently allowed در حالت پیش فرض بررسی همه سبک ها مجاز است. می توانید با انتخاب Recommended minimum این اجازه بررسی را به حداقل برسانید و با کلیک روی دکمه None اجازه هیچ گونه بررسی را ندهید.
۳ گزینه هم در پایین این پنجره قرار دارد:
- Allow AutoFormat override formatting restrictions: به فرمت خودکار اجازه دهید تا محدودیت های قالب بندی را نادیده بگیرد.
- Block theme or scheme switching: طرح بلوک یا تغییر طرح
- Block quick styles set switching: تعویض سریع مجموعه سبک
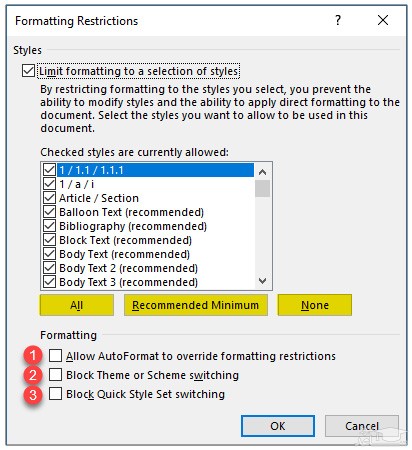
هر کدام از گزینه را که تمایل داشتید، می توانید تیک دار کنید یا تیک آن را بردارید. بعد روی Yes, Start Enforcing protection از پنل اصلی کلیک کنید.
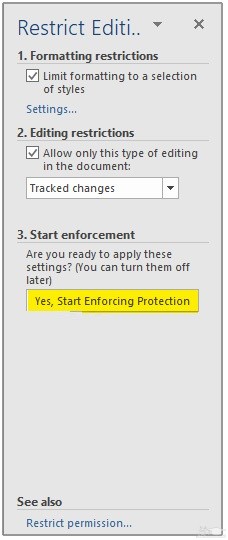
پنجره ای باز می شود دو بار در کادرهای مشخص شده پسورد موردنظر را وارد کنید و روی Ok کلیک کنید.
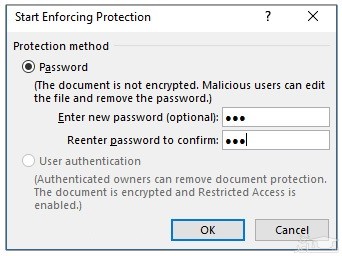
۲- Editing Restrictions
در این قسمت می توانید اجازه هر گونه ویرایش را به دیگران بدهید؛ یا اینکه این اجازه را از آنها صلب کنید.
گزینه Allow only this type of editing in the document را تیک بزنید. لیست کشویی کادر پایین این قسمت را باز کنید در اینجا ۴ گزینه وجود دارد:
- Track changes: ردیابی تغییرات
- Comments: نظرات
- Filling in forms: فرم های پر شده
- (No changes (read only: هیچ تغییری
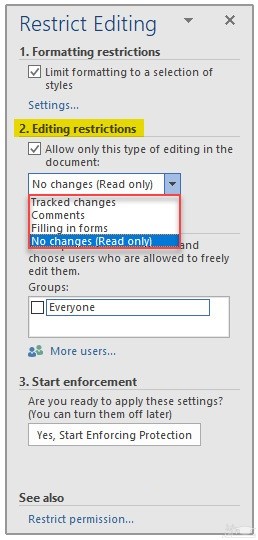
اگر گزینه ی No changes را انتخاب کنید، سند شما فقط برای مطالعه کردن در دسترس دیگران قرار می گیرد و امکان اعمال تغییرات روی آن وجود ندارد.
با تیک دار کردن گزینه Allow only this type of editing in the document یک قسمت دیگر به نام (Exceptions (optional اضافه می شود. از این قسمت می توانید مشخص کنید که چه کسانی می توانند فایل ورد را ویرایش کنند.
با انتخاب Every one همه کاربران انتخاب می شوند و با کلیک روی لیست کشویی کادر پایین قسمت Groups 3 گزینه مشاهده می کنید:
- Find next region this user can edit
- Show all regions this user can edit: نمایش همه قسمت هایی که این کاربر می تواند ویرایش کند.
- Remove all editing permissions for this user: حذف همه مجوز های ویرایش برای این کاربر
در پایان برای اعمال محدودیت ها روی Yes, start enforcing protection کلیک کنید.
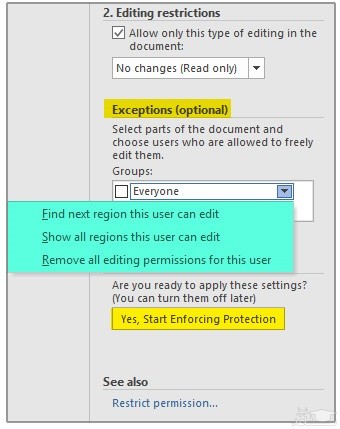
پنجره Start enforcing protection باز می شود. در کادرهای تعیین شده دو بار پسورد را وارد کنید و در پایان روی Ok کلیک کنید.
گروه Ink و OneNote
در انتهای سربرگ Review دو ابزار دیگر هم هستند:
Ink: اگر دستگاه لمسی دارید و از یک قلم دیجیتالی استفاده می کنید، به طور پیش فرض هنگامی که قلم به بوم سند برخورد می کند، بلافاصله قسمت های موردنظر شما با جوهر از دیگر قسمت ها متمایز می شود. با Hide Ink قسمت های متمایز شده با قلم دیجیتالی مخفی می شوند.
OneNote: اگر می خواهید صفحات ورد را به یادداشت های وان نوت اضافه کنید می توانید از این گزینه استفاده کنید.


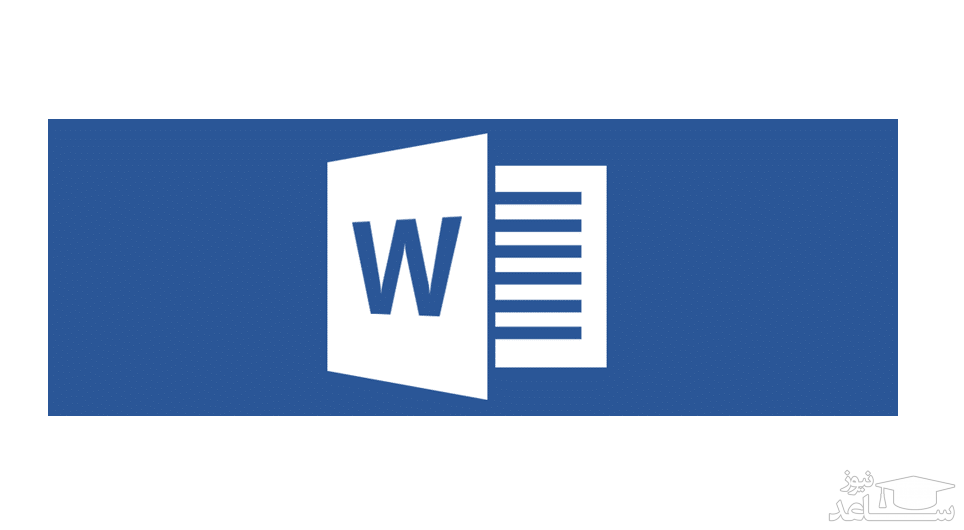
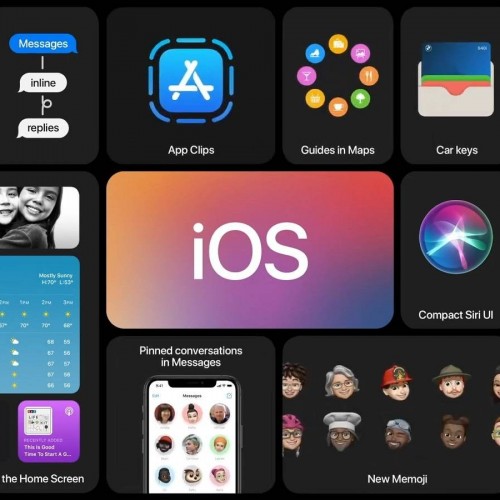 چگونه اپلیکیشن های آیفون را در مصرف اینترنت همراه محدود کنیم؟
چگونه اپلیکیشن های آیفون را در مصرف اینترنت همراه محدود کنیم؟