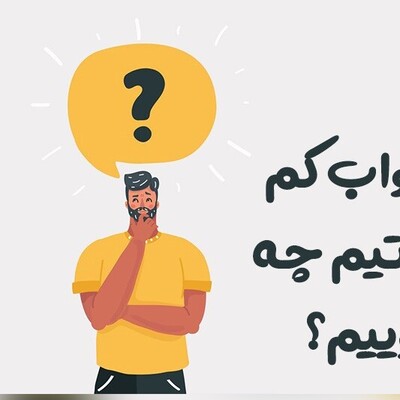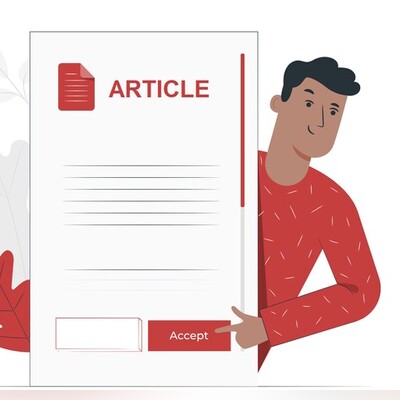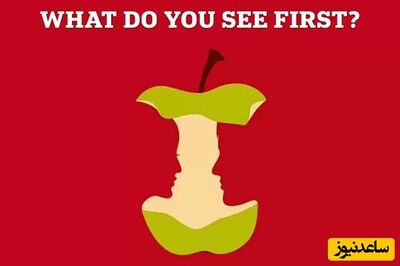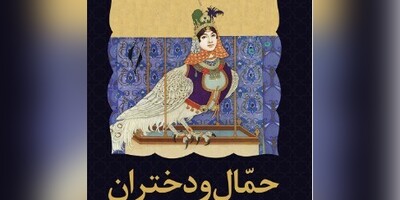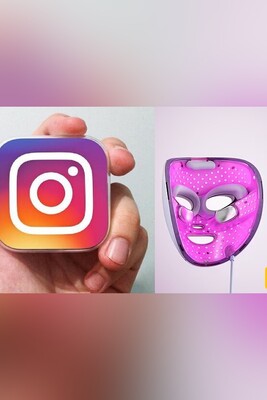اگر پیش بینی سقوط دیگری را می دهید یا می خواهید یک برنامه را امتحان کنید، می توانید از یک برنامه رایگان به نام BlueScreenView برای تجزیه و تحلیل فایل های خراب خود استفاده کنید. شما همچنین می توانید از کیت درایور ویندوز 10 رایگان برای باز کردن فایل های خراب استفاده کنید.
قسمت 1
خواندن با BlueScreenView:
بر روی آرم ویندوز در گوشه پایین سمت چپ صفحه کلیک کنید.
در قسمت جستجو عبارت view advanced system settings را تایپ کنید.این کامپیوتر شما را برای بخش تنظیمات پیشرفته سیستم کنترل پنل جستجو می کند.
روی View advanced system settings کلیک کنید. این یک آیکون مانیتور با علامت تیک با در بالای منوی Start است. انجام این کار پنجره Advanced System Settings را باز می کند.
روی زبانه Advanced کلیک کنید. شما این را در بالای پنجره خواهید دید.
ابتدا باید روی آیکون شکل مانیتور که در پایین صفحه قرار دارد کلیک کنید تا پنجره Advanced System Settings باز شود.
Settings را کلیک کنید. این زیر "Startup and Recovery" است که در انتهای صفحه قرار دارد. انجام این کار یک پنجره جداگانه را باز می کند.
روی جعبه کشویی "Write debugging information" کلیک کنید. این جعبه را در وسط پنجره جداگانه پیدا خواهید کرد. با کلیک بر روی آن یک منوی کشویی را نمایش می دهد.
روی Small memory dump کلیک کنید. این در منوی کشویی است. این گزینه باعث می شود که حافظه در آینده با یک explorer فایل ساده مانند BlueScreenView قابل خواندن باشد.
روی OK کلیک کنید این در پایین پنجره است. این پنجره را بسته و شما را به پنجره تنظیمات پیشرفته سیستم باز می گرداند.
روی OK کلیک کنید انجام این کار موجب صرفه جویی در تغییرات شما می شود و پنجره Advanced System Settings را می بندد.
صفحه BlueScreenView را باز کنید:
در مرورگرتان به آدرس https://www.nirsoft.net/utils/blue_screen_view.html بروید.
BlueScreenView یک برنامه است که فایل های خراب را برای شما پیدا می کند و آن را تجزیه و تحلیل می کند، و این آسان است که ببینید کدام برنامه ها قبل از خرابی به طور مستقیم اجرا می شوند.
برا دانلود BlueScreenView به پایین بروید و بر روی Download BlueScreenView with full install/uninstall support کلیک کنید که نزدیک وسط صفحه است.
فایل نصب BlueScreenView را باز کنید. روی فایل bluescreenview_setup در محل "Downloads" کامپیوتر خود دوبار کلیک کنید.
BlueScreenView را نصب کنید برای انجام این کار:
هنگامی که مطرح کرد روی Yes کلیک کنید.
روی Next کلیک کنید
روی Next کلیک کنید
روی Install کلیک کنید
صبر کنید برای نصب BlueScreenView.
BlueScreenView را باز کنید. اطمینان حاصل کنید که جعبه Run NirSoft BlueScreenView چک شده است و سپس روی Finish در پایین پنجره کلیک کنید. BlueScreenView باز خواهد شد.
فایل های خراب شده خود را بررسی کنید. BlueScreenView دارای یک پنجره بالا و یک پنجره پایین است. شما فایل های دامپ را در لیست بالا مشاهده خواهید کرد، در حالی که برنامه هایی که توسط فایل دامپ در حال حاضر انتخاب شده اند در قسمت پایین ظاهر می شوند.
شما می توانید یک فایل دامپ را با کلیک روی آن در بالای صفحه انتخاب کنید.
حداقل یک مورد از برنامه های ضبط شده توسط پرونده دامپ به احتمال زیاد مسئول سقوط است.
قسمت 2
خواندن با Drivers Kit ویندوز
صفحه Drivers Kit ویندوز 10 را باز کنید.
به https://docs.microsoft.com/en-us/windows-hardware/drivers/download-the-wdk در مرورگر خود بروید .
فایل نصب برنامه های درایور ویندوز را دانلود کنید. به پایین بروید و روی لینک Download WDK for Windows 10, version 1803 کلیک کنید، که زیر "Install WDK for Windows 10" در بالای صفحه قرار دارد. فایل نصب بر روی رایانه شما بارگیری خواهد شد.
فایل نصب WDK را باز کنید. فایل wdksetup را در پوشه پیش فرض "Downloads" کامپیوتر خود دو بار کلیک کنید.
Drivers Kit ویندوز 10 را نصب کنید. برای انجام این کار:
در 4 صفحه بعدی روی Next کلیک کنید.
بر روی Accept کلیک کنید
روی Yes کلیک کنید.
صبر کنید تا برنامه WDK به پایان برساند.
بر روی آرم ویندوز در گوشه پایین سمت چپ صفحه کلیک کنید.
در خط فرمان تایپ کنید Command Prompt.
روی Command Prompt کلیک راست کنید. این جعبه سیاه در بالای پنجره استارت است. یک منوی کشویی ظاهر می شود.
روی Run as administrator کلیک کنید. این گزینه در منوی کشویی قرار دارد.
شما نمیتوانید این مرحله را تکمیل کنید اگر در حساب کاربری خود در رایانه خود نیستید.
روی yes کلیک کنید. انجام این کار برنامه Command Prompt را در حالت مدیر باز می کند.
به دایرکتوری WDK بروید آدرس زیر را تایپ کنید و سپس ↵ را وارد کنید :
cd C:\Program Files (x86)\Windows Kits\10\Debuggers\x86
دستور نصب را وارد کنید در windbg.exe -IA تایپ کنید windbg.exe -IA و سپس ↵ را وارد کنید .
روی دکمه OK کلیک کنید. این نشان می دهد که Debugger ویندوز در حال حاضر به طور خودکار فایل های خراب را باز می کند.
13
روی استارت کلیک کنید در جستجو windbg را تایپ کنید و روی نتایج WinDbg (X86) کلیک کنید. برنامه Debugger ویندوز باز خواهد شد.
یک مسیر اضافه کنید.Symbol File نشان می دهد که Debugger ویندوز را نمایش می دهد:
در گوشه بالا سمت چپ روی File کلیک کنید.
Symbol File Path را کلیک کنید ...
تایپ کنید : SRV*C:\SymCache*http://msdl.microsoft.com/download/symbols
روی OK کلیک کنید.
فایل روبروی خود را پیدا کنید برای انجام این کار، باید به پوشه system root بروید:
استارت را باز کنید
تایپ کنید run
تایپ کنید ٪ SystemRoot٪
روی OK کلیک کنید
روی برگه View کلیک کنید.
اگر قبلا چک نشده باشد، جعبه "Hidden items" را بررسی کنید.
به پایین بروید و روی فایل MEMORY.DMP دوبار کلیک کنید.
نتایج dump file's را بررسی کنید. شما باید یک لیست از برنامه های باز شده زمانی که کامپیوتر شما خراب شده را ببینید، که به شما کمک خواهد کرد که تعیین کنید که کدام برنامه (ها) مسئول / برای خرابی کامپیوتر است.
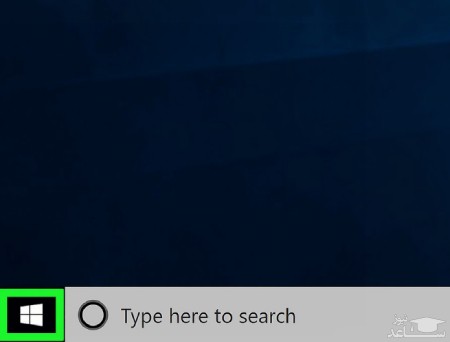
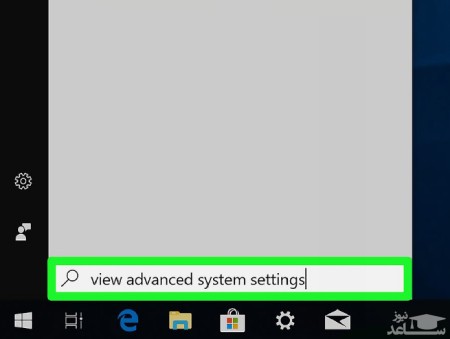
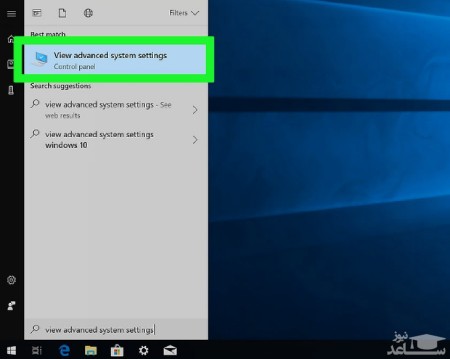
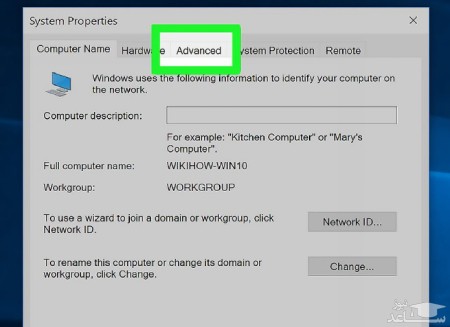
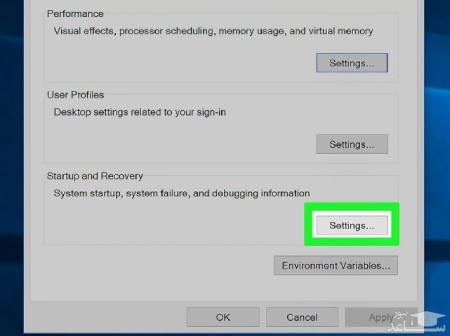
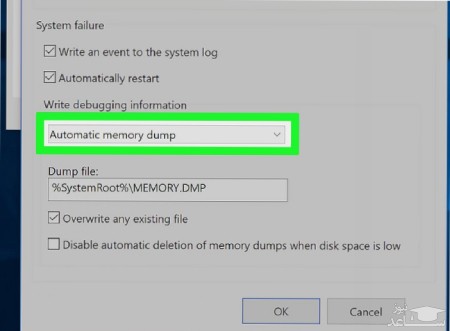
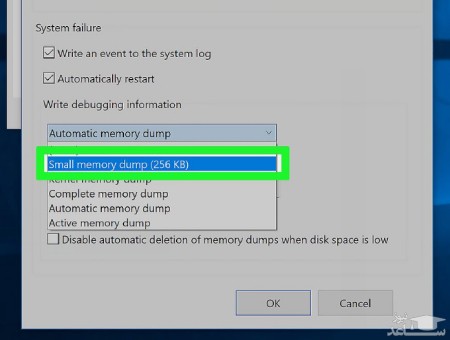
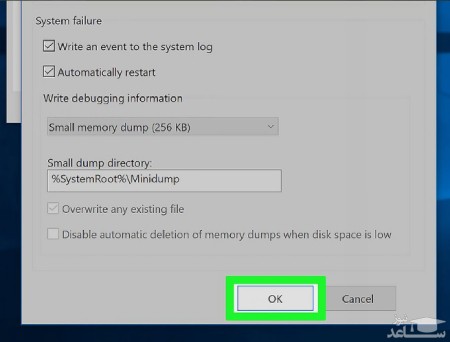
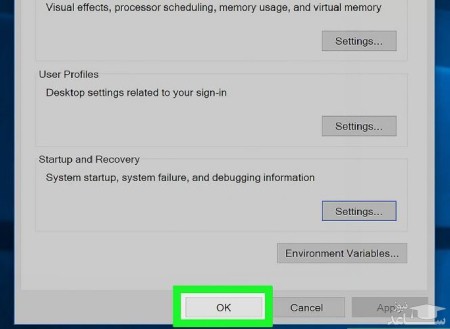
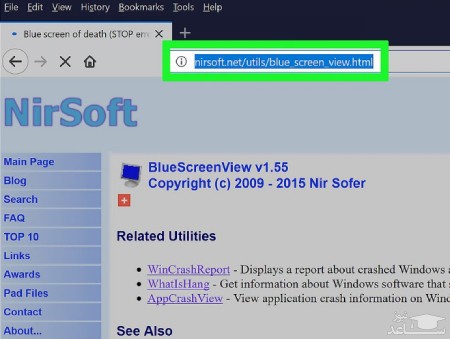
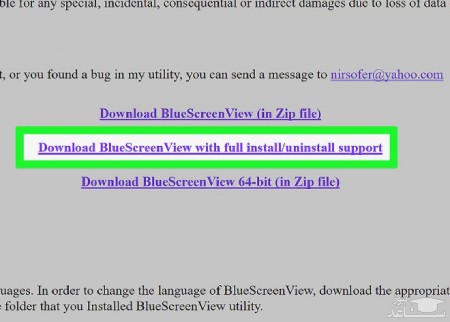
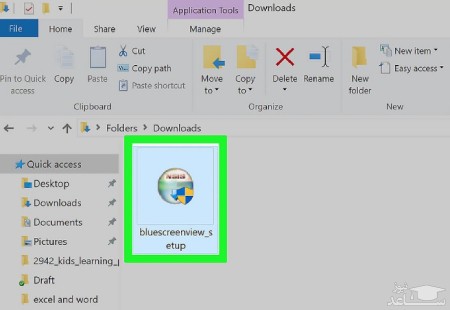
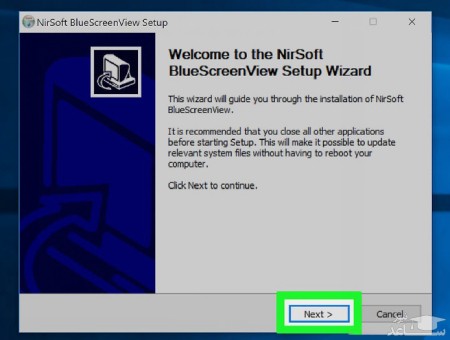
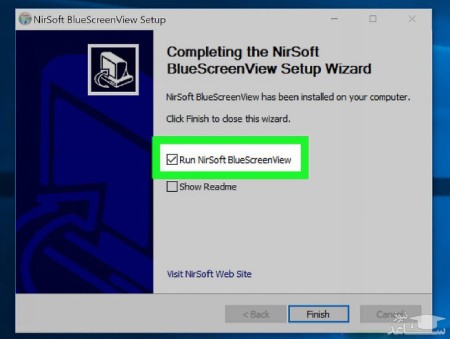
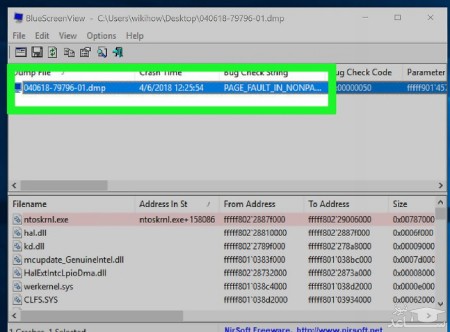
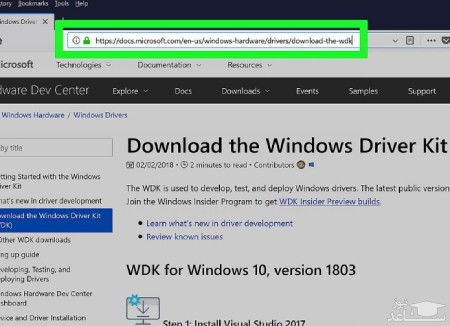
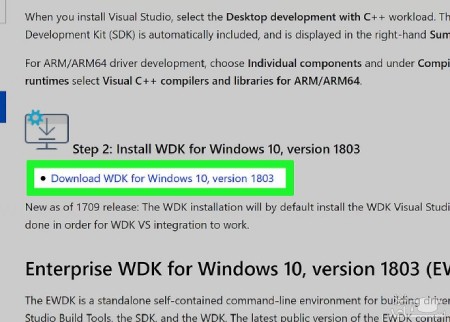
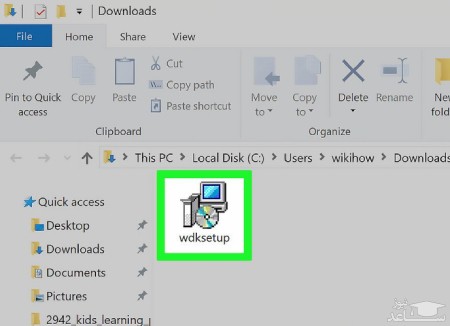
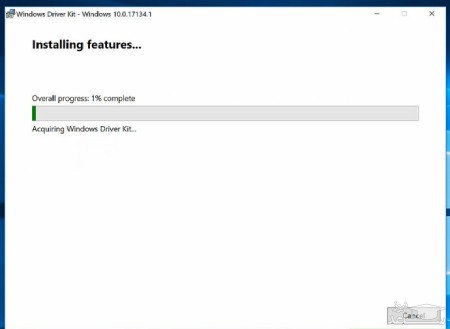
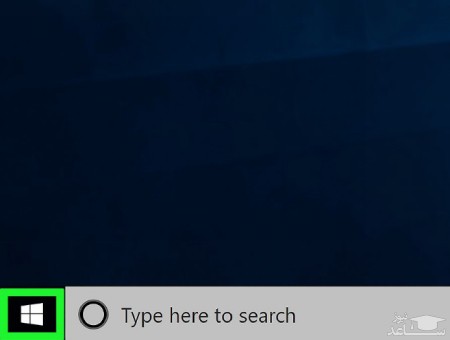
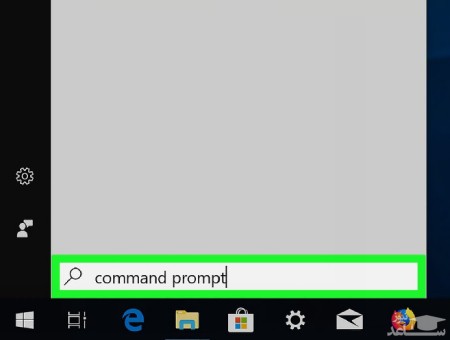
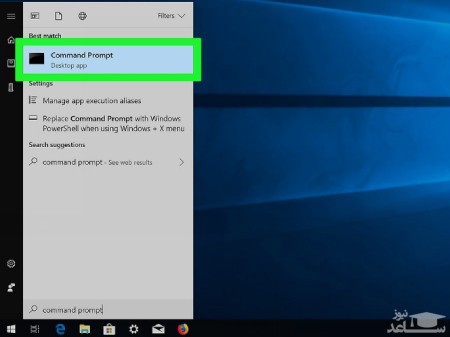
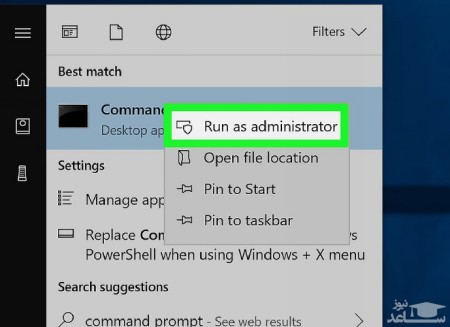
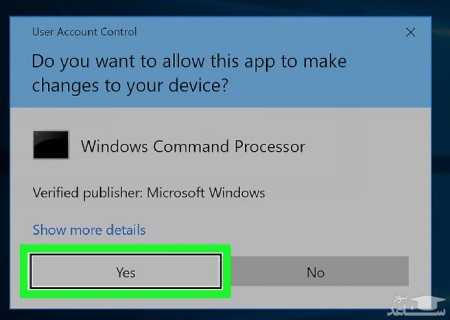
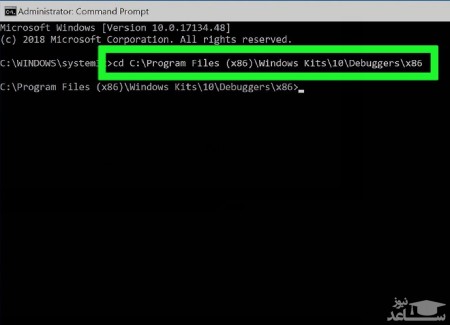
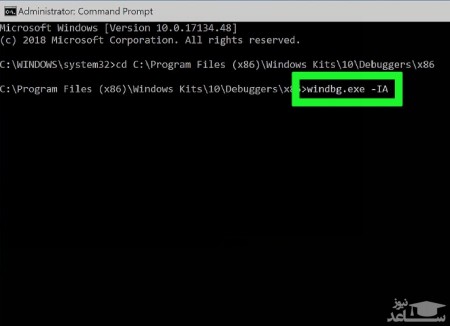
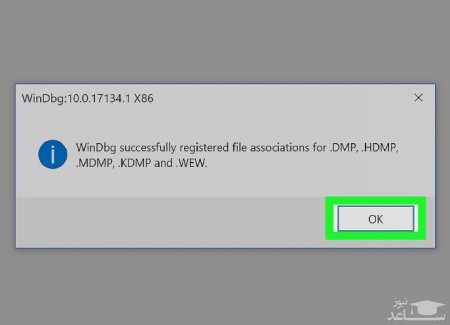
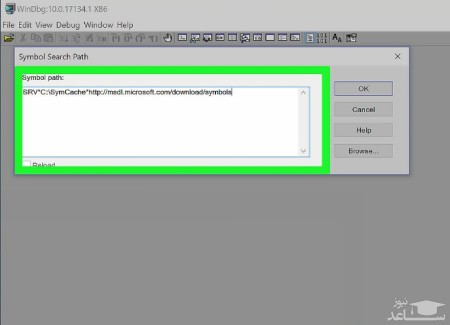
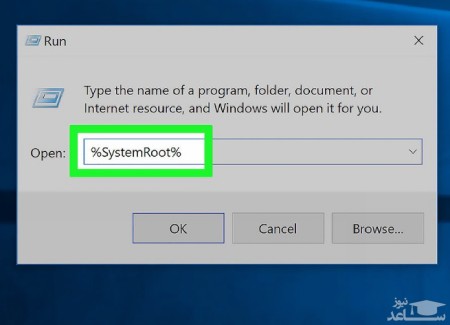
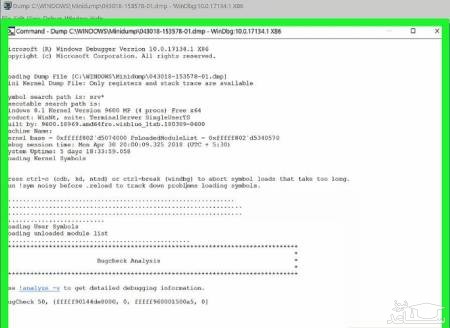














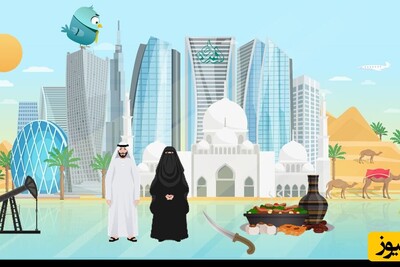



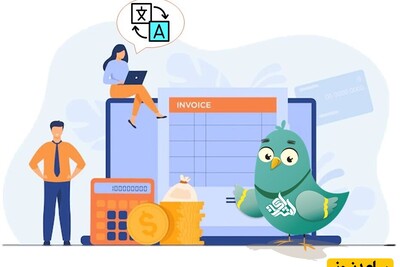
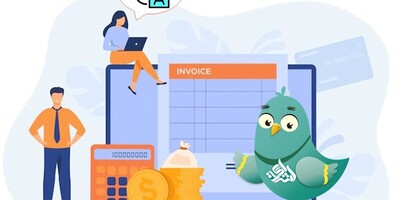






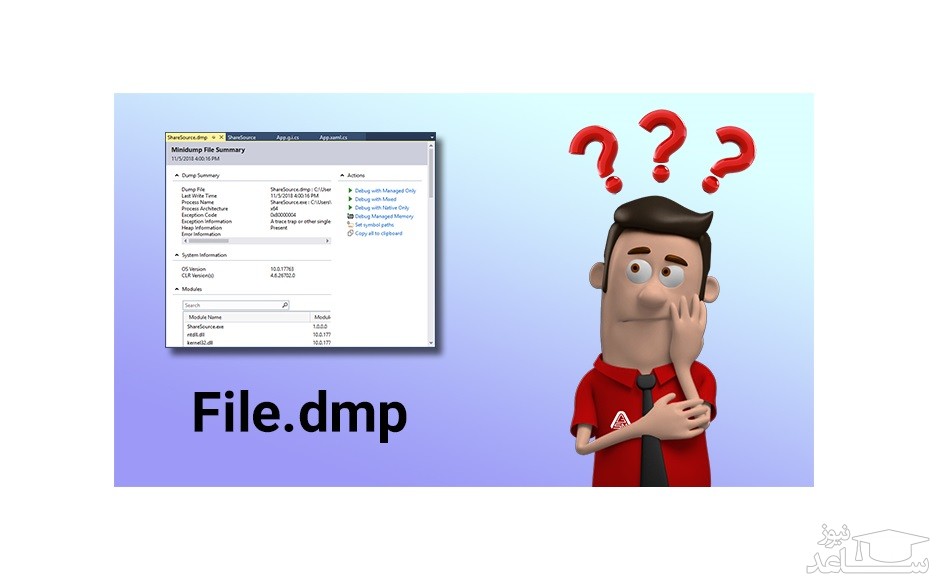
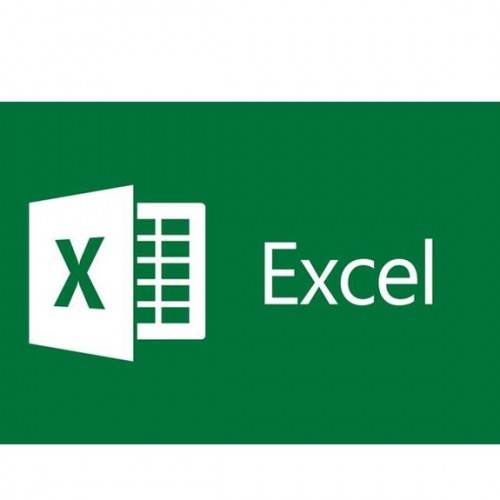 چگونه فایل های از دست رفته اکسل را بازیابی کنیم؟
چگونه فایل های از دست رفته اکسل را بازیابی کنیم؟