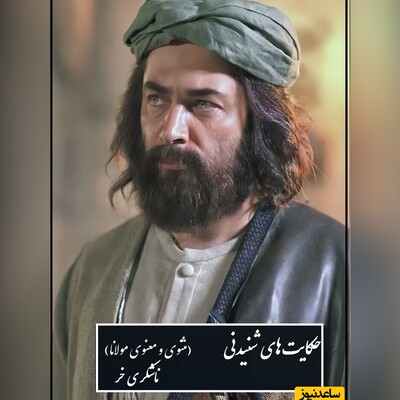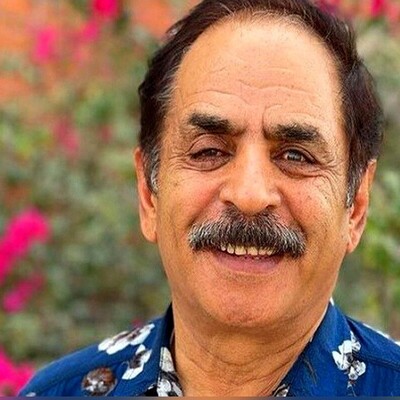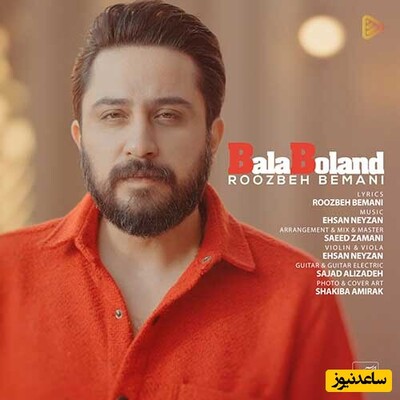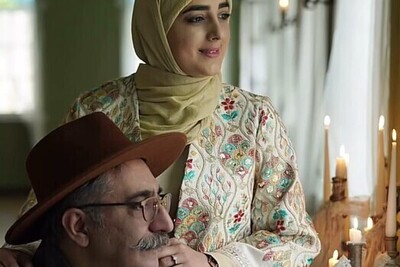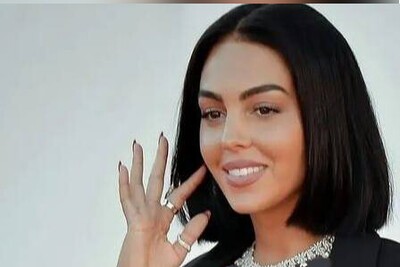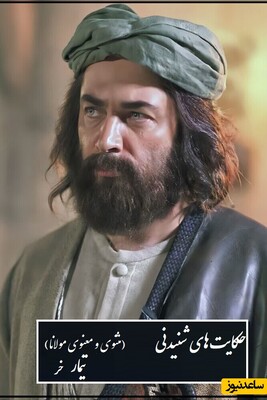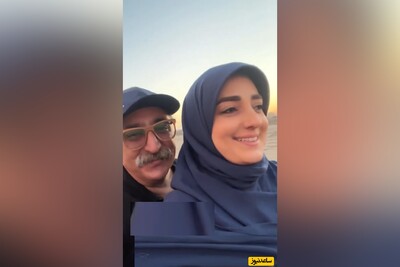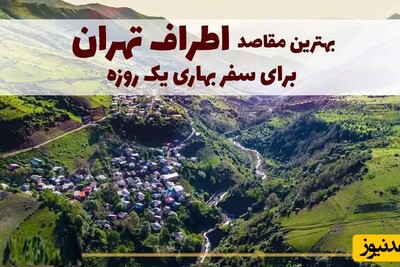وارد کردن PDFها در Word
ابتدا Word 2016 را باز کنید و از قسمت انتخاب فایل، بر روی گزینه Open کلیک کنید (سعی کنید یک فایل PDF شامل عکس و متن انتخاب کنید).
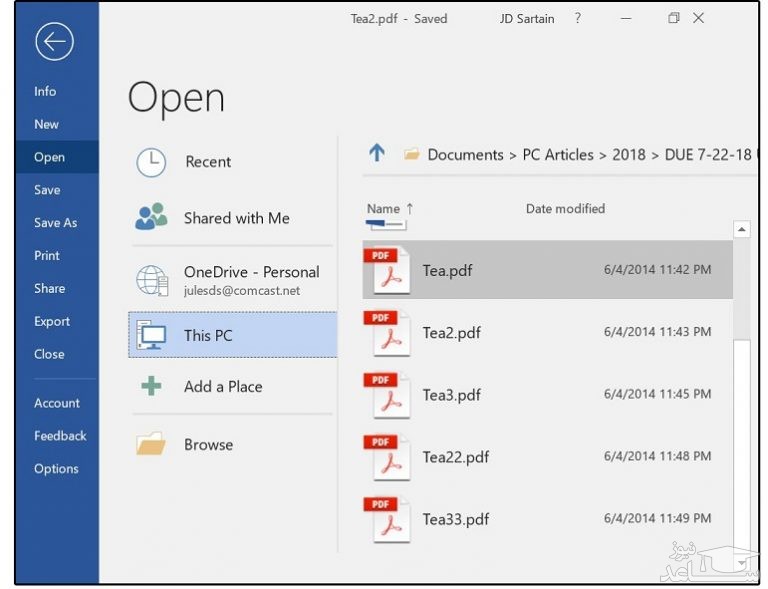
بعد از باز کردن فایل با پیام زیر مواجه خواهید شد:
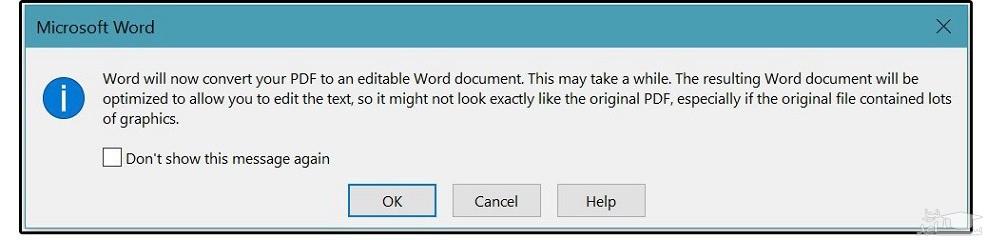
این پیام هشدار می دهد که بارگذاری فایل های بزرگ بیشتر طول می کشد و ممکن است قالب بندی فایل در word مانند حالت اصلی فایل PDF نباشد؛ و این بخاطر مواردی همچون فاصله ها، ستون ها، جداول، قاب ها، حالت فونت ها و مواردی از این قبیل است.
مایکروسافت پیشنهاد می کند که از فایل های متنی استفاده کنید زیرا فایل های متنی راحتتر از فایل های سنگینِ شامل عکس، نمودار و جلوه های گرافیکی هستند، انتقال می یابند. در این حالت متن های اضافی مانند برچسب ها حذف خواهند شد. با آگاهی از این محدودیت ها می توانید بر اساس نتایج، تنظیمات مورد نیاز خود را اعمال کنید.
با این حال بسیاری از ویژگی های طرح بدون هیچ مشکلی از فایل PDF بطور مستقیم وارد Word می شوند.
ایجاد تغییرات در PDFها
شما به آسانی می توانید پاراگراف ها را ویرایش کنید، داده هایی را حذف یا اضافه کنید یا حتی موارد گرافیکی را حذف، جایگزین و یا جابه جا کنید؛ شما حتی می توانید ابعاد صفحه، فاصله ها و تمام ویژگی های مربوط به فونت ها را نیز تغییر دهید.
بعنوان نمونه در تصویر زیر نوع و اندازه فونت عنوان، بخش توضیحات و پاراگراف های اول و آخر تغییر کرده است؛ بعلاوه رنگ یک پاراگراف نیز به زرد تغییر یافته است. همچنین عکس از سمت بالا و راست صفحه به پایین و چپ انتقال داده شده است؛ همه این ها بدون حتی کوچکترین مشکلی.
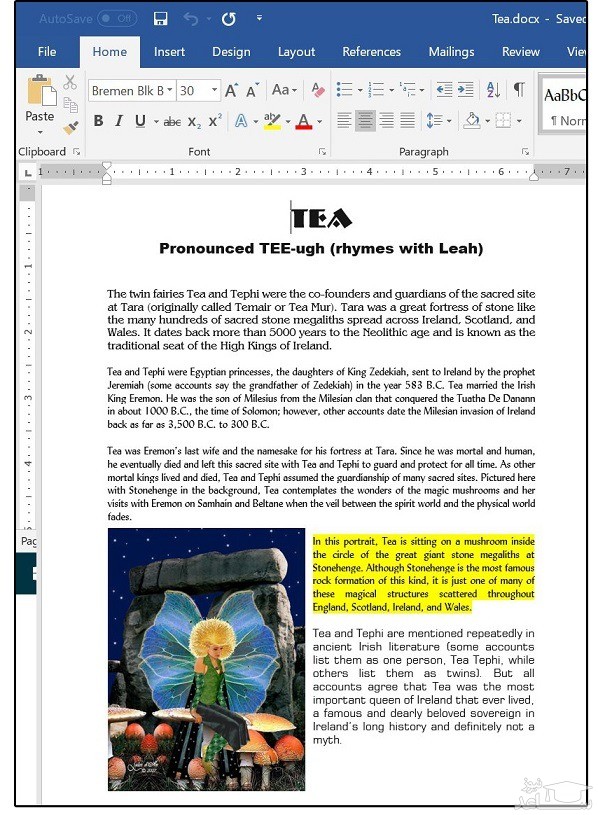
شما با راست کلیک بر روی عکس می توانید لیست کاملی از تغییراتی که می توان در خصوص موارد گرافیکی اعمال کرد از قبیل تغییر اندازه، بریدن، ایجاد هایپرلینک، اضافه کردن زیرنویس و مواردی از این دست را مشاهده کنید.
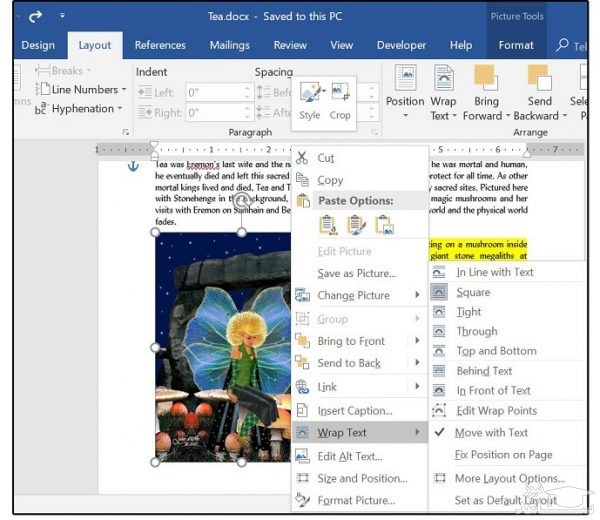
به دلیل همین ویژگی های جدید Word 2016 یکی از بهترین ابزارهای ویرایش فایل های PDF برای دفترهای کوچک و یا کارهای خانگی و برای کسانی که نمی توانند برای هر کار خاص یک برنامه بخصوص خریداری کنند (البته این مساله تقریباً برای ما مطرح نیست) است.
یکی از مهم ترین مزیت های این کار برای هر کس این است که، به راحتی می توان داده ها را میان اسناد با فرمت های ناسازگار انتقال داد. PDFها فایل های کم حجم و کاربردی هستند چه برای چاپ کردن اسناد، و چه برای انتقال آن ها زیرا تمام عناصر ضروری تشکیل دهنده سند را در نهایت در قالب یک فایل واحد ایجاد می کند.
از معایب ویژگی Reflow این است که برخی شرکت ها از فرمت PDF برای اطمینان از امنیت سند خود و کپی رایت استفاده می کنند (که با ویژگی Reflow می توان به راحتی این فایل ها را ویرایش کرد)؛ با این حال یک راه حل برای این گروه وجود دارد؛ با رمزگذاری بر روی سند در Adobe Acrobat می توان کاری کرد که فقط بتوان این سند را مطالعه کرد، و بدون این رمز نمی توان هیچ تغییری یا تبدیلی در این فایل PDF ایجاد کرد.
ذخیره یک سند Word به فرمت PDF
این کار به دو روش قابل انجام است:
۱- پس از اینکه تغییرات مطلوب خود را اعمال کردید، به قسمت Save as بروید و پوشه مورد نظر خود را انتخاب کنید، سپس در منوی کشویی Save as type مورد PDF را انتخاب کنید.
بلافاصله پس از انتخاب PDF، چند گزینه در این صفحه ظاهر خواهد شد، در بین آن ها گزینه (Optimize for Standard (publishing online and printing و Open File After Publishing را چک کرده و سپس فایل را ذخیره کنید.
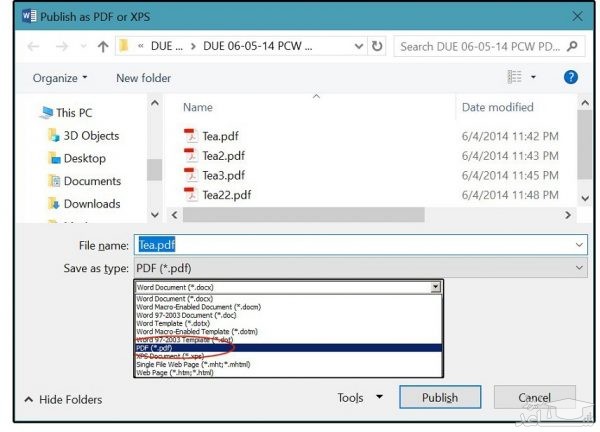
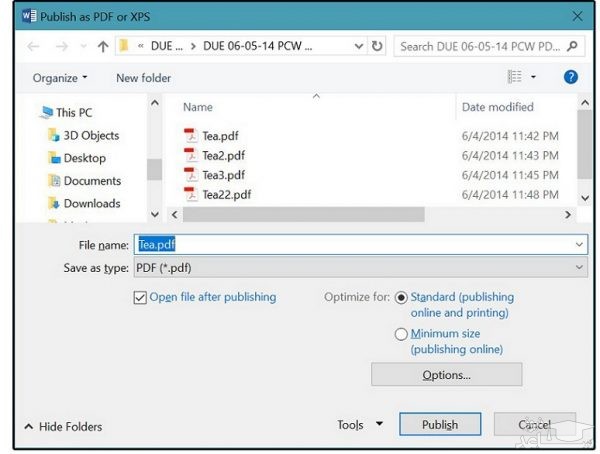
۲- راه دیگر برای ذخیره پرونده با فرمت PDF این است که از منوی File گزینه Export را انتخاب کنید و سپس مورد Create PDF/XPS Document را انتخاب کنید.
دوباره نرم افزار همان صفحه ای را که در روش اول گفته شد را نمایش خواهد داد، مانند قبل گزینه های (Optimize for Standard (publishing online and printing و Open File After Publishing را انتخاب کنید و سپس بر روی کلید Publish کلیک کنید در نهایت فایل PDF شما تولید خواهد شد.
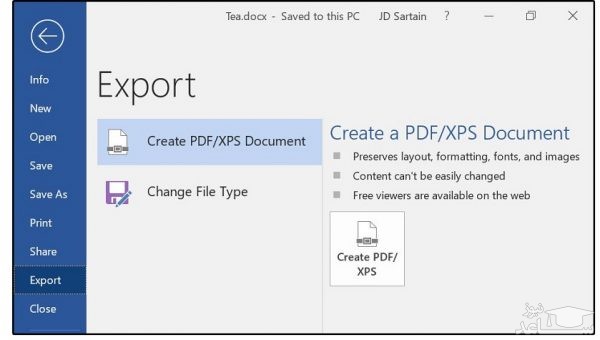
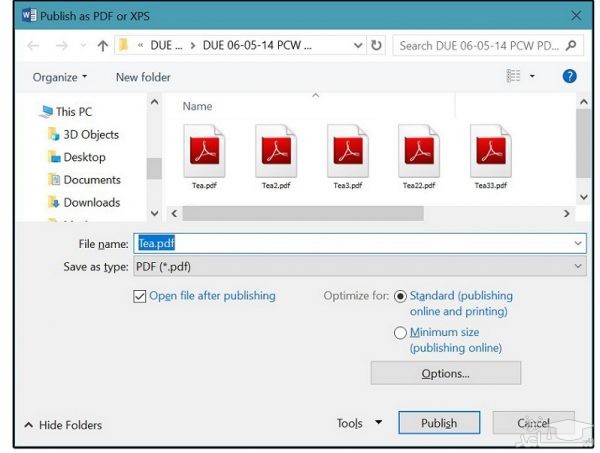
تا اینجای کار کمی با کارکرد نرم افزار word در اصلاح pdfها آشنا شده ایم. برای مطالعه موارد زیر میتوانید به ویرایش سریع فایل Pdf مراجعه کنید.


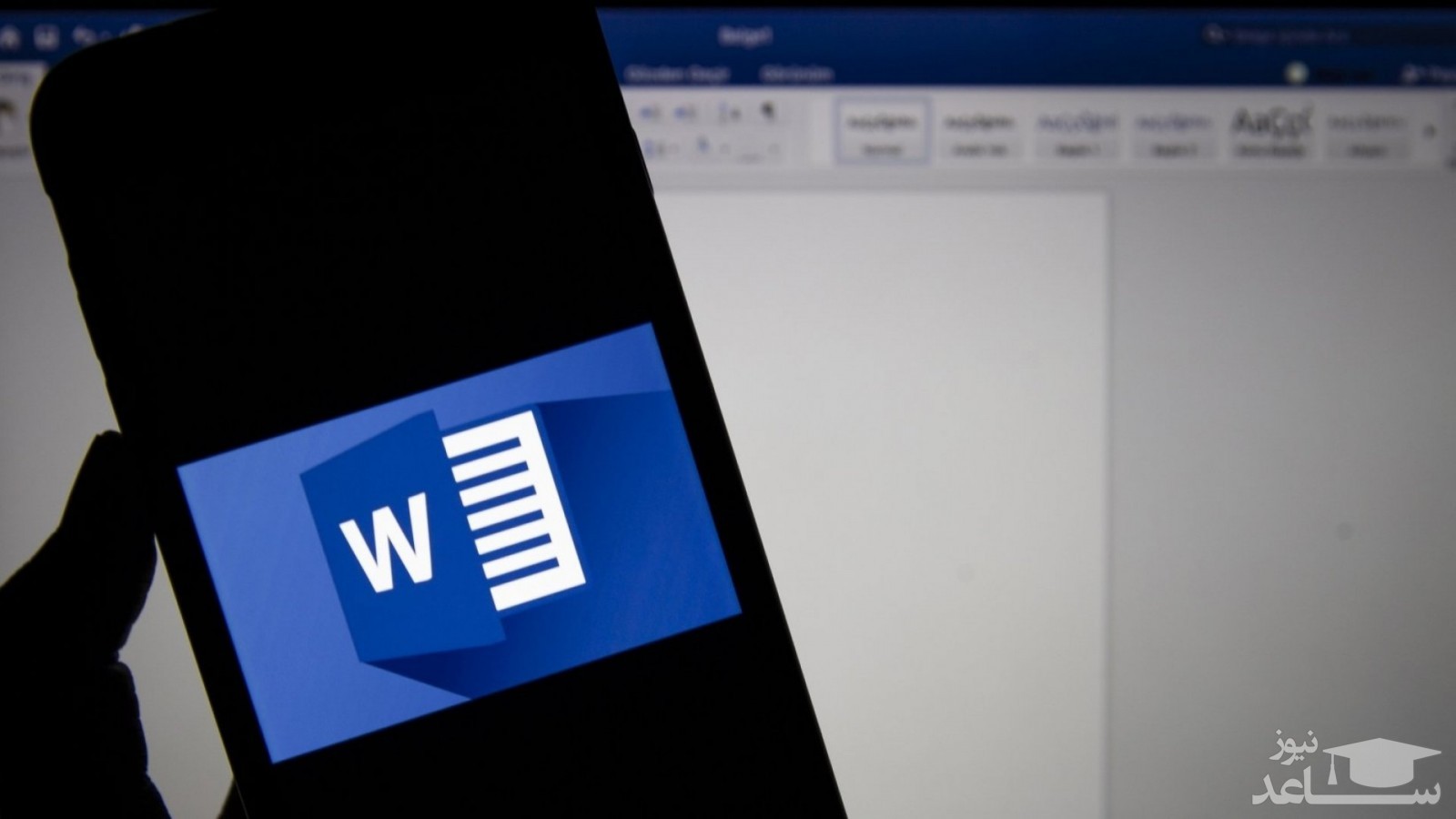

 چگونه فایل اتوکد را قفل کنیم؟
چگونه فایل اتوکد را قفل کنیم؟