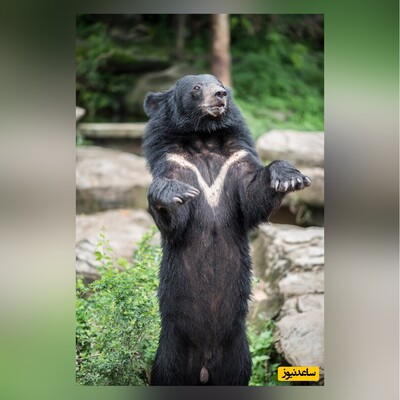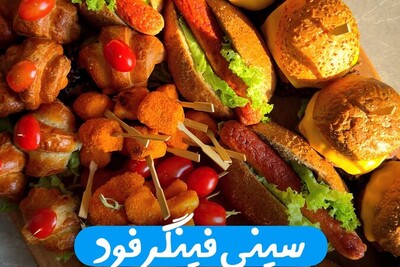کار را با تصویر زیر شروع می کنیم:
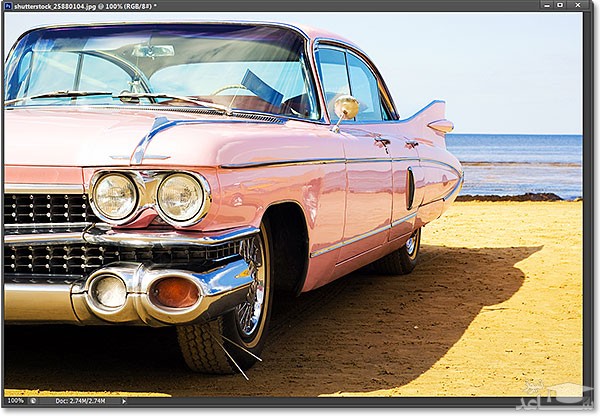
تصویر اصلی
می خواهیم فیلتر "Cutout" را به عنوان یک فیلتر هوشمند به تصویر اعمال کنیم. برای این کار ابتدا باید تصویر را به "SmartObject" تبدیل کنیم. اگر به پنل لایه ها نگاه کنید مشاهده خواهید کرد که تصویر در لایه پس زمینه قرار گرفته است. برای تبدیل آن به "Smart Object" بر آیکون کوچک "menu" در گوشه سمت راست بالای پنل لایه ها کلیک کنید:
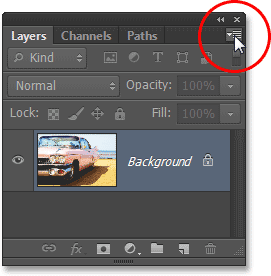
کلیک بر آیکون menu در پنل لایه ها
ازمنوی ظاهر شده گزینه "Convert to Smart Object" را انتخاب کنید.
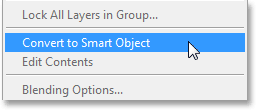
انتخاب گزینه Convert to Samrt Object از منوی ظاهر شده
همانطور که مشاهده می کنید با انتخاب این گزینه تصویر در پنجره سند تغییری نمی کند اما آیکون کوچک "Smart Object" در گوشه ی سمت راست تصویر بندانگشتی نشان می دهد که لایه به "Smart Object" تبدیل شده است. همچنین نام لایه از "Background" به "Layer0" تغییر کرده است.
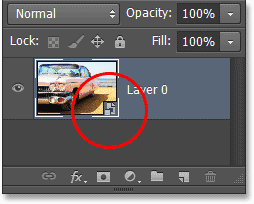
آیکون کوچک در تصویر بندانگشتی نشان دهنده تبدیل لایه به Smart Object است.
با تبدیل لایه تصویر به "Smart Object" می توان فیلتر "Cutout" را بعنوان یک فیلتر هوشمند به تصویر اعمال کرد. در فتوشاپ CS5 و نسخه های قدیمی تر از منوی "Filter" و از گروه "Artistic" میتوانستیم این فیلتر را اعمال کنیم. اما با باز کردن این منو از نوار منوی بالای صفحه در فتوشاپ CS6 مشاهده خواهید کرد که این گروه در این منو قرار ندارد. بنابراین از این قسمت نمی توانیم این فیلتر را به تصویر اعمال کنیم.
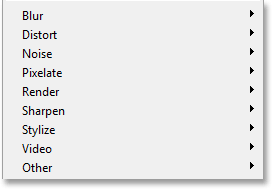
برخی از گروه های فیلتر که در نسخه های قبلی فتوشاپ در منوی Filter وجود داشتند در فتوشاپ CS6 حذف شده اند.
برای دسترسی به این گروه و همچنین دیگر گروه های حذف شده در فتوشاپ CS6 از منوی "Filter" گزینه"Filter Gallery" را انتخاب کنید.
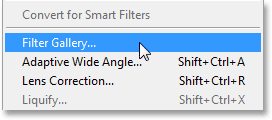
Filter > Filter Gallery
گروه های فیلتر در ستون وسط "Filter Gallery" قرار دارند. با کلیک بر نام هر گروه میتوان به فیلتر های آن دسترسی پیدا کرد. در بالاترین قسمت این ستون با کلیک بر گروه "Artistic" آن را باز کنید سپس برای انتخاب فیلتر "Cutout" بر تصویر بند انگشتی آن کلیک کنید. کنترل و گزینه های لازم برای تنظیم این فیلتر در ستون سمت راست قرار دارند.مقدار "Numberof levels" را روی 8, "Edge of simplicity" را روی 6 و "Edge Fidelity" را روی 3 تنظیم کنید.
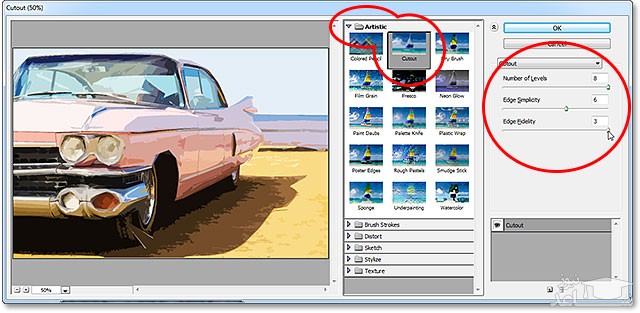
انتخاب فیلتر Cutout از گروه Artistic و تنظیم گزینه های آن.
برای اعمال این تغییرات و بستن "Filter Gallery" بر "OK" کلیک کنید. در زیر تصویر را پس از اعمال این فیلتر مشاهده میکنید:

تصویر پس از اعمال فیلتر Cotout
هنگامی که فیلتری را به عنوان فیلتر هوشمند به تصویر اعمال میکنیم نام فیلتر زیر "Smart Object" در پنل لایه ها قرار می گیرد که با دابل کلیک روی آن می توانیم تنظیمات فیلتر را تغییر دهیم. اما در فتوشاپ CS6 اگر فیلتری را که در منوی "Filter"وجود ندارد از "Filter Gallery" انتخاب کرده و به تصویر اعمال کنیم به جای نام فیلتر, نام عمومی "Filter Gallery" زیر "SmartObject" قرار می گیرد.
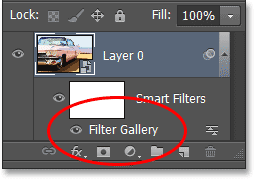
فیلتر Cutout در پنل لایه ها با نام Filter Gallery ظاهر می شود.
هنگامی که تنها یک فیلتر را به تصویر اعمال کنیم این موضوع مشکلی ایجاد نمیکند اما در صورتی که چندین فیلتر را از "FilterGallery" انتخاب کرده و به تصویر اعمال کنیم همه ی فیلترها با یک نام در پنل لایه ها ظاهر می شوند که باعث میشود فیلترها از هم قابل تشخیص نباشند.
دو فیلتر دیگر به تصویر اعمال می کنیم (فیلتر "Spatter" از گروه "Brush Strokes" و فیلتر "Diffuse Glow" از گروه "Distort"). همانطور که در پنل لایه ها مشاهده می کنید هر سه فیلتر اعمال شده به تصویر با نام "Filter Gallery" زیر "Smart Object" قرار گرفته اند.
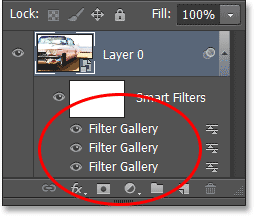
سه فیلتر متفاوت اعمال شده همگی با نام Filter Gallery نمایش داده میشوند.
بازیابی فیلتر های حذف شده از منوی Filter
برای برگرداندن منوی "Filter" در فتوشاپ CS6 به حالتی که در ورژن های قبلی وجود داشت در ویندوز از منوی "Edit" در بالای صفحه ابتدا "Preferences" و سپس "Plug-Ins" را انتخاب کنید. در مک نیز از منوی "Photoshop"میتوان این گزینه ها را انتخاب کرد.
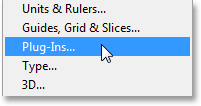
انتخاب Plug-Ins preferences
با انتخاب این گزینه کادر محاوره ای "Photoshop' s Preferences" باز می شود. همانطور که مشاهده می کنید گزینه "Showall Filter Gallery groups and names" در کادر محاوره ای غیرفعال است. این گزینه را با کلیک کردن داخل چک باکس آن فعال کنید و بر روی "Ok" کلیک کنید تا کادر محاوره ای بسته شود.سپس فتوشاپ را ری استارت کنید.
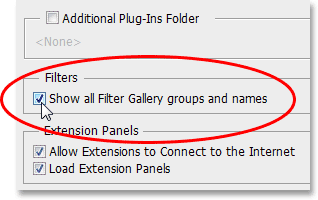
انتخاب گزینه Show all Filter and names
پس از ری استارت کردن فتوشاپ دوباره تصویر را باز کنید و با کلیک بر آیکون "menu" در پنل لایه ها و انتخاب گزینه "Convert toSmart Object" تصویر را به "Smart Object" تبدیل کنید.
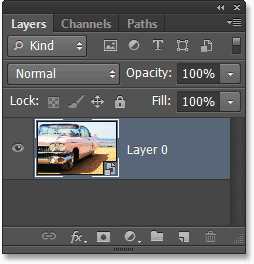
درپنل لایه ها تصویراولیه (بدون اعمال فیلتر) نمایش داده می شود.
با انتخاب منوی "Filter" در بالای صفحه مشاهده خواهید کرد که تمام گروه های فیلتر در این منو وجود دارند.
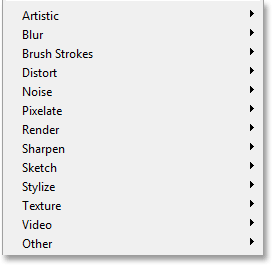
همه ی گروه های فتوشاپ از منوی Filter قابل دسترسی اند.
از گروه "Artistic" فیلتر "cutout" را انتخاب کنید.
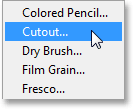
Filter > Artistic > Cutout.
با انتخاب این گزینه "Filter Gallery"باز می شود که میتوانیم تنظیمات فیلتر را در آن انجام دهیم اما توجه کنید که در این حالت فیلتر را مستقیما از منوی "Filter" انتخاب کردیم نه از "Filter Gallery". تنظیمات قبلی را برای فیلتر "Cutout"انجام داده و برای اعمال آن ها و بستن"Filter Gallery" بر"Ok" کلیک کنید.
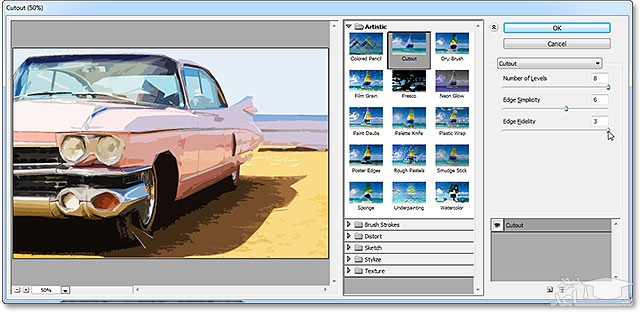
از Filter Gallery برای تنظیمات بسیاری از قیلترها استفاده میکنیم.
مانند حالت قبل فیلتر "Cutout" به عنوان یک فیلتر هوشمند به "Smart Object" اعمال می شود اما چون این فیلتر را مستقیما از منوی "Filter" انتخاب کرده ایم در پنل لایه ها فیلتر با نام اصلی خود زیر "Smart Object" قرار می گیرد.
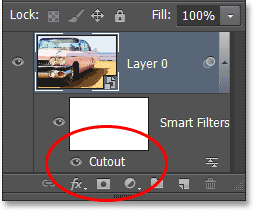
فیلتر با نام اصلی خود در پنل لایه ها نمایش داده میشود.
فیلتر "Brush Strokes" را از مسیر Filter>Brush Strokes>Spatter و فیلتر "Diffuse Glow" را از مسیر Filter>Distort>Diffuse Glow به تصویر اعمال می کنیم. در زیر تصویر را پس از اعمال سه فیلتر هوشمند مشاهده می کنید.
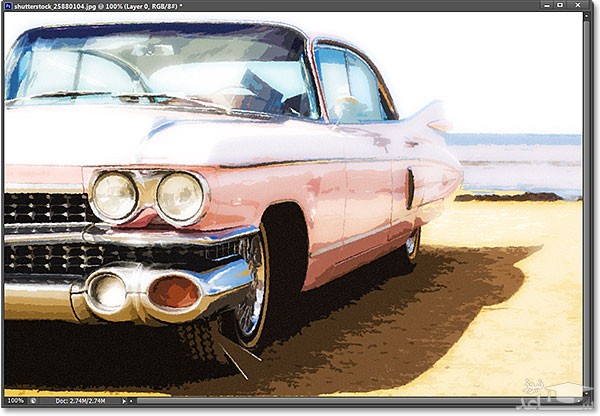
تصویر پس از اعمال سه فیلتر هوشمند
همانطور که در پنل لایه ها مشاهده می کنید هر سه فیلتر اعمال شده به تصویر با نام های خود زیر "Smart Object" قرار گرفته اند. با دابل کلیک روی نام هر فیلتر میتوانید تنظیمات مربوط به آن را تغیییر دهید. همچنین برای تغییر در ترتیب اعمال فیلترها روی نام فیلتر کلیک کرده و با کشاندن آن, فیلتر را به مکان دلخواه انتقال دهید.
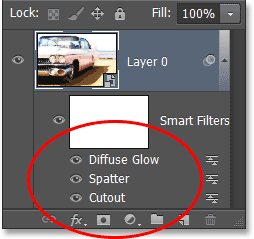
هر فیلتر هوشمند با نام خود در پنل لایه ها قرار گرقته است.



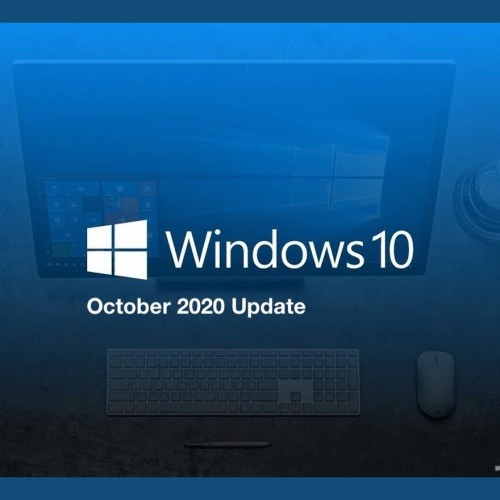 چگونه فیلتر رنگ ها در ویندوز 10 را فعال کنیم؟
چگونه فیلتر رنگ ها در ویندوز 10 را فعال کنیم؟