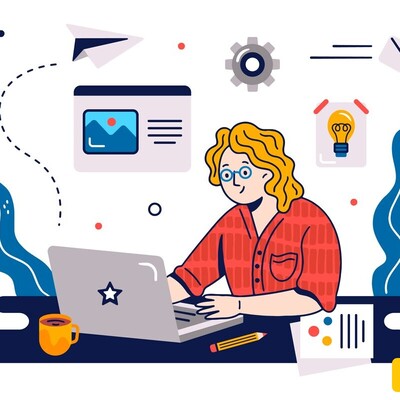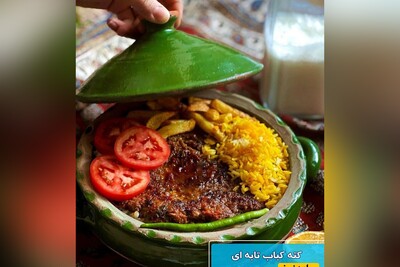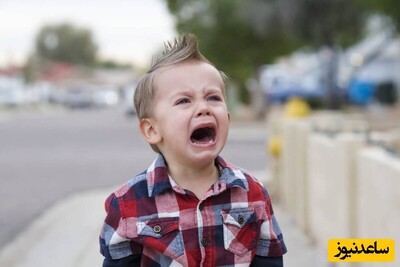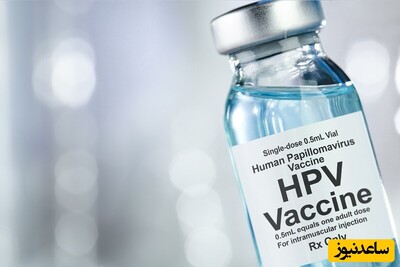نحوه فعالسازی فیلترهای رنگی جهت مشاهده واضح تر صفحه نمایشگر در ویندوز 10
اگر شما هم عین بنده دائم به صفحه نمایش نگاه می کنید با این مشکل مواجه شده اید که در ساعات مختلف بسته به کم و زیاد شدن نور طبیعی کمی دید صفحه برای کاربر خسته کننده می شود . به همین دلیل یکسری نرم افزار طراحی شده است که در ساعات مختلف به صورت اتوماتیک نور پس زمینه را کاهش یا افزایش میدهد . خوشبختانه کمپانی مایکروسافت نیز با عرضه بسته به روزرسانی Fall Creators Update برای سیستم عامل پرچم دار ویندوز 10 اصل اشاره شده را فراموش نکرده و با پیاده سازی پالایه هایی در قالب محصول خود، امکان تغییر رنگ تمامی آیتم های قابل نمایش بر روی صفحه نمایشگر را به راحتی فراهم آورده است. این مهم که در نوشته فعلی قصد پرداختن به مبحث چگونگی فعال سازی آن را در سر داریم در سطح سیستمی صورت پذیرفته و تنها محدود به برخی از نرم افزارهای به خصوص نمی گردد. علاوه بر آن قابلیت فوق برای آن دسته از افرادی که از مشاهده برخی از مقادیر در طیف رنگی (کور رنگی) عاجز می باشند نیز می تواند مفید واقع شده و در زمینه خوانش طولانی مدت متون و کتاب های الکترونیکی با استفاده از رایانه شخصی و کاهش میزان حساسیت نور نیز تأثیراتی را به خود اختصاص می دهد.
1. بر روی منوی استارت کلیک کرده و گزینه Settings را انتخاب کنید . سپس وارد قسمت Ease of Access > Color & High Contrast شوید . جهت ورود مستقیم از کلید میانبر Windows+Ctrl+C نیز می توانید کمک بگیرید .
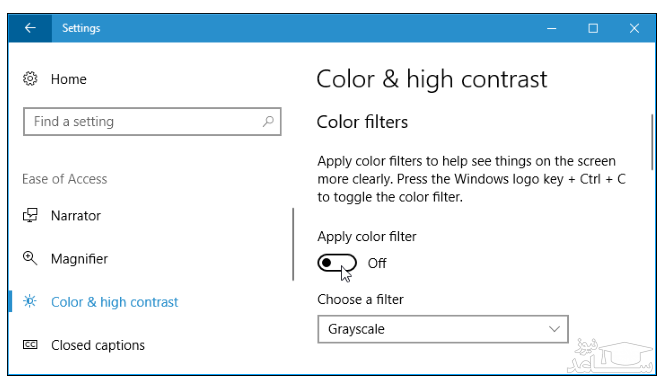
2. برای فعال کردن فیلترهای رنگی ابتدا “Apply color filter” را بر روی "On" تنظیم کنید تا فعال شود . فیلتر "Greyscale" در حالت کلی تمامی رنگ های صفحه نمایشگر را حذف کرده و سپس تصاویر را در قالب مقادیر رنگی سیاه و سفید به نمایش در می آورد.
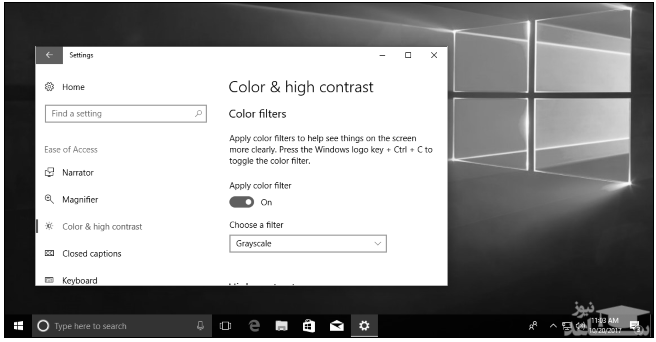
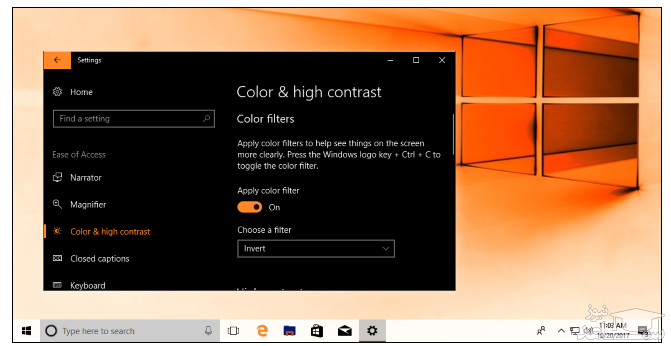
4. گزینه "Greyscale Inverted" نیز عملکرد خود را درست همانند پالایه Greyscale صورت می دهد، با این تفاوت که علاوه بر تغییر مقادیر رنگی به سیاه و سفید، رنگ های موجود بر روی صفحه نمایشگر نیز معکوس گشته و لذا رنگ سفید روشن به مشکی تیره و بالعکس تبدیل می گردند. فیلتر فوق به طور کلی به منظور سهولت خوانش متون صفحه نمایشگر در افراد حساس به نور می تواند مفید واقع شود.
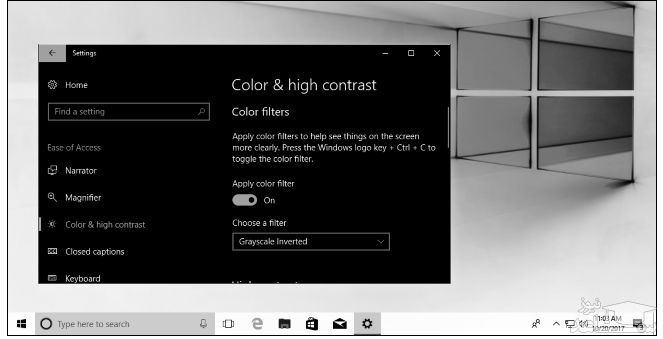
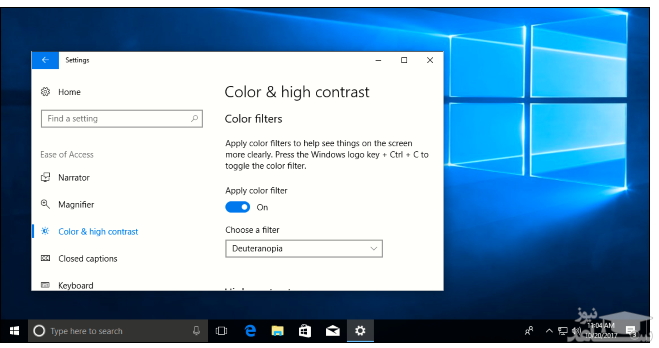
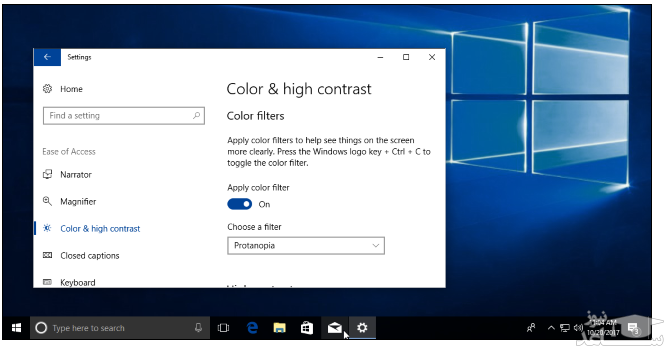
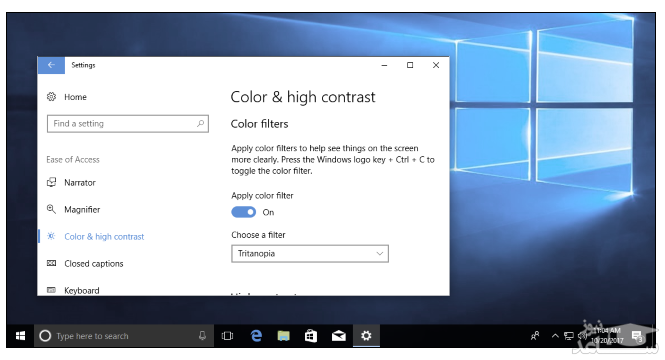



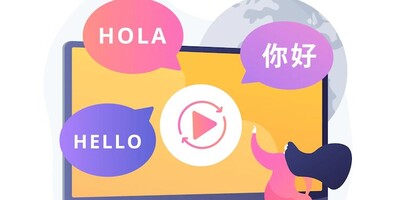


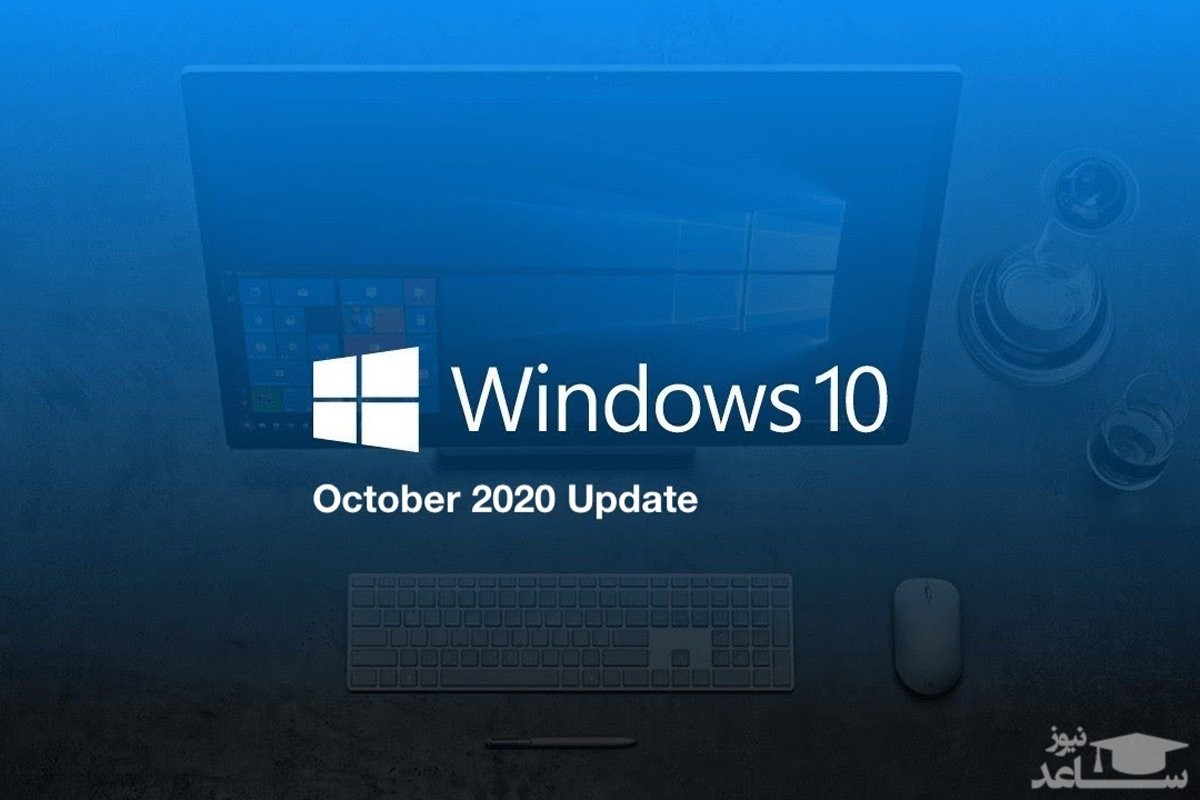
 چگونه فیلترهای اینستاگرام را جستجو و در دوربین ذخیره کنیم؟
چگونه فیلترهای اینستاگرام را جستجو و در دوربین ذخیره کنیم؟