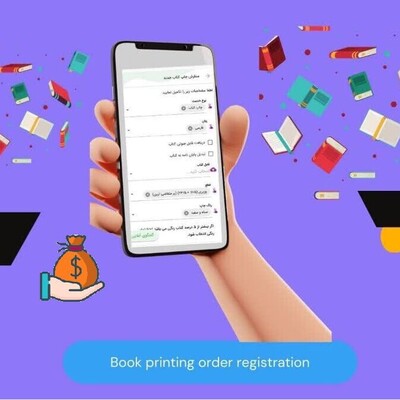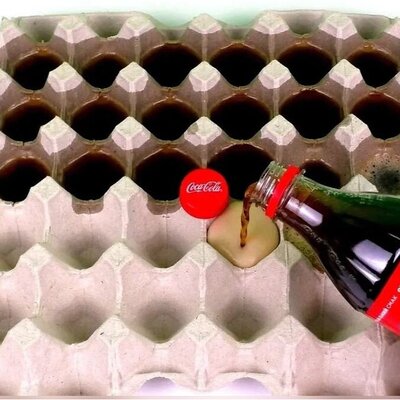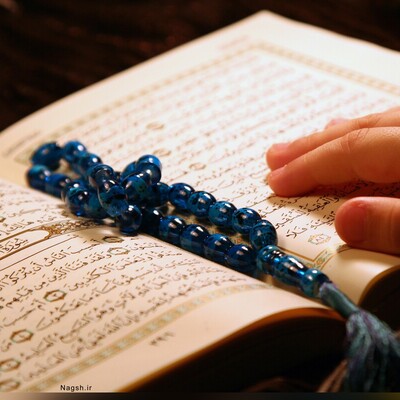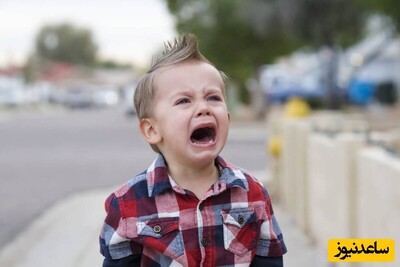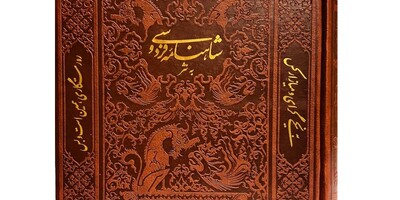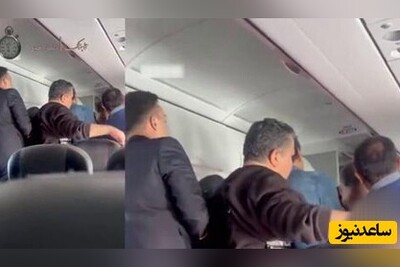پارتیشن ها
دانستن از پارتیشن ها، پیش از هر اقدامی جهت فرمت، ضروری است. هارد درایو به بخش هایی تقسیم می شود که به آنها پارتیشن گفته می شود. فرمت تنها یک پارتیشن به گونه ای که در دیگر پارتیشن ها هیچ تغییری ایجاد نشود، امکان پذیر است. اما اگر بخواهید تمام هارد خود را فرمت کنید در ابتدا باید پارتیشن ها را حذف کنید و هارد خود را به صورت یکپارچه در بیاورید.
چگونه هارد خود را با استفاده از فرمت سریع، فرمت کنیم؟
در ویندوز ویستا،7 و 8 ابزاری به نام Disk Management وجود دارد. اما راه سریعتر انجام این کار، رفتن به Computer و راست کلیک کردن روی درایو مربوطه، انتخاب فرمت و سپس انتخاب Quick Format از منوی باز شده است.
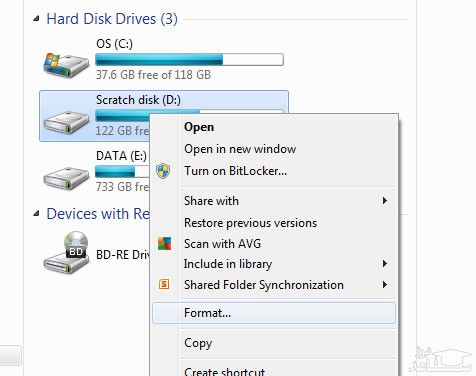
البته به طور پیش فرض، این گزینه تیک خورده است. در منوی باز شده می توانید فایل سیستمی، اندازه تخصیص داده شده و برچسب درایو را مشخص کنید یا اینکه بدون تغییر هیچ یک از گزینه ها تنها با کلیک بر روی دکمه استارت درایو خود را به فرمت بسپارید.
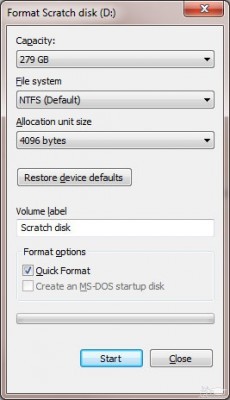
اگر NTFS به طور پیش فرض انتخاب نشده بود، آنرا به عنوان فایل سیستمی انتخاب کنید.
فرمت از طریق ابزار Disk Management
در جعبه جستجوی ویندوز 7 یا ویستا عبارت diskmgmt. msc را تایپ کنید و اینتر را بزنید. این آسانترین راه برای باز کردن Disk Management است. اما می توانید از طریق کنترل پنل در جستجوی کلمه disk باشید یا در زیر بخش Administrative Tools، بر روی آیکون Computer Management کلیک کرده و نمودار سمت چپ، Disk Management را انتخاب کنید.
البته Disk Management به قدرت ابزارهایی که ویژه این کار هستند نیست، اما خب مفید است.
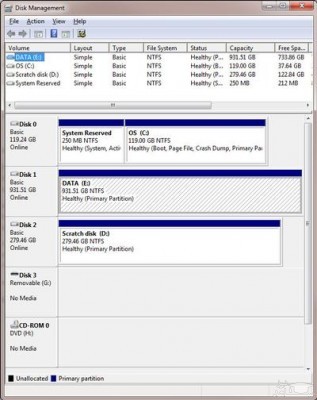
زمانی که یک درایو اضافه در کامپیوتر خود ایجاد می کنید، شاید تعجب کنید که چرا در ویندوز اکسپلورر پدیدار نمی شود. این بدان دلیل است که آن درایو باید برای آغاز به کار فرمت شود.
وقتی Disk Management بالا می آید، تمام درایوهای کامپیوترتان را آنالیز می کند و شما را به فعال کردن درایو مربوطه وا می دارد.
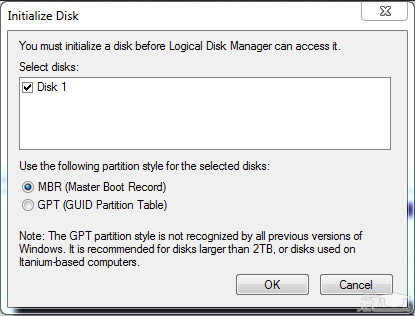
اگر هاردتان بیش از 2 ترابایت است، باید GPT(GUID Partition Table) را انتخاب کنید. بعلاوه این تنظیمات به شما اجازه می دهد بیشتر از 4 پارتیشن ایجاد کنید.
اگر خود برنامه درایو مربوطه را نشان نداد، در لیستی که از درایوها ارایه می دهد به دنبال آنی باشید که روبرویش نوشته است:” Not Initialized”. رویش راست کلیک کنید و گزینه Initialize Disk رابزنید.
زمانی که کار به اتمام رسید، روی فضای Unallocated راست کلیک کنید و New Simple Volume را انتخاب کنید. مراحل را دنبال کنید و مشخص کنید که می خواهید درایوتان چقدر فضا داشته باشد(به مگابایت) و به چه حرفی نامیده شود. البته یک حرف به صورت خودکار انتخاب می شود، اما خب می توانید تغییرش دهید.
خب حالا که می خواهید درایو را برای شروع فرمت کنید همان فرمت سریع کافی است. اگر برای پارتیشن خود فضایی کمتر از فضای کل درایو اختصاص دهید، مثلا 500 بایت در 1 ترابایت، با یک فضای اختصاص نیافته مواجه خواهید شد که می توانید آنرا با تکرار فرایند بالا فرمت کنید.
تغییر سایز یک پارتیشن
می توانید با ابزار Disk Management اندازه پارتیشن خود را کم یا زیاد کنید. روی هر پارتیشنی که می خواهید کلیک کنید و از منویی که پدیدار می شود گزینه مورد نظر را انتخاب کنید. اگر قصد کوچکتر کردن آن را دارید، پارتیشن برای پیدا کردن فضای خالی قابل دسترس بررسی می شود.
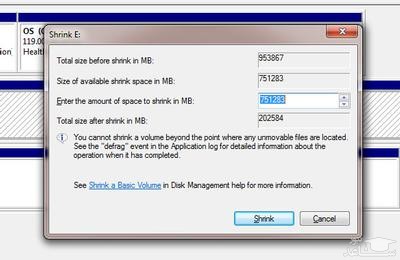
چون اعداد به مگابایت به نمایش در می آیند، شاید کمی گیج شوید. بهتر است پیش از اقدام به کم کردن فضای پارتیشن دیسک خود را با ابزار Defragment یکپارچه کنید، زیرا کوچک کردن پارتیشن از آخرین فایل موجود در آن صورت می گیرد.
امکان بزرگ کردن یک پارتیشن، تنها زمانی که فضایی استفاده نشده در درایو موجود باشد، وجود خواهد داشت.




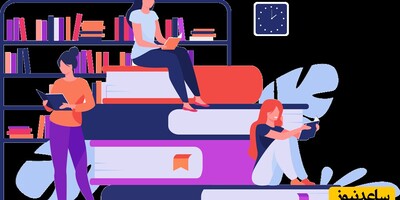


 چگونه فایل های Pdf را به سادگی تبدیل به Jpg عکس کنیم؟
چگونه فایل های Pdf را به سادگی تبدیل به Jpg عکس کنیم؟