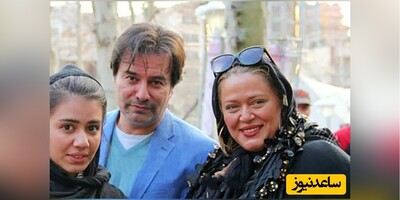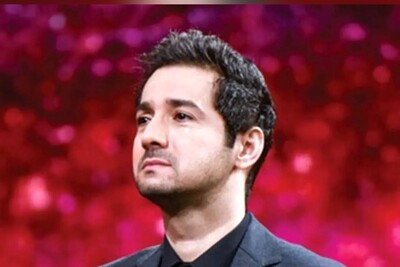چرا باید از مانیتور دوم استفاده کنیم؟
کاربران از مانیتور اصلی کامپیوتر خود برای انجام کارهای اساسی و مشاهده فعالیت هایی که روی سامانه آن ها انجام می شود استفاده می کنند. اما زمانی که نیاز داشته باشید یکسری کارهای فنی پیشرفته را انجام دهید آن گاه مجبور خواهید بود به سراغ مانیتور دوم یا حتا چند مانیتور بروید. اینکار به شما کمک می کند به شکل دقیقی بر کارهای خود نظارت داشته باشید. اما روشی که ما در این مقاله به شما معرفی می کنیم به هیچ عنوان هزینه ای به شما تحمیل نمی کند، اما در مقابل به شما اجازه می دهد در کنار کامپیوتر شخصی یا مک خود از گوشی اندرویدی به عنوان مانیتور دوم استفاده کنید.
راهنمای تبدیل دستگاه اندرویدی به نمایشگر دوم PC یا مک
گام اول: نصب iDisplay بر روی تبلت و کامپیوتر
اگر همه ی فایل های لازم را دانلود کرده باشید، نصب آن ها دیگر کار خاصی ندارد. با توجه به این که فرآیند نصب iDisplay اساساً روی دستگاه های اندرویدی به طور خودکار انجام می شود، بگذارید نحوه ی نصب آن بر روی کامپیوتر را بررسی کنیم. در این آموزش من از ویندوز استفاده می کنم، ولی مراحل باید در مک هم به همین صورت باشد.
ابتدا بر روی فایل درایور دوبار کلیک کنید. بسته به این که نسخه ی ویندوز شما چه چیزی باشد، ممکن است با صفحه ی هشدار مواجه شوید. اگر چنین شد، گزینه ی Yes را انتخاب کنید تا برنامه نصب شود.
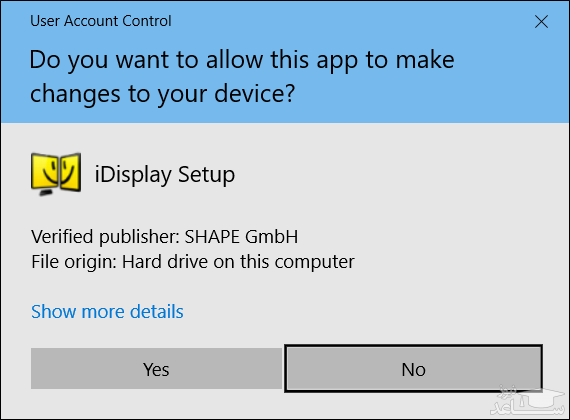
بقیه ی مراحل نصب کاملاً واضح است. اجازه دهید خود iDisplay کارها انجام بدهد. این برنامه هیچ ابزار دیگری با خود نصب نمی کند پس از این بابت جای نگرانی نیست.
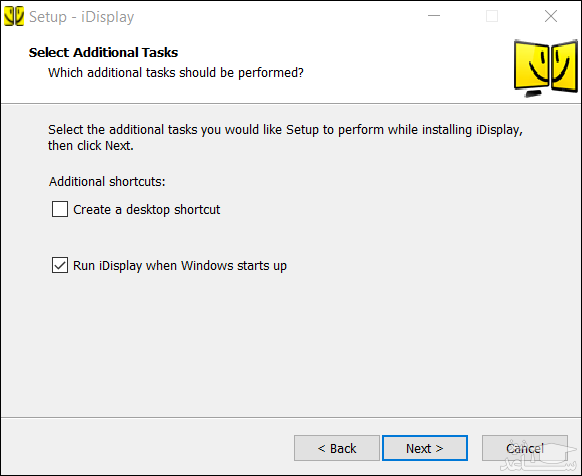
با توجه به سرعت سیستم شما، فرآیند نصب ممکن است چند دقیقه طول بکشد. در این حین با نصب شدن درایور نمایشگر ممکن است صفحه ی شما چند بار بپرد. پس از نصب هم باید کامپیوتر را Restart کنید.
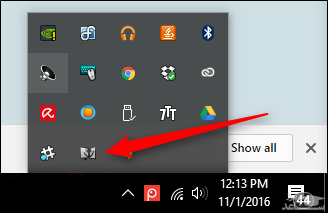
پس از بالا آمدن سیستم، درایور iDisplay باید به طور خودکار اجرا شود. بخش System Tray را بررسی کنید، اگر اجرا نشده بود، دکمه ی ویندوز را فشار داده و نام iDisplay را بنویسید. پس از آن که برنامه در لیست ظاهر شد، بر روی آن کلیک کنید تا اجرا شود.
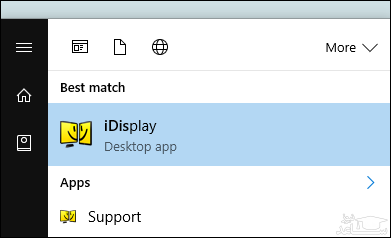
گام دوم: تبلت خود را وصل کنید
حالا که سیستم سرویس دهنده آماده به کار شده، زمان آن است تا iDisplay را بر روی دستگاه اندرویدی خود هم اجرا کنید. پس برنامه را اجرا نمایید تا با صفحه ای مشابه نسخه ی کامپیوتر نرم افزار مواجه شوید.
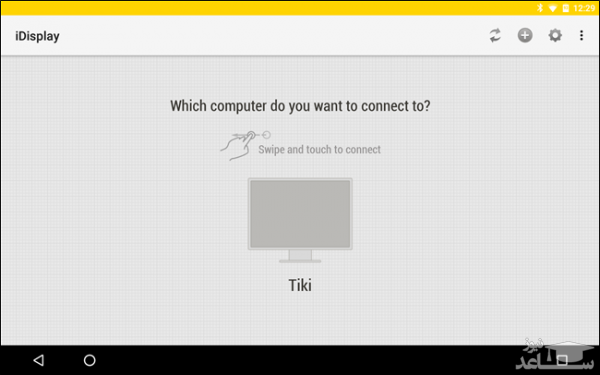
نکته ی جالب درباره ی iDisplay این است که از یک ارتباط ترکیبی استفاده می کند، پس می توان با Wi-FI یا/و USB از ان استفاده کرد. اگر در مکانی هستید که سرعت Wi-Fi کند است، کابل USB را وصل کنید. اما اگر وضعیت Wi-Fi خوب است، با توجه به این که تفاوت Latency بین Wi-Fi و USB بسیار کم می باشد، استفاده از هر دوی آن ها را توصیه می کنم.
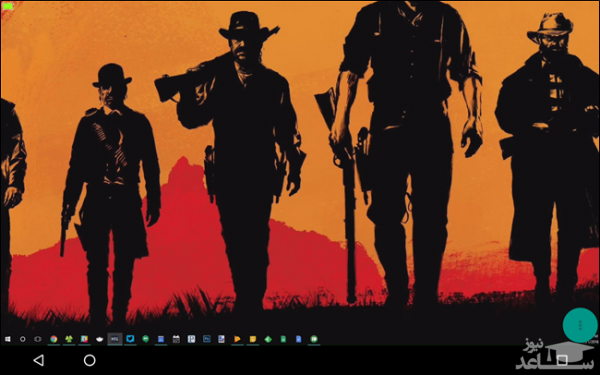
بعد از این که iDisplay کامپیوتری که می خواهید به آن وصل شوید را پیدا کرد، آن را انتخاب کنید. اگر چندین کامپیوتر دارید، می توانید از بین گزینه های موجود یکی را انتخاب کنید. سپس پنجره ای باز می شود و برای وصل شدن از شما تایید می گیرد؛ اگر کامپیوتری که در حال استفاده از آن هستید کامپیوتر شخصی شماست، گزینه ی Always Allow را انتخاب کنید تا این هشدار دیگر نمایش داده نشود.
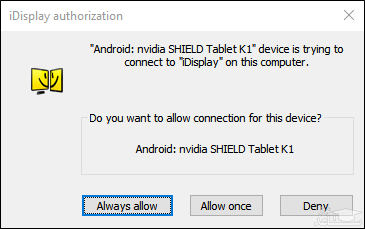
اکنون یک بار دیگر پنجره ی هشدار باز شده و به شما می گوید که نمایشگر دستگاه دچار پرش خواهد شد. پس از چند ثانیه دستگاه اندرویدی، صفحه ی PC شما را نشان می دهد.
گام سوم: تنظیمات نمایشگر
حالا مثل هر نمایشگر دیگری می توانید تنظیمات آن را تعیین کنید. برای انجام این کار بر روی صفحه کلیک راست کرده و گزینه ی Display Settings را انتخاب نمایید.
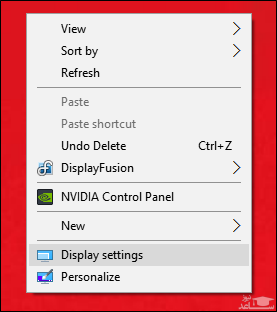
با توجه به تفاوت هایی که در نسخه های مختلف ویندوز وجود دارد تصویر زیر شاید باید تنظیمات دستگاه شما فرق داشته باشد، ولی کلیت آن یکی است. می توانید مثل نمایشگرهای ثانویه ی معمولی تنظیماتی مثل انتقال صفحه از چپ به راست یا از بالا به پایین، گسترش آن، یا حتی انتخاب این نمایشگر به عنوان نمایشگر اصلی را اعمال کنید.
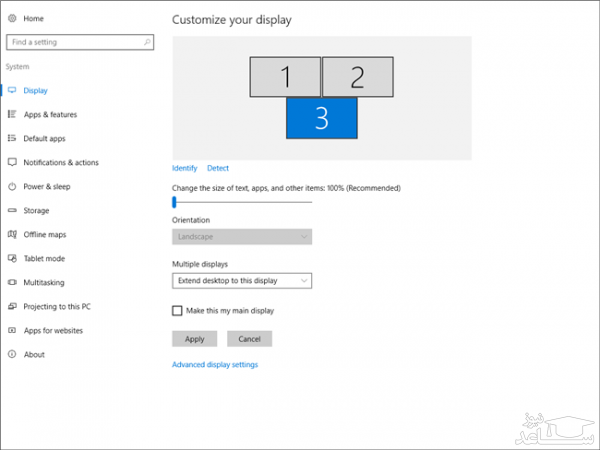
زمانی که کارتان تمام شد به سادگی می توانید نمایشگر را قطع کنید. برای انجام این کار دکمه ی سبز رنگ موجود در گوشه ی راست صفحه را انتخاب کنید تا منویی در سمت چپ صفحه باز شود. از آن جا می توانید گزینه ی Disconnect را انتخاب نمایید. با انتخاب این گزینه، نمایشگر کامپیوتر یکبار دیگر چشمک می زند و در نهایت همه چیز به حالت طبیعی بر می گردد.
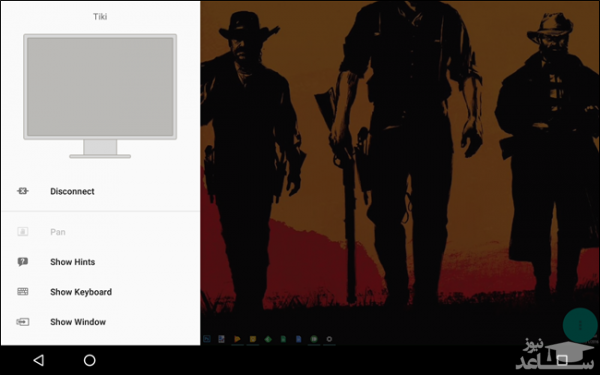
گزینه های کاربردی دیگری مثل گزینه ای برای نمایش کیبورد مجازی هم در این منو وجود دارد. اما مفیدترین گزینه احتمالاً Show window است که لیست کاملی از نرم افزارهای در حال اجرا را نشان می دهد. علاوه بر این در نوار وظیفه هم می توانید با استفاده از Start Application اپلیکیشن ها را اجرا کنید.
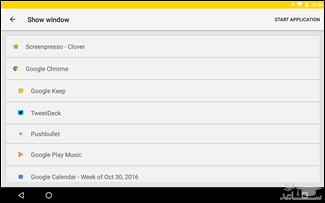
در پایان ذکر این نکته حائز اهمیت است که اگر می خواهید بیشترین استفاده را از نمایشگر دوم خود داشته باشید، حتماً نگاهی به منوی Settings بیاندازید. و در آن جا هم حتماً گزینه ی Resolution را بررسی کنید تا با توجه به اندازه ی تبلت تان بتوانید رزولوشنی را انتخاب کنید که بهترین ترکیب را برای شما نمایش دهد. برای رسیدن به این حالت باید گزینه های مختلف را آزمایش نمایید.
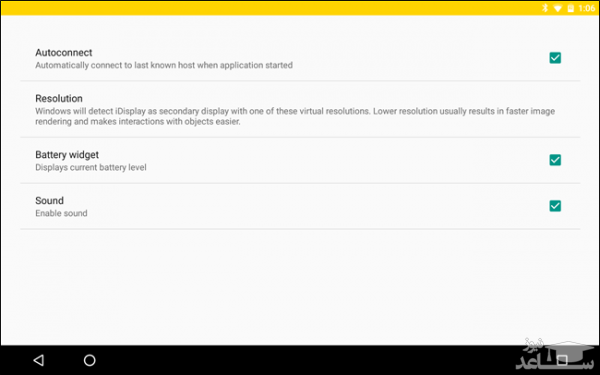
تبلت های اندرویدی امروزه می توانند دستگاه های بسیار مفیدی باشند، ولی گاهی اوقات کافی نیستند. این جاست که می توانید آن ها را به نمایشگر دوم خود تبدیل کنید تا از این طریق بهره وری لپتاپ تان را بالا ببرید.



 چگونه می توانیم از ویروسی شدن گوشی اندرویدی مطلع شویم؟
چگونه می توانیم از ویروسی شدن گوشی اندرویدی مطلع شویم؟