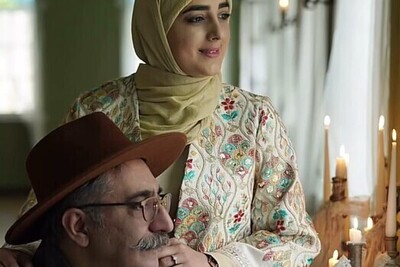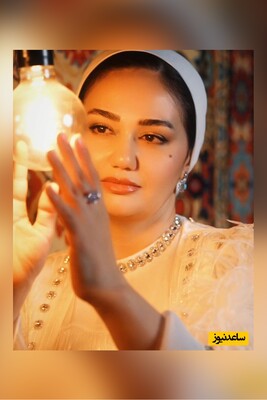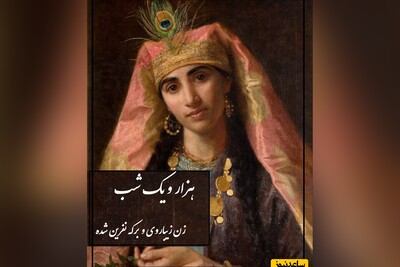بر روی منوی Apple کلیک کنید.
– سپس بر روی گزینه Software Update کلیک کنید تا درخواست بروز رسانی به اپل ارسال شود.
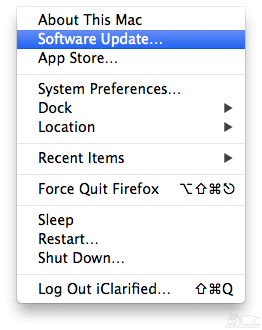
– پس از کلیک بر روی Software Update پنجره ای ظاهر خواهد شد که جدیدترین آپدیت ها را به شما نشان می دهد.
– بر روی گزینه Update All در قسمت بالای صفحه کلیک کنید.
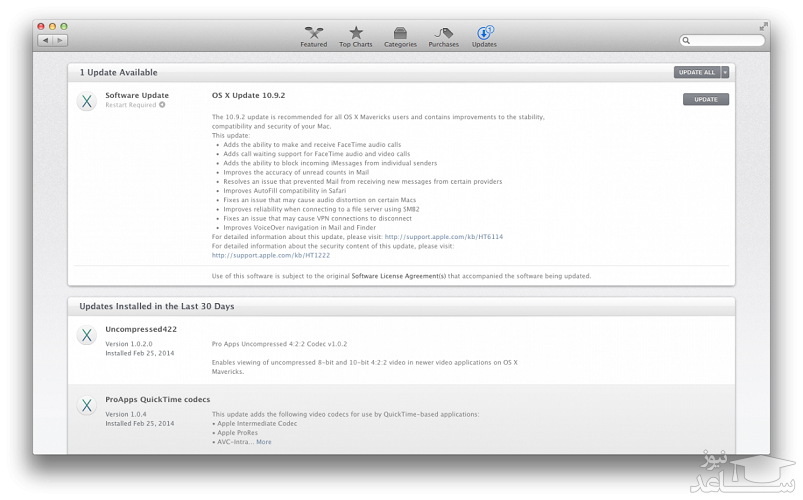
– پس از انتخاب گزینه Update All صفحه ای باز می شود که شما باید بر روی گزینه Download And Restart کلیک کنید.
(توجه : قبل از انجام این کار باید تمامی برنامه های در حال اجراء رابسته و تغییرات اعمال شده را ذخیره کنید)
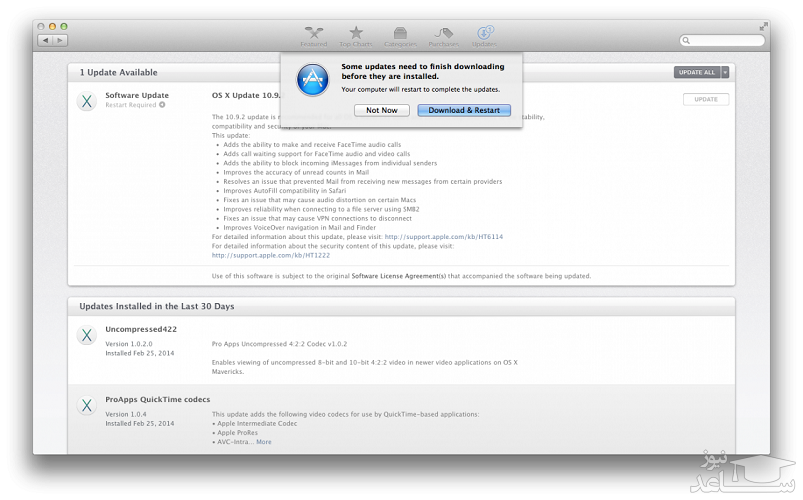
– پس از اینکه آپدیت های مورد نظر دانلود شد، در پایین میز کار شما پیغامی نمایش داده می شود.
– در صفحه ظاهر شده بر روی گزینه Restart کلیک کنید تا آپدیت آغاز شود.
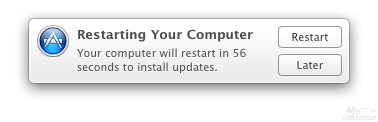
– پس از Reboot شدن، سیستم عامل مک شما به آخرین نسخه Mac OS X Mavericks 1.9.2 آپدیت شده است.
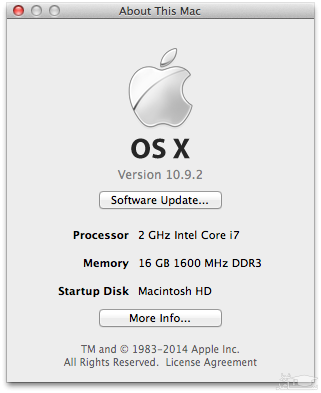
در صورت دانلود نشدن آپدیت macOS چه کار کنیم؟
اگر می خواهید از مرحله دانلود عبور کنید ، چند چیز برای امتحان کردن وجود دارد.
۱٫ سرورهای اپل را بررسی کنید
هنگامی که اپل بروزرسانی جدید macOS را منتشر کرد ، بسیاری از افراد برای گرفتن آن عجله می کنند ، این می تواند باعث بروز مشکل در سرورهای اپل شود. بنابراین اولین درگاه تماس شما می تواند بررسی صفحه وضعیت سیستم و بررسی بروزرسانی نرم افزار macOS برای دیدن هرگونه مسئله شناخته شده باشد.
۲٫ اینترنت خود را به یک اتصال سیمی تغییر دهید
اگر اتصال اینترنت خود را از WiFi به یک اتصال سیمی تغییر دهید، ممکن است متوجه شوید که همه چیز سریع تر است. اگر مک شما فقط یک درگاه USB-C دارد کابل اترنت و آداپتور لازم دارید تا لپ تاپ خود را مستقیماً به هاب وصل کنید. دانلود شما از طریق اتصال سیمی بسیار سریع تر انجام خواهد شد.
۳٫ دانلود را لغو کنید ، به روزرسانی Mac را متوقف کنید
ممکن است شما بتوانید فرایند دانلود را لغو کنید ، اما این روش به نسخه ماکروهایی که نصب کرده اید بستگی دارد.
در Mojave اپل مسیری که کاربران برای دانلود به روزرسانی های نرم افزار macOS اقدام می کردند را تغییر داد . اکنون از طریق System Preferences > Software Update ،امکان دسترسی به آن وجود دارد جایی که قبلاً فقط از طریق App Mac store به آن دسترسی پیدا می کردند.
اگر می خواهید دانلود را متوقف کنید ، می توانید بر روی x که در کنار پنجره ای که پیشرفت دانلود را نشان می دهد ، کلیک کنید.
در مدل های پیش از Mojave، می توانستید آپدیتی که متوقف شده است را با رفتن به Mac App Store، عیب یابی کنید، نرم افزاری که می خواستید دانلود کنید را پیدا کرده و گزینه Option/Alt را فشار دهید. با انجام این کار دانلود لغو می شد.
با لغو فرایند دانلود می توانستید دوباره آن را آغاز کنید و بدون مشکل این کار را انجام دهید.
۴. دانلود نرم افزار از Mac App Store
اگر از Mojave استفاده می کنید ، ممکن است فکر کنید که باید دانلود نرم افزار جدید را از طریق به روزرسانی نرم افزار انجام دهید ، اما هنوز هم می توانید بارگیری را از طریق فروشگاه برنامه مک دریافت کنید.
ما سعی کردیم کاتالینا را از فروشگاه App Mac بارگیری کنیم اما در این زمان با پیامی روبرو شدیم که نسخه درخواستی macOS را نمی توان یافت.
۵. دانلود نرم افزار از وب سایت پشتیبانی اپل
اگر در دانلود یک به روزرسانی (نه نسخه کامل کامل) از طریق به روزرسانی نرم افزار یا فروشگاه App Mac مشکل دارید ، می توانید به جای آن از وب سایت Apple استفاده کنید. می توانید آخرین به روزرسانی های macOS را در اینجا بیابید. برای یافتن هرگونه به روزرسانی نرم افزاری در سایت ، فقط کافی است آن را جستجو کنید.
چگونه بفهمیم بروزرسانی macOS متوقف شده است
به طور کلی ، اگر مشکلی در نصب نرم افزار وجود داشته باشد ، در صفحه به روزرسانی گیر می افتد و نشانگر اپل آن را با نوار وضعیت نشان می دهد که پیشرفت در بارگیری نرم افزار را نشان می دهد. چیزی که مردم از آن به عنوان “توپ ساحلی در حال چرخش” یاد می کنند وجود داشته باشد.
از طرف دیگر ، ممکن است یک صفحه سفید ، خاکستری یا سیاه را ببینید. صفحه نمایش در بسیاری از مک ها ممکن است آنقدر تاریک باشد که حتی نتوانید متوجه شوید که مک روشن است یا خیر.
با این حال ، شما می خواهید کاملاً مطمئن باشید که نصب هنوز در پس زمینه اجرا نشده است زیرا راه اندازی مجدد مجبور به مک در حین نصب ، روند نصب را قطع می کند و به طور بالقوه باعث از بین رفتن داده ها می شود. به همین دلیل توصیه می شود قبل از نصب نرم افزار جدید ، از Mac خود نسخه پشتیبان تهیه کنید.
از طرف دیگر ، ممکن است با مشاهده این پیغام متوجه شوید که مک شما در نصب “macOS could not be installed on your computer” گیر افتاده است. هنگامی که ما روی گزینه Restart کلیک کردیم ، در پایان تنها راهی که توانستیم آن را برطرف کنیم ، با شروع در Safe Mode و دانلود مجدد نصب کننده بود.
اگر به نظر می رسد مک شما در حین نصب متوقف شده است ، ارزش آن را دارد که به دنبال علائم حیات مک خود باشید – ممکن است بتوانید صدای سوت زدن را بشنوید – و توصیه های زیر را دنبال کنید.
۱٫ بدانید که آیا مک شما واقعاً متوقف شده است یا خیر
قبل از اینکه نتیجه بگیرید که مک شما در حین نصب منجمد شده است ، باید از موارد زیر آگاهی داشته باشید.
بعضی اوقات بروزرسانی نرم افزار در مک می تواند بسیار به طول بیانجامد. شما ممکن است با آنچه به روزرسانی متوقف شده به نظر می رسد ، مقابله کنید ، اما اگر چند ساعت آن را ترک کنید ، سرانجام می تواند به پایان کار خود برسد. بعضی اوقات ارزش دارد که مک را یک شب بگذارید تا کار شروع شده را تمام کند. بعضی اوقات بروزرسانی ها ممکن است ۱۶ ساعت یا بیشتر طول بکشد – به خصوص در روزهایی که اپل به روز رسانی مک خود را منتشر می کند.
به یاد داشته باشید ، نوار پیشرفتی که در حین نصب مشاهده می کنید ، بهترین منبع برای تخمین این است که نصب چه مدت طول خواهد کشید. تجربه به ما می گوید یک انتظار دو ساعته ، بعد از ۴۵ دقیقه و سپس یک ساعت قبل از پرش به ۲۰ دقیقه وجود خواهد داشت. بعضی اوقات سرعت کند می شود زیرا مک برای نصب یک فایل در پشت صحنه مدتی طول می کشد و این پیش بینی زمان کل بروزرسانی را از پنجره بیرون می اندازد.
ممکن است مک در طی دو ساعت گذشته ۲۰ دقیقه باقیمانده باشد ، اما این به معنای آن نیست که مشغول نصب نرم افزار نیست.
۲٫ به Log مراجعه کنید که ببینید مک شما هنوز macOS را نصب می کند یا خیر
Command + L. را فشار دهید. این کار اطلاعات اضافی و اطلاعات بیشتری درباره میزان زمان باقی مانده برای نصب را به دست می دهد. هم چنین ممکن است نشانه بهتری در مورد نصب فایل ها و مدت زمان باقی مانده به شما نشان دهد.
۳٫ صبر کنید
اگر معلوم شد که نصب متوقف نشده است ، صبور باشید و چند ساعت دیگر صبر کنید.
یک نکته مهم را باید به خاطر بسپارید: اپل مشخص می کند که چه مقدار از زمان ظاهری برای نصب باقی مانده است … به این نکته توجه نکنید زیرا هرگز درست نیست!
اگر مک در هنگام نصب نرم افزار متوقف شد چه کار کنیم؟
اگر فکر می کنید که مک هنوز در به روز کردن نرم افزار خود کار نمی کند ، مراحل زیر را طی کنید:
۱. مک را خاموش کنید، چند ثانیه صبر کنید ، سپس مک خود را مجدداً راه اندازی کنید
دکمه روشن و خاموش را فشار داده و نگه دارید و مک پشتیبان خود را باز کنید.
۲. به System Preferences > Software Update بروید
یا اگر در نسخه قدیمی MacOS Verison هستید ، به App Mac store بروید و Updates را باز کنید.
باید ببینید که روند به روزرسانی / نصب از جایی که آن را خاموش کرده اید ادامه پیدا می کند.
۳. صفحه Log را بزنید ببینید که آیا فایل ها در حال نصب هستند
وقتی نوار پیشرفت ظاهر می شود ، مجدداً Command + L را فشار دهید تا صفحه Log را بررسی کرده و از نصب فایل ها اطمینان حاصل کنید. اگر صفحه ورود نشان می دهد که هیچ اتفاقی نمی افتد ، به مرحله بعدی بروید.
۴. سعی کنید آپدیت Combo را نصب کنید
همانطور که قبلاً نیز اشاره کردیم ، اپل در وب سایت خود میزبان نرم افزار است ، بنابراین اگر در روش معمول مشکلی دارید می توانید آن را از آنجا دانلود کنید.
اگر با مشکل روبرو هستید ، دلیل خوبی برای به دست آوردن نرم افزار از وب سایت اپل وجود دارد: نسخه نرم افزار موجود از نرم افزار بروزرسانی یا App Mac store فقط شامل فایل های لازم برای بروزرسانی مک شما خواهد بود.
اگر به وب سایت پشتیبانی اپل بروید می توانید یک بروزرسانی Combo را مشاهده کنید که شامل تمام فایل های مورد نیاز برای بروزرسانی macOS است. این نسخه از بروزرسانی جایگزین کلیه فایل های سیستم می شود و از این طریق اطمینان حاصل می شود که بروزرسانی کامل است.
.٫ در safe mode آن را نصب کنید
دکمه power را فشار داده و کلید Shift را نگه دارید تا Mac در حالت Safe mode شروع شود. App store را باز کنید و برنامه های خود را در حالت ایمن به روز کنید. حال کامپیوتر خود را ریبوت کنید.
۶. تعدادی فضا درست کنید
اگر دلیل عدم موفقیت بروزرسانی این بود که فضای کافی برای انجام نصب وجود نداشت ، ممکن است اگر از طریق Safe Mode وارد Mac خود شوید ، برخی از فایل ها را حذف کنید.
برای دستیابی به حالت ایمن هنگام راه اندازی مک خود ، کلید Shift را فشار داده و نگه دارید. صبر کنید تا آرم Apple ظاهر شود و سپس ، هنگامی که پنجره ورود به سیستم ظاهر می شود ، کلید Shift را آزاد کنید.
پس از ورود به سیستم ، هر چیزی را که می توانید از آن صرف کنید حذف کنید و فضای بیشتری را برای بروزرسانی ایجاد کنید.
۷. تنظیم مجدد NVRAM
اگر Safe Mode کار نکند ، Mac را مجدداً راه اندازی کنید و Command، Option / Alt، P و R. را نگه دارید این کار NVRAM را مجدداً تنظیم می کند. صبر کنید تا رایانه مجدداً راه اندازی شود و صبر کنید تا ببیند آیا مک شروع به روزرسانی کرده است یا خیر.
۸. برای نصب مجدد macOS از حالت ریکاوری استفاده کنید
به عنوان گزینه نهایی می توانید Mac را در Recovery Mode مجدداً راه اندازی کنید (در شروع کار Command + R را نگه دارید). چندین گزینه برای انتخاب از اینجا وجود دارد – می توانید Mac خود را از آخرین نسخه پشتیبان تهیه کنید Time Machine، یا ترمیم دیسک را انجام دهید – اما توصیه می کنیم گزینه ‘Install new OS’ را انتخاب کنید.
با نصب مجدد macOS ، Mac شما جایگزین تمام فایل های سیستم Apple خواهد شد که هر نوع مشکلی را که ممکن است در این خطا نقش داشته باشد – رونویسی می کند. این به روزرسانی جدیدترین نسخه نرم افزار را شامل نمی شود ، بنابراین پس از انجام بروزرسانی ، به روزرسانی نرم افزار را بررسی کرده و آخرین به روزرسانی macOS را اعمال کنید.
۹. سیستم عامل را از درایو خارجی نصب کنید
اگر هنوز با نصب مشکل دارید می توانید سیستم عامل را از درایو خارجی نصب کنید.
۱۰. یکبار برنامه Disk Utility را اجرا کنید
هنگامی که نرم افزار سرانجام راه اندازی شد ، توصیه می کنیم که Disk Utility را برای تصحیح هر مسئله ای که ممکن است باعث ایجاد مشکل در وهله اول شود ، اجرا کنید.
در صورتی که macOS روی مک نصب نمی شد چه کار کنیم؟
در این وضعیت سعی کردیم از نصب خارج شویم – روی پنجره Installer کلیک کردیم و سپس از منوی بالا گزینه Quit MacOS Installer را انتخاب کنید (در غیر اینصورت Command + Q). متأسفانه وقتی مجدداً Mac خود را بوت کردیم ، مشکلی مشابه با باز کردن نصب کننده آن وجود داشت.
سپس گزینه های زیر را اجرا کردیم و موفقیت بیشتری داشتیم:
شروع در safe mode : ما هنگام شروع به کار Mac ، کلید shift را نگه داشتیم. به این ترتیب توانستیم در Safe Mode راه اندازی شویم. در حالت Safe Mode متوجه خواهید شد که Mac کمی زرق و برق دار است اما باید بتوانید کاری را انجام دهید که برای رفع مشکل انجام دهید.
هنگامی که در safe mode قرار گرفتیم ، App Mac store را باز کردیم و Mojave را جستجو کردیم. در نسخه های بعدی macOS باید بتوانید بروزرسانی را در System Preferences Software Update پیدا کنید.
روی download کلیک کردیم و منتظر ماندیم تا نصب کننده Mojave در پس زمینه بارگیری شد.
پس از دانلود برنامه نصب و آماده سازی ، با نصب ادامه دادیم.
هم چنین ممکن است که macOS به دلیل قدیمی بودن مک، قادر به نصب روی Mac شما نباشد.



 چگونه مک بوک را به تلوزیون وصل کنیم؟
چگونه مک بوک را به تلوزیون وصل کنیم؟