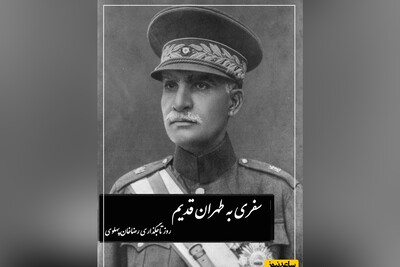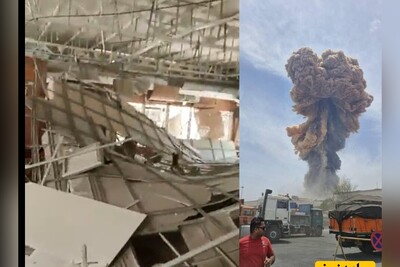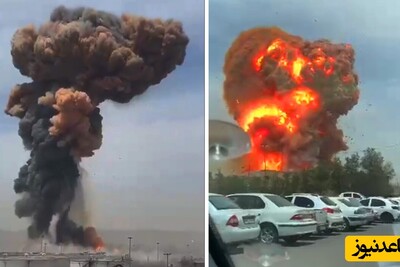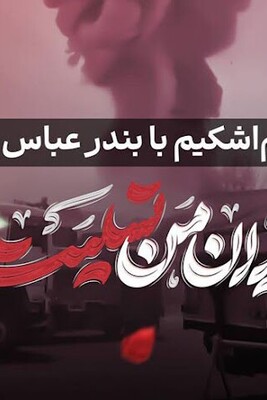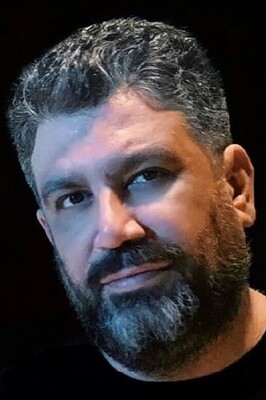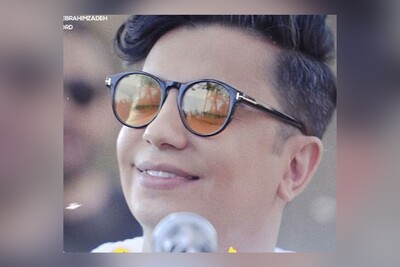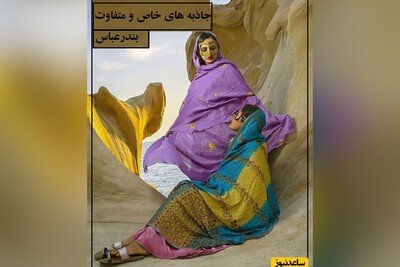قدم اول: پیدا کردن ابزار Field blur
به محض اینکه تصویر مورد نظرتان در محیط فوتوشاپ قرار گرفت بدون معطلی مسیر Filter > Blur Gallery > Field Blur را دنبال کنید. با باز شدن پنجره Field blur، می توانید به انتخاب محیط هایی که می خواهید تار شوند بپردازید و از طریق ابزاری که در سمت راست تصویر قرار دارند میزان تاری منطقه مورد نظر را مشخص کنید.
قدم دوم: قرار دادن اولین پین تار کننده در تصویر
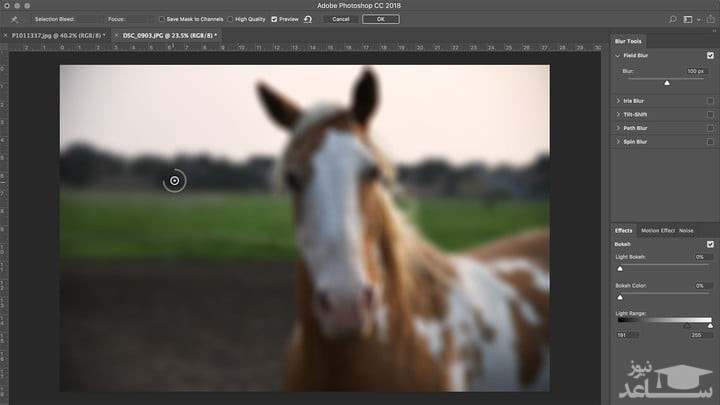
به زبان ساده، پین های تار کننده ابزاری هستند که به فوتوشاپ می گویند کجای تصویر به چه میزان تار شود. با باز شدن پنجره Field blur، خود فوتوشاپ به صورت خودکار اولین پین تار کننده را روی تصویر قرار می دهد. این پین را خیلی راحت با ماوس خود بگیرید و آن را روی پس زمینه یا دورترین منطقه تصویر نسبت به نقطه کانونی بیندازید.
حالا از بخش سمت راست، با اسلایدر تاری کمی بازی کنید تا میزان تاری آن منطقه به اندازه دلخواه شما نزدیک شود. البته از آنجایی که محل پین اولیه فاصله زیادی با نقطه کانونی دارد، بیشترین میزان تاری را در آن نقطه خواهید داشت. در تصویری که در زیر شاهدش هستید، میزان تاری روی ۱۰۰ قرار داده شده.
اما این مقدار بسته به نیاز و افکت هایی که می خواهید روی تصویر پیاده کنید قابل تغییر است. در چنین شرایطی هر موقع که خواستید می توانید پروسه را تکرار و در مورد میزان تاری پس زمینه تجدید نظر کنید.
قدم سوم: استفاده از پین تار کننده روی سوژه با مقدار صفر
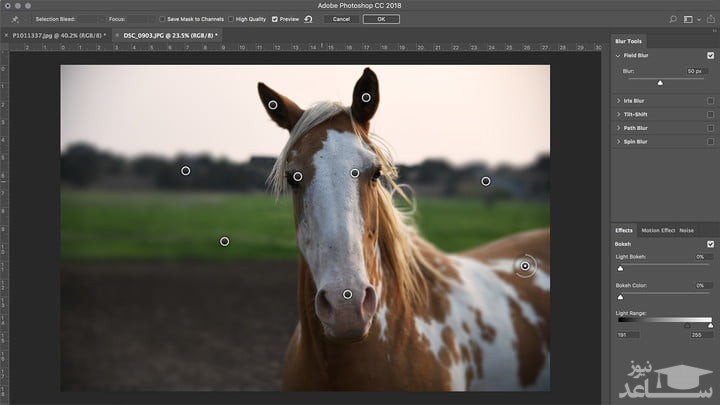
به طور کلی به محض شروع کار با ابزار Field blur، تمام تصویری که قصد دارید روی آن کار کنید به حالت تار در می آید. برای اینکه سوژه را از این حالت خارج کنید، می بایست ماوس خود را به بالاترین نقطه ای که از سوژه پیداست ببرید و با یک کلیک، پین تار کننده تازه ای روی آن ایجاد کنید.
حالا باید به سراغ اسلایدر تاری بروید و میزان آن را به صفر برسانید. با این کار، پس زمینه ای تماما تار خواهید داشت که سوژه ای کاملا واضح و گیرا در مرکز آن قرار دارد. در ادامه روی نقاط دیگر سوژه نیز پین های تار کننده ای با میزان تاری صفر ایجاد کنید تا هیچ جای سوژه خبری از تاری مفرط باقی نماند. البته سعی کنید تا حد امکان تعداد پین ها روی سوژه خیلی زیاد نشود.
قدم چهارم: رسیدگی به میزان تاری بخش های تار
با پیمودن سه قدم فوق، احتمالا الان سوژه به شدت واضحی دارید که در دنیایی تیره و تار گم شده. البته این میزان از تاری و روشنی کمی غیر طبیعی است و بهتر است برای حفظ کیفیت و زیبایی تصویر کاری کنید که از میزان تاری مناطق نزدیک به نقطه کانون کاسته شود. برای این کار می بایست از پین های بیشتری روی تصویر استفاده و سعی کنید با هر قدم نزدیک شدن به سوژه و نقطه کانونی، از میزان تاری پین های بکاهید.
این یعنی بهتر است میزان تاری پین های نزدیک به سوژه هر چه بیشتر به سمت صفر نزدیک شود و به محض رسیدن به پین های دورتر این مقدار به مرور افزایش پیدا کند. پس به طور کلی باید به فاصله سوژه از پین ها برای افزایش یا کاهش میزان تاری توجه داشت تا نتیجه نهایی، تصویری واقع گرایانه تری باشد.
قدم پنجم: دست بردن در تنظیمات افکت تاری در شرایط خاص
زمانی که بالاخره از جا گذاری و میزان تاری پین ها رضایت داشتید و تصویرتان همانی شد که دنبالش بودید، شاید بد نباشد کمی هم با تنظیمات افکت تاری فوتوشاپ بازی کنید تا زیبایی تصویر نهایی دو چندان شود.
البته این بخش از کار کاملا اختیاریست و اگر نیازی به دست بردن در تنظیمات افکت تاری نمی بینید نیازی نیست که اصلا به سراغش بروید. اما به هر حال، به این بخش نیز اشاره ای کوتاه خواهم کرد تا اگر روزی قرار شد از آن استفاده کنید بدانید با چه چیزی طرف هستید.
اولین چیزی که در بخش تنظیمات تاری فوتوشاپ به چشم می خورد، اسلایدر Light Bokeh نام دارد. به لطف این اسلایدر می شود میزان روشنایی نقاط روشن پس زمینه تار شده را تغییر داد. اما بهتر است که از آن به هیچ وجه روی پس زمینه هایی که نقطه روشنی در آن ها دیده نمی شود استفاده نکنید.
در زیر Light Bokeh نیز اسلایدر Bokeh Color دیده می شود که می توان با آن به تنظیم رنگ نقاط روشن پس زمینه پرداخت. با ابزار Light Range نیز می توان مشخص کرد که در افکت بوکه از چه تن رنگی استفاده شود.
علاوه بر این، تبی هم به نام Noise در این بخش وجود دارد که با ورود به آن امکان بازگردانی نویزهای تار فراهم می شود تا بتوان بدین وسیله همخوانی بیشتری میان سوژه و پس زمینه ایجاد کرد.



 چگونه پست های اینستاگرامی را موقتاً حذف کنیم؟
چگونه پست های اینستاگرامی را موقتاً حذف کنیم؟