چگونه در هر دستگاهی صدا را از فیلم حذف کنیم؟
به خاطر داشته باشید که برخی از اپ های عنوان شده در این مقاله به یک حساب پریمیوم یا پرداخت شده نیاز دارند.
حذف صدا از فیلم در MacOS
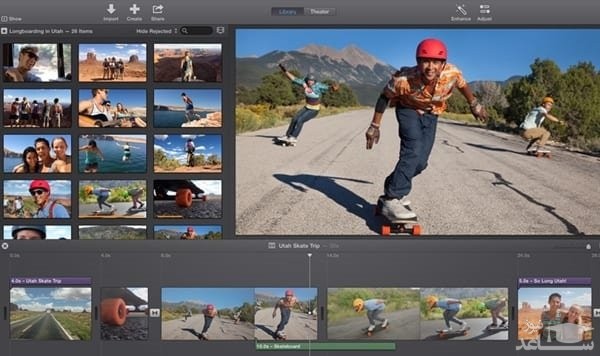
برای حذف صدا از فیلم در macOS، باید اپلیکیشن iMovie را که یک ویرایشگر ویدیو است دانلود و نصب کنید. این ویرایشگر ویدیوی کوچک قابلیت های زیادی دارد و می تواند برای این کار کافی باشد. برای حذف صدا از فیلم، ویدیو را وارد این ویرایشگر کنید و سپس آن را در خط زمانی یا تایم لاین قرار دهید. روی ویدیو در داخل خط زمانی راست کلیک کرده و گزینه Detach Video را انتخاب نمایید. بخش صوتی تقسیم بندی می شود، روی آن کلیک کنید و دکمه حذف را فشار دهید. در آخر، با فشردن کلیدهای Command+ E این پروژه ویدیویی را ذخیره یا صادر نمایید.
حذف صدا از فیلم در اندروید
اپ های اندرویدی زیادی در فروشگاه گوگل پلی وجود دارند که کاربران با استفاده از آن ها می توانند صدا را از هر فیلمی حذف کنند. در ادامه قصد داریم سه نمونه از بهترین اپ های اندرویدی برای حذف صدا را عنوان می کنیم.
1- حذف صدا از فیلم در اپ Timbre
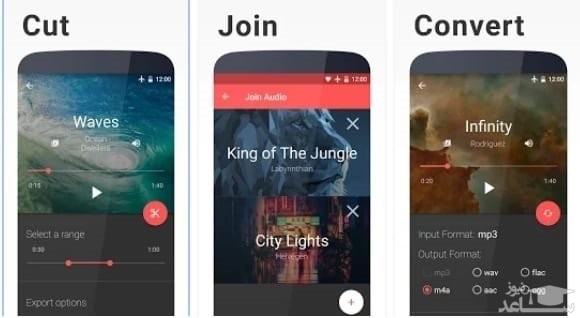
این اپ یکی از اپ های ویرایش صدا و تصویر است که رتبه بالایی دارد و در فروشگاه گوگل پلی در درسترس می باشد. ویژگی اصلی Timbre کاتر یا برش دهنده صوتی و تصویری آن است که به کاربران امکان می دهد تا خیلی سریع آهنگ ها یا فیلم ها را مطابق با میلشان برش دهند. جدای از این، Timbre می تواند برای حذف فایل صوتی از ویدیو نیز مورد استفاده قرار بگیرد.
2- حذف صدا از فیلم در اپ Video Sound Editor
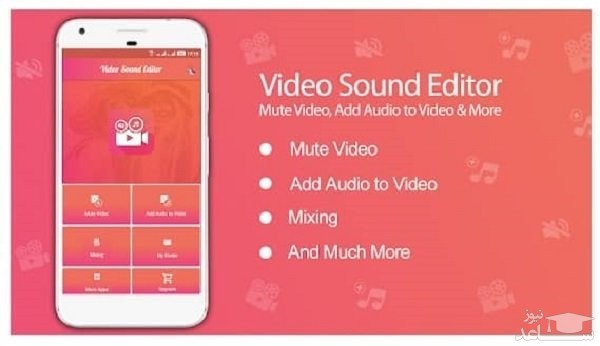
Video Sound Editor یک اپ ویرایش صوتی تمام عیار است که در فروشگاه گوگل پلی موجود می باشد. با استفاده از Video Sound Editor می توانید به راحتی صدا را از فیلم حذف کرده یا تغییر دهید. با این اپ همچنین می توانید فیلم ها را هم به خوبی اصلاح کنید. جدای از این، Video Sound Editor از طیف وسیعی از فرمت های ویدیویی از جمله WMV،3GP،AVI،MPG و غیره پشتیبانی می کند.
3- حذف صدا از فیلم در اپ Video Sound Remover
اگر به دنبال یک اپ اندرویدی آسان برای حذف صدا از فیلم هستید، Video Sound Remover بهترین گزینه برای انتخاب است. این اپ می تواند تنها با یک ضربه صدا را از فیلم حذف کند. فقط کافیست فایل صوتی را مرور کرده و سپس برای حذف صدا روی “Remove Sound” ضربه بزنید.
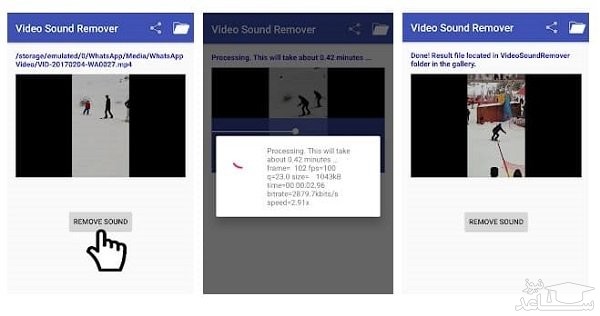
حذف صدا از فیلم در iOS
در فروشگاه اپ iOS ، تعداد زیادی برنامه آیفون وجود دارند که می توانید از آن ها برای حذف صدا از تصویر ویدیویی کمک بگیرید. در ادامه قصد داریم نام سه نمونه از بهترین اپ های iOS را برای حذف صدا از فیلم عنوان کنیم.
1- حذف صدا از فیلم در اپ Video Mute
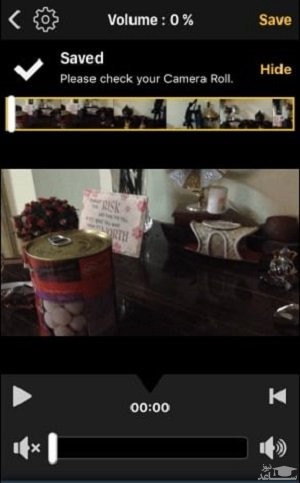
در دستگاه iOS خود اپی به نام Video Mute را نصب کنید، در داخل این اپ، ویدیوی مورد نظر خود را از میان تمام محتوای رسانه ای موجود در دستگاه خود، انتخاب نمایید. سطح صدا را برای این ویدیو روی صفر تنطیم کنید و سپس دکمه Export را در بالای پیش نمایش فشار دهید. بعد از پردازش می توانید ویدیو را در دستگاه خود ذخیره کنید و بعد آن را بارگذاری نمایید.
حذف صدا از فیلم در اپ
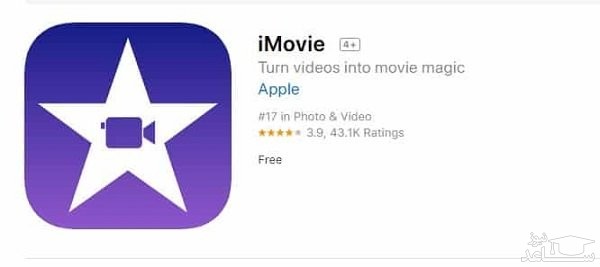
iMovie یکی از بهترین ویرایشگرهای ویدیویی آیفون است که در فروشگاه اپ iOS وجود دارد. نکته جالب در مورد اپ iMovie این است که در این اپ هر آنچه که برای ویرایش تصاویر ویدیویی نیاز دارید، وجود دارد. جدای از این، شما می توانید افکت های صوتی خود را از طریق iMovie اضافه کنید. همچنین می توانید با استفاده از این اپ، صدا را از فیلم حذف نمایید.
3-
حذف صدا از فیلم در اپ
همانطور که از نام این اپ پیداست، Mute Video یکی از بهترین اپ های آیفون است که می توانید از آن برای حذف فیلم از صدا استفاده نمایید. اساساً این اپ یک اپ ویرایش صداست که گزینه های مختلف تنظیم صدا را در اختیار کاربران قرار می دهد. به غیر از حذف فیلم، اپ Mute Video می تواند نویز یا صداهای غیرضروری را نیز از هر فیلمی پاک کند.
حذف صدا از فیلم در ویندوز
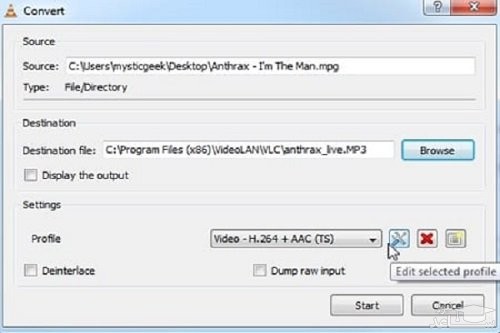
در ویندوز، ما از محبوبترین برنامه پخش رسانه یعنی VLC برای فرایند حذف صدا استفاده می کنیم. کافیست VLC را راه اندازی کنید و از نوار منو به سراغ گزینه Media بروید.
در آنجا باید از طریق لیستی که ظاهر می شود، روی گزینه Convert/Save کلیک کنید. با استفاده از دکمه Add، فایل ویدیو یا رسانه ای که می خواهید صدا را از آن حذف کنید، اضافه نمایید. روی دکمه Convert/Save را در این پنل کلیک کرده و سپس در پنل بعدی روی Tools aside to the Convert نزدیک به قسمت کشویی کلیک نمایید.
حال بخش Audio Codec را انتخاب و علامت تیک گزینه Audio را بردارید. تنظیمات را ذخیره کنید و در حالی که به صفحه قبل بازمی گردید، مقصد مربوط به فایل را پر کنید و سپس روی دکمه Start کلیک نمایید. فایل ویدیویی به مقصد انتخاب شده، تبدیل و ذخیره می گردد.
با استفاده از Wondershare Filmora در ویندوز و Mac OS X
در کامپیوترهای رومیزی، Wondershare Filmora همیشه بهترین گزینه برای حدف صدا از تصاویر ویدیویی بوده است. در مورد کسانی که اطلاعی از Wondershare Filmora ندارند، باید بگوییم که این اپ در حال حاضر یک ویرایشگر ویدیویی پیشرو برای سیستم عامل دسکتاپ است. در اینجا می خواهیم با استفاده از Wondershare Filmora ، یک روش آسان برای حذف صدا ار فیلم را در ویندوز و مک در اختیار شما قرار دهیم.
گام اول. ابتدا، آخرین نسخه Wondershare Filmora را دانلود کنید. اگر از ویندوز استفاده می کنید، فایل نصب ویندوز را دانلود نمایید.
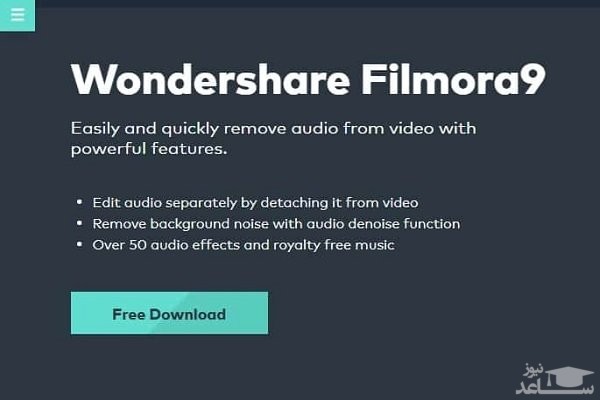
گام دوم. پس از نصب، Wondershare Filmora را در کامپیوتر خود راه اندازی کنید، در آنجا باید ویدیویی که می خواهید صدا را از آن حذف کنید را وارد نمایید.
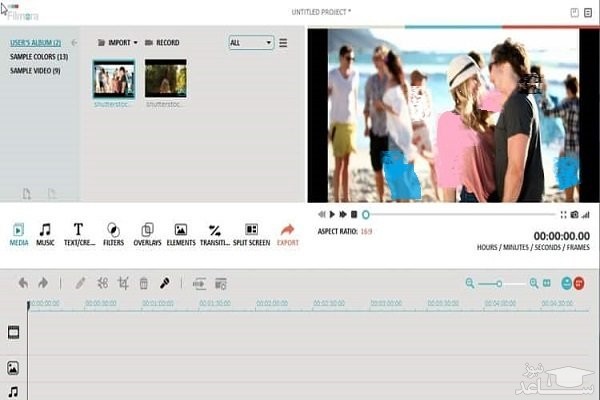
گام سوم. پس از وارد کردن، باید روی فایل تصویری مطابق شکل زیر راست کلیک نمایید. از منوی راست کلیک، Audio Detach را انتخاب نمایید.
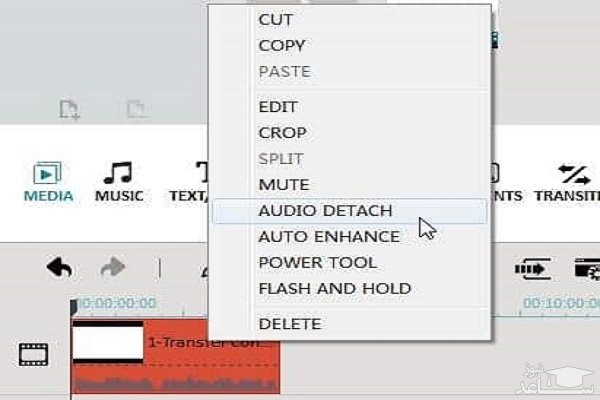
گام چهارم. حال باید روی خط زمانی ویدیو دوبار کلیک کنید و روی ‘Create’ کلیک نمایید تا مسیر ویدیو را پیدا کنید. حالا فرمت خروجی را انتخاب کنید و کار را انجام دهید.
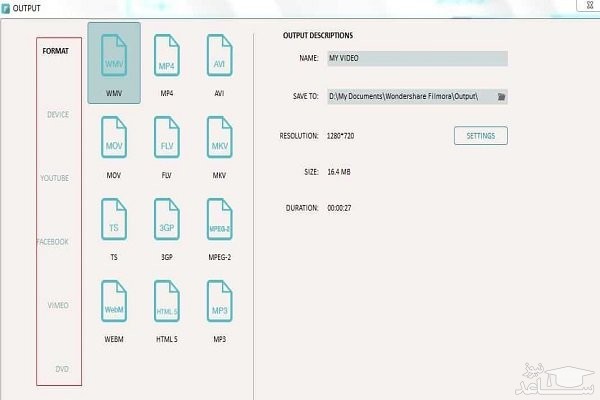
حذف صدا از فیلم از طریق وب سایت های آنلاین
وب سایت های آنلاین زیادی وجود دارند که به شما امکان می دهند تا صدا را از ویدیو حذف کنید بدون آن که نیاز به رمزگذاری مجدد باشد. در ادامه دو تا از بهترین وب سایت ها را عنوان می کنیم که می توانند در حذف صدا از تصویر ویدیویی به شما کمک کنند.
1- Audio Remover
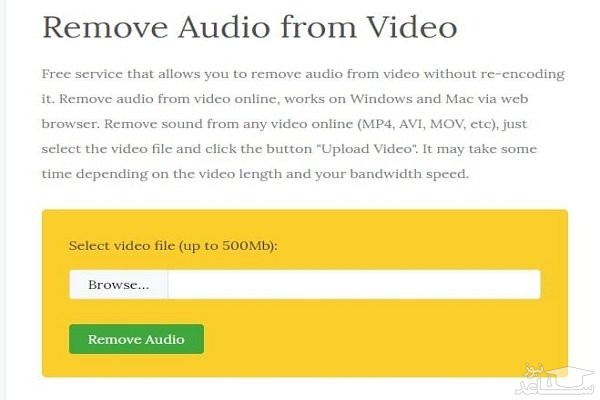
این یکی از بهترین وب سایتهای موجود است که به کاربران اجازه حذف صدا از ویدیو را بدون رمزگذاری مجدد آن را می دهد. این رابط مبتنی بر وب در ویندوز و مک کار می کند و بهترین نکته در مورد این سایت آن است که می تواند از طریق یک مرورگر وب به آن دسترسی داشت. فقط کافیست ویدیو را آپلود کنید، در این صورت صدا به طور خودکار از ویدیو حذف می شود.
- https://www.audioremover.com/
2- Apowersoft Free Online Video Conventer
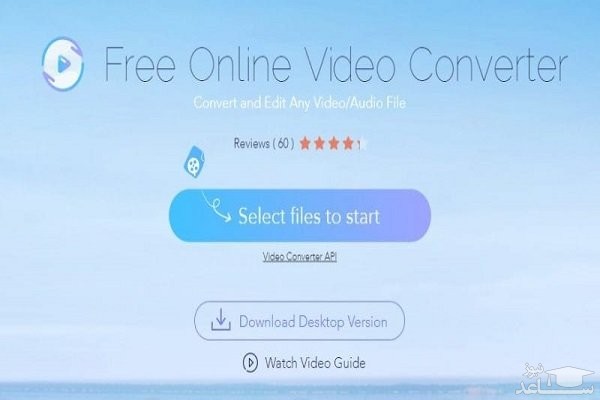
در اصل، این یک مبدل ویدیویی مبتنی بر وب است که به شما امکان می دهد ویدیو را به فرمت های مختلف تبدیل کنید. بهرحال، می توانید از مبدل ویدیویی آنلاین رایگان Apowersoft برای حذف فایل های صوتی از ویدیوی خود استفاده کنید. برای این کار مراحل زیر را دنبال کنید.
ابتدا، به سایت Free Online Video Converter مراجعه کرده و سپس روی “Select Files To Start” کلیک نمایید.
حالا ویدیویی که می خواهید تبدیل کنید را انتخاب نمایید، سپس روی دکمه Edit کلیک کنید تا ویرایشگر فعال شود
حالا از منوی کشویی، Adjust Volume را زیر 0% قرار دهید
برای تایید این پیکربندی روی OK کلیک کرده و درنهایت روید Convert کلیک نمایید.



 چگونه حساب TikTok خود را حذف کنیم؟
چگونه حساب TikTok خود را حذف کنیم؟





























































