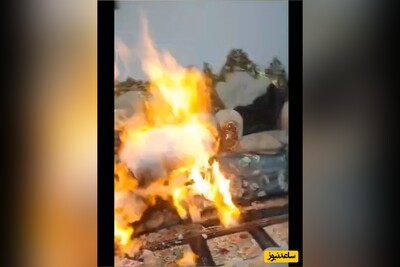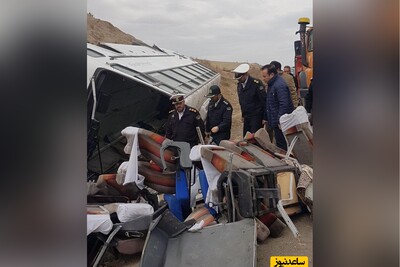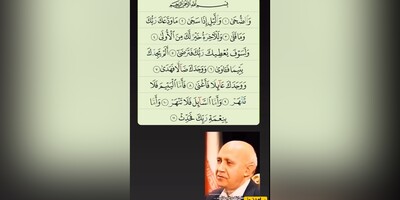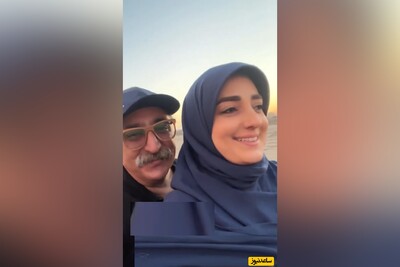اپلیکیشن ویرایش ویدئو PowerDirector
اولین اپلیکیشن رایگان این لیست PowerDirector نام دارد که از طریق پلی استور می توان آن را دانلود کرد. نسخه پروی آن نیز در دسترس قرار دارد. در حالی که این برنامه ویژگی های بسیار جذاب زیادی ندارد، اما می تواند تمام نیازهای لازم برای ویرایش کلی ویدئوی موبایل را برآورده کند. پس از باز کردن برنامه با رابط جدید پروژه روبرو خواهید شد. روی کادر آبی واقع در کنار آگهی کلیک کنید، پروژه را نامگذاری کرده و نسبت ابعاد مناسب را انتخاب کنید. درباره ی نسبت ابعاد، برای خوانندگانی که آشنایی فنی زیادی با این برنامه ها ندارند اگر ویدئویی که می خواهید آن را ویرایش کنید به صورت افقی ضبط شده است نسبت ابعاد 16:9 و اگر ویدیو را به صورت عمودی ضبط کرده اید نسبت ابعاد 16: 9 را انتخاب کنید.
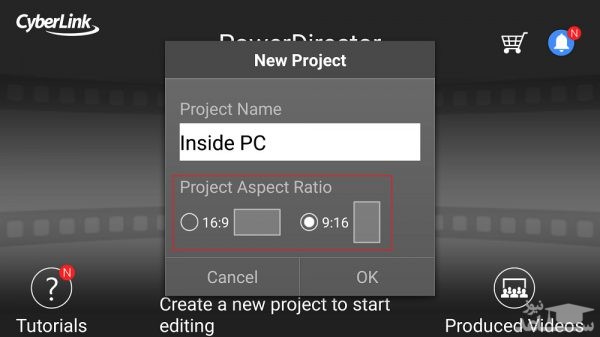
سپس آیکون دوم را از ستون سمت چپ انتخاب کنید تا ویدئویی که می خواهید ویرایش کنید اضافه شود. شما می توانید یک ویدیو را از گالری گوشی خود انتخاب کنید یا آن را ضبط کنید.
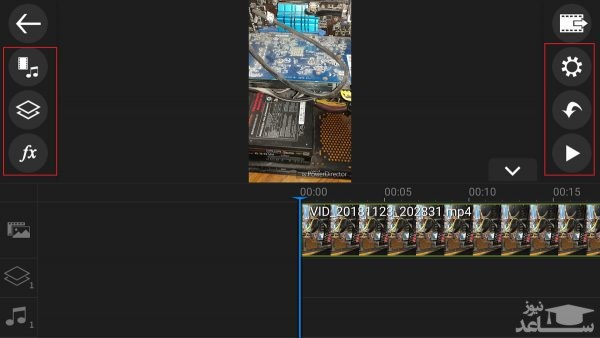
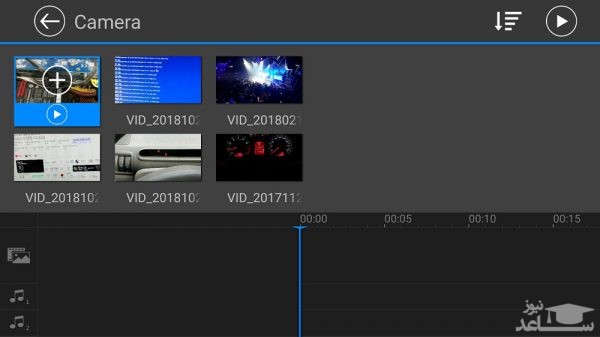
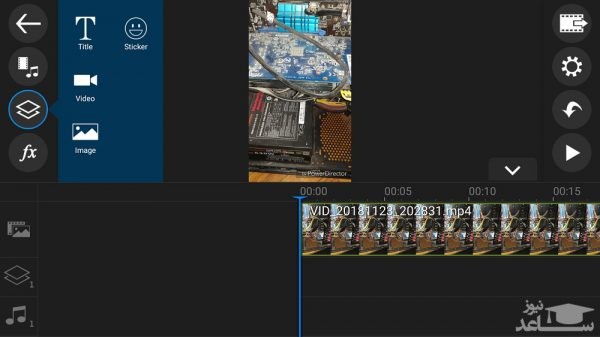
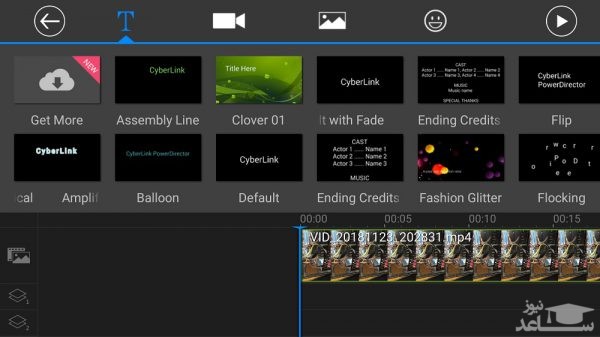
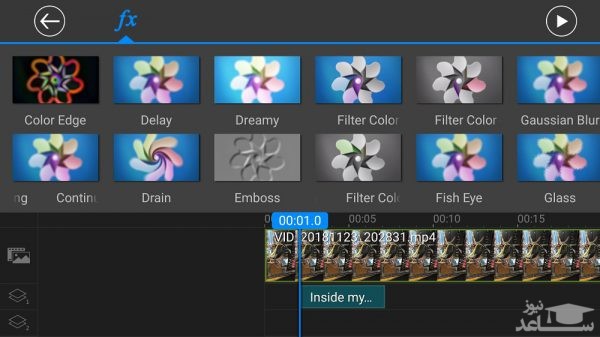
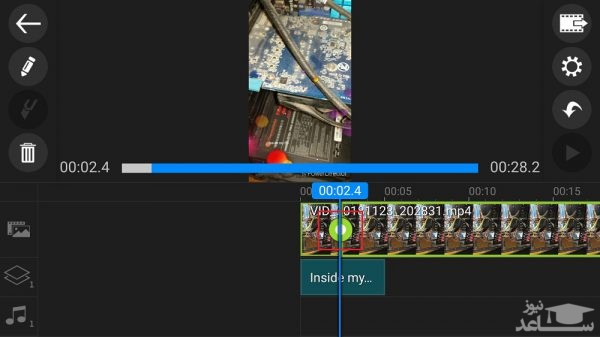
برای ذخیره ویدئو کافی است روی آیکون اول ستون سمت راست (Save Poject) تب بزنید.
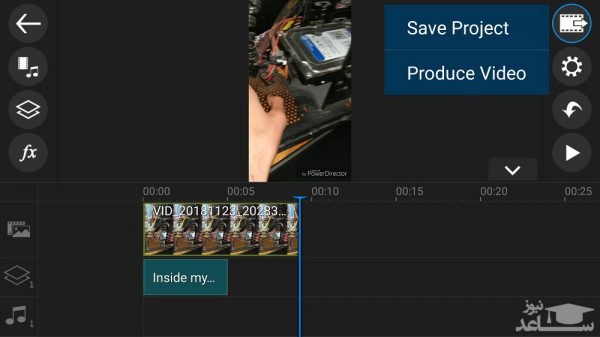
گزینه پرمیوم امکان ویرایش ویدئوی 4K، حذف واترمارک و طیف گسترده ای از افکت ها و گزینه های متنی متحرک را فراهم می کند. این نسخه پولی بوده و تنها هفت روز می توان از آن به صورت رایگان استفاده کرد.
2. اپلیکیشن ویرایش ویدئوی InShot
InShot یکی دیگر از اپلیکیشن های عالی و رایگان ویرایش ویدئو برای اندروید است که در پلی استور می توان آن را یافت. برخلاف برنامه قبلی، InShot طراحی بسیار ظریف و کاربرپسند دارد. برنامه را باز کرده و گزینه ویدئو را انتخاب کنید. گزینه ویرایش عکس نیز وجود دارد.
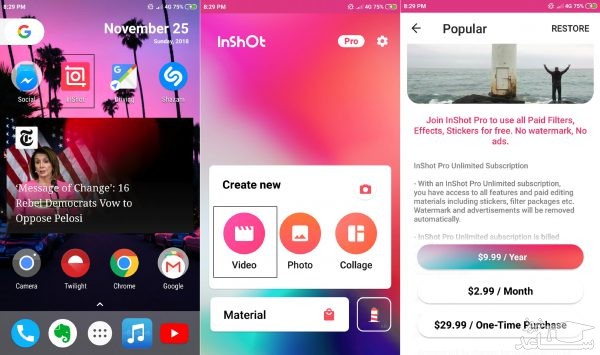
با ویژگی های بسیار درخواست شده برای اپ های ویرایش ویدئوی موبایل، برش فیلم شروع می کنیم که چیزی بیش از برش فیلم را پوشش می دهد. علاوه بر گزینه برش فیلم، کاربران می توانند ویدیو را به دو تکه مختلف تقسیم و سپس آن را ادغام کنند یا آن را به چندین تکه ویدئو تقسیم و سپس آنها را ادغام کنند.
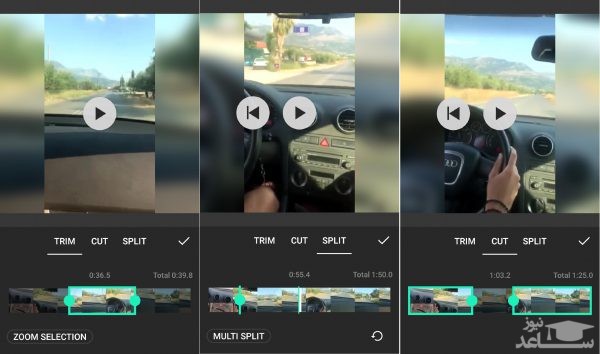
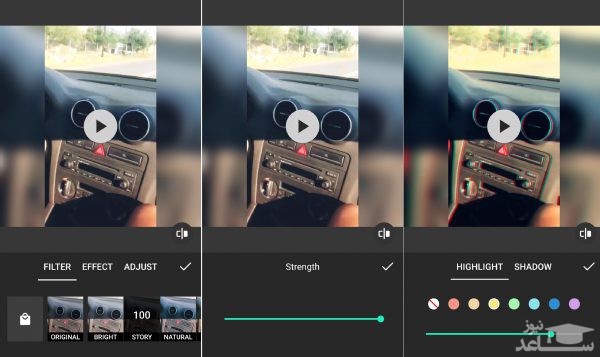
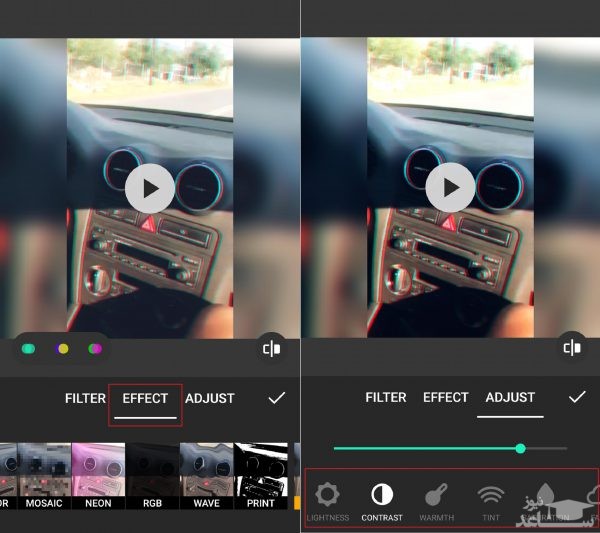
درست مثل استوری های اینستاگرام، کاربران می توانند شکلک های رنگارنگ را به ویدیوهای خود اضافه کنند. شما می توانید اندازه شکلک ها و مدت زمانی که می خواهید روی صفحه بمانند را تنظیم کنید. شما می توانید موسیقی را یا با انتخاب یک آهنگ از کتابخانه موسیقی خود و یا انتخاب یک برنامه به پس زمینه اضافه کنید.
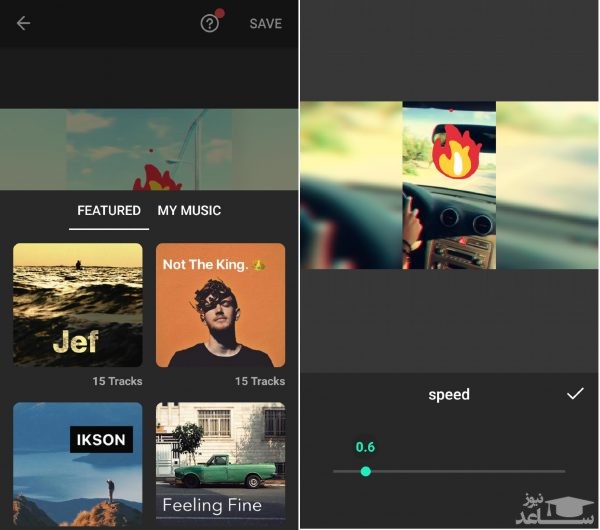
هنگامی که ویرایش ویدئو به پایان رسید دکمه Save که در گوشه بالا و سمت راست قرار گرفته را فشار دهید. بعد از آن، از شما خواسته می شود که رزولوشن مورد نظر خود را انتخاب کنید. اگر چه رزولوشن سفارشی در اختیار شما قرار دارد اما جز در مواردی که از انجام این کار مطمئن هستید بهتر است از آن استفاه نکنید و به شما توصیه می کنیم یکی از گزینه های پیش فرض را انتخاب کنید.
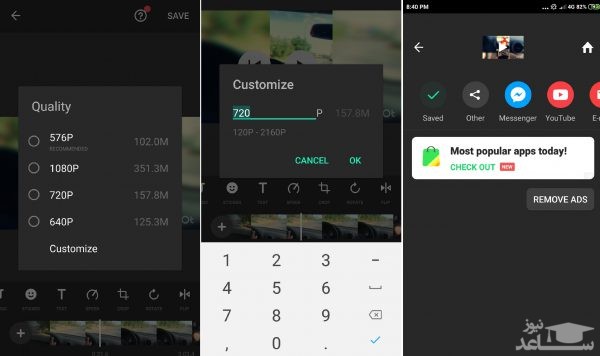
3. اپلیکیشن ویرایش ویدئو Videoshop
آخرین اپلیکیشن ویرایش ویدئوی رایگان این لیست که طراحی کاربرپسندی دارد Videoshop نام دارد و بهترین گزینه برای ویرایش سریع و کارآمد ویدئو به شمار می رود. برای کار با این نرم افزار مانند گزینه های قبل، برنامه را باز کنید و ویدئویی که می خواهید ویرایش کنید را انتخاب نمایید.
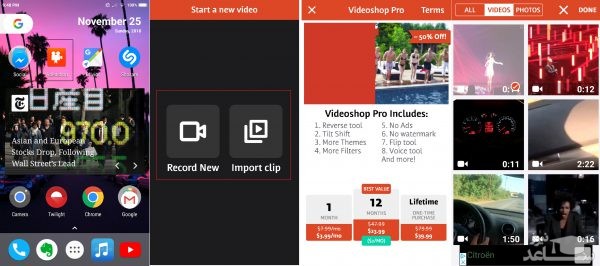
با استفاده از نسخه رایگان این برنامه می توانید از ویژگی های بسیار زیادی مانند اضافه کردن متن، تغییر اندازه و تنظیم سرعت ویدیو استفاده لازم را ببرید.
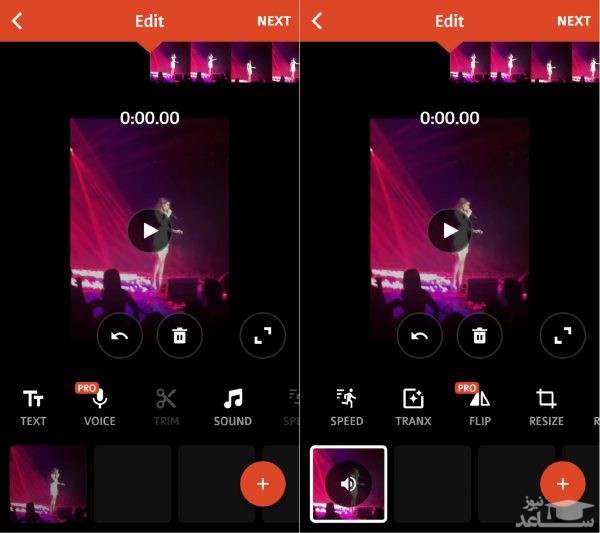
برای اضافه کردن متن، فقط روی گزینه ” Text ” بزنید. شما می توانید هر دو نوع فونت و رنگ متن را تغییر دهید.
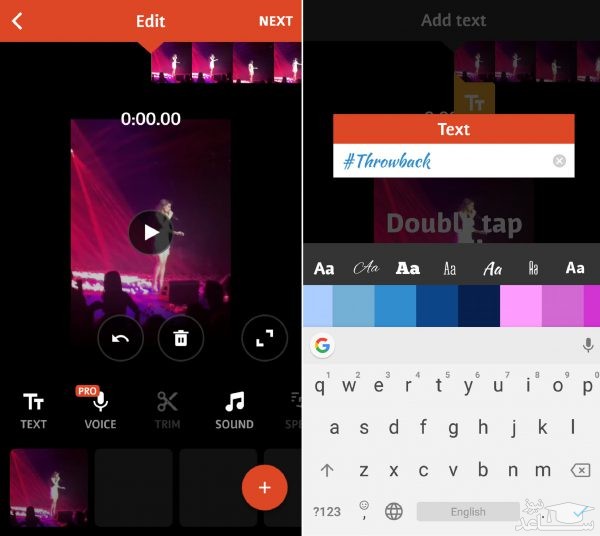
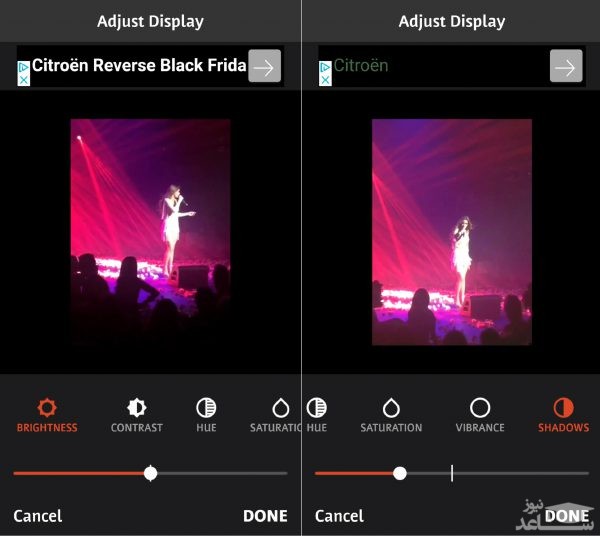
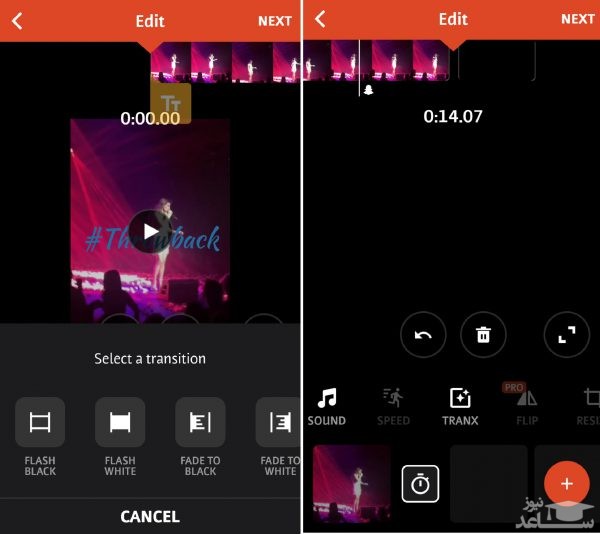
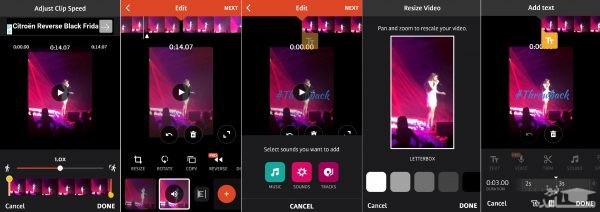


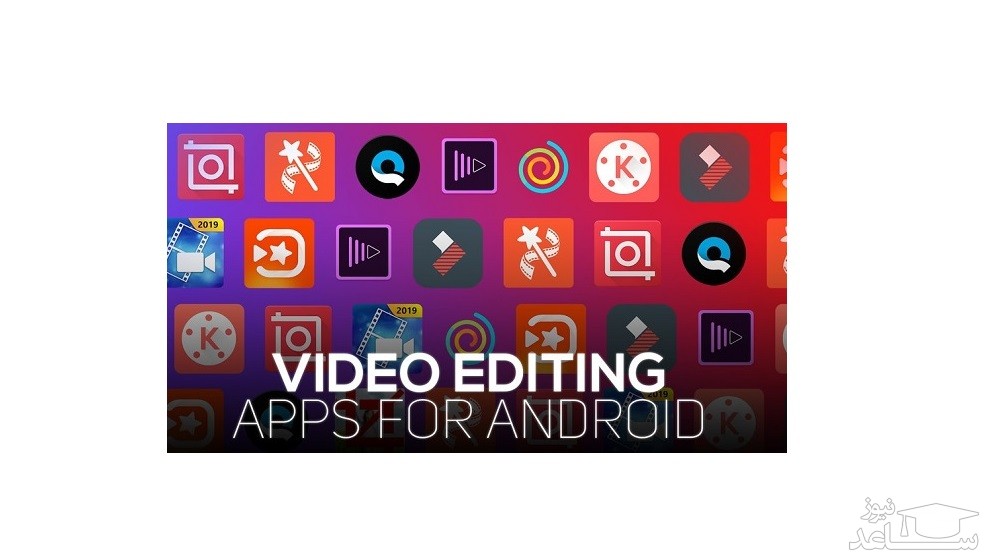

 چگونه ویدئوهای مان را در ویندوز، مک و لینوکس به راحتی Trim کنیم؟
چگونه ویدئوهای مان را در ویندوز، مک و لینوکس به راحتی Trim کنیم؟