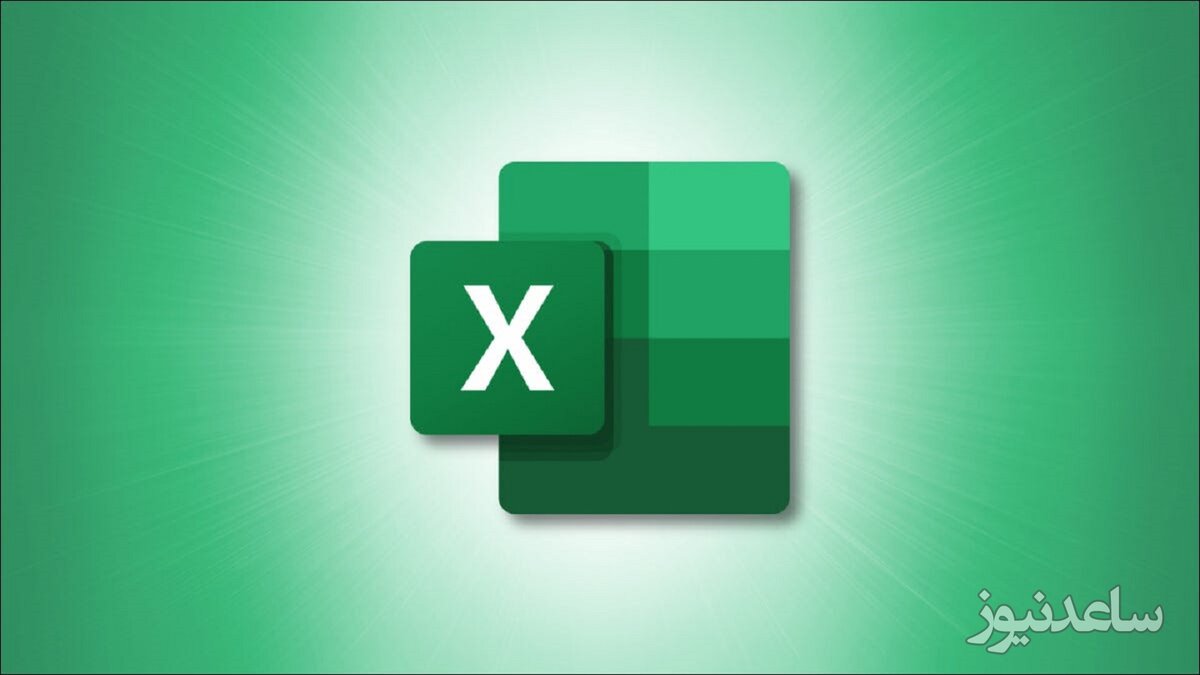
پیدا کردن و جایگزینی خودکار نوشته یا عکس در سندهای مختلف از اهمیت بالایی برخوردار است. بارها پیش میآید که عبارتی را به اشتباه نوشته باید یا بخواهید عددی که چندین بار در سند استفاده شده، عوض کنید. برای این کار ابزار خوبی در اکسل گماشته شده که نمونهاش در دیگر برنامههای آفیس نیز موجود است. با هم نگاهی به امکانات معمول و پیشرفته این بخش از اکسل بندازیم.
در یک اسپریدشیت بزرگ، امکان اشتباه و همچنین نیاز برای پیدا کردن عبارتی خاص وجود دارد. برای این که بتوانید به بخش جستجو و جایگزینی دسترسی داشته باشید، کافی از از برگه Home به Find & Select رفته و گزینهی Find را انتخاب کنید یا این که میانبر Ctrl+F را بفشارید.
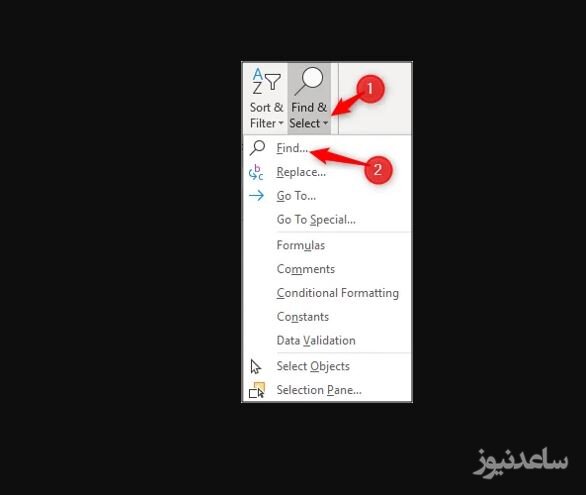
حالا عبارت یا عدد مورد نظر خود را در جلوی Find What تایپ کنید.
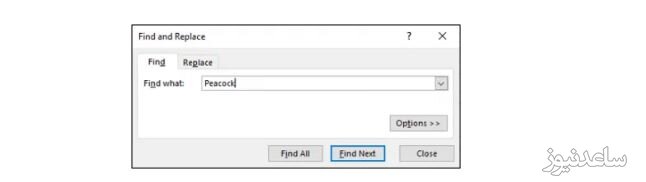
حالا Find Next را بزنید تا اولین عبارت یکسان برایتان به نمایش در بیاید. برای این که عبارت بعدی را ببینید، کافی است روی Find Next بزنید. با زدن روی Find All تمامی موارد برایتان نشان گذاری میشوند. این موارد در همهی بخشهای اسپریدشیت است، از جمله تمامی شیتها و کتابها و خانههای صفحه.
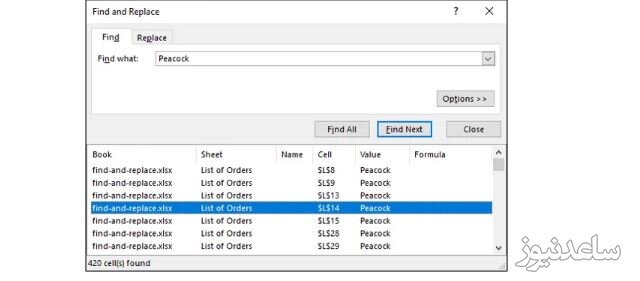
این گزینه از اهمیت بالایی برخوردار است، چون شما میتوانید پیدا کنید که چند بار عبارت مورد نظر در کلیت کار به کار برده شده تا اگر نیاز باشد بتوانید همه را به یکباره جایگزین کنید. برای جایگزینی باید به برگه Replace بروید و عبارتی که میخواهید جایگزین عبارت اول بشود را در بخش Replace With بزنید.
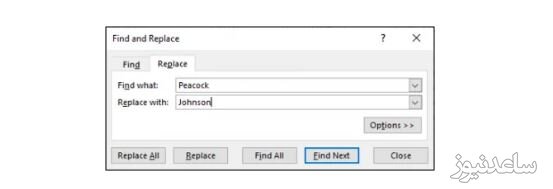
حالا اگر بخواهید تک به تک عبارتها جایگزین شوند باید روی Replace بزنید و اگر بخواهید تمامی عبارتها یک جا جایگزین گردند، باید روی Replace All بزنید.
قبل از این که روی Replace بزنید یا کار دیگری انجام دهید، بد نیست به Options رفته و دیگر تنظیمات را با هم مرور کنیم.
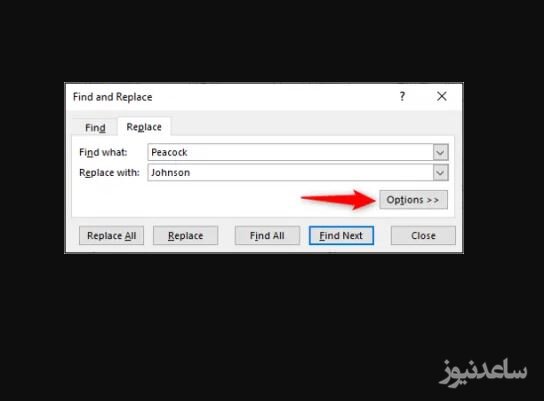
یکی از گزینههای بسیار مفید، تغییر بخشی است که در آن به جستجو پرداخته میشود. برای مثال شما میتوانید جلوی Within، بازهی جستجو را به Workbook محدود کنید.
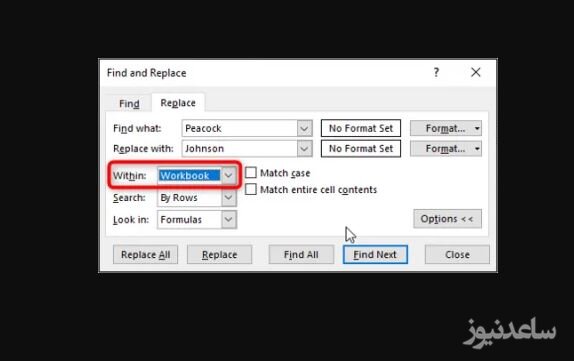
یکی دیگر از گزینههای بسیار عالی، گزینههای Match Case و Match Entire Cell Contents است که با تیک دار کردن آنها تنها جستجوهایی انجام میشود که عینا یک سان بوده یا تمامی یک سلول آن با عبارت جستجو شده برابر کند. به این ترتیب در نتایج اگر عبارت در یک کلیت به کار گرفته شده باشد، نمایش داده نمیشود.
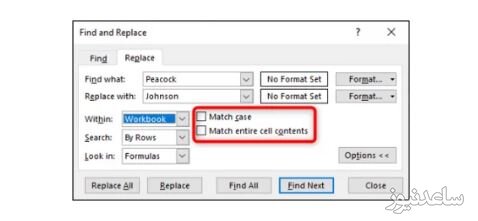
همچنین شما میتوانید در برگه Replace، فرمتینگ مقادیر مختلف را نیز تغییر دهید. یک بار دیگر بعد از باز کردن سند به برگه Home و Find & Select رفته و روی گزینهی Replace کلیک کنید.
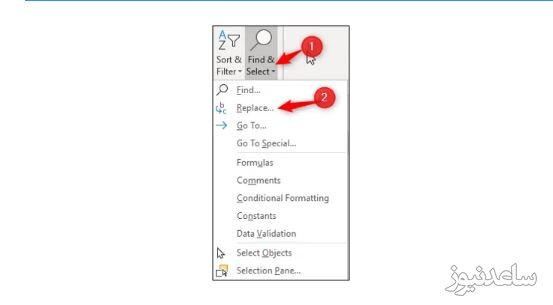
حالا دوباره به Options بروید.
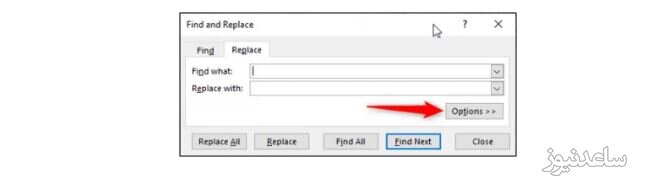
نیاز نیست حتما مقادیری وارد کنید، مگر اینکه دقیقا بخشی از سند را مد نظر داشته باشید. حالا کافی است فرمتینگی که میخواهید تغییر دهید در بالا و فرمتینگ جدید را در پایین تعیین کنید و replace را بزنید.
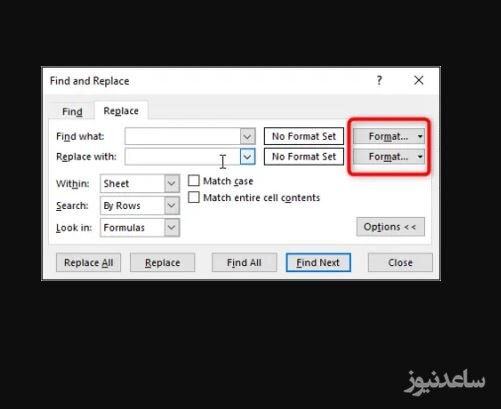
به این ترتیب جایگزینی فرمتها انجام میپذیرد.
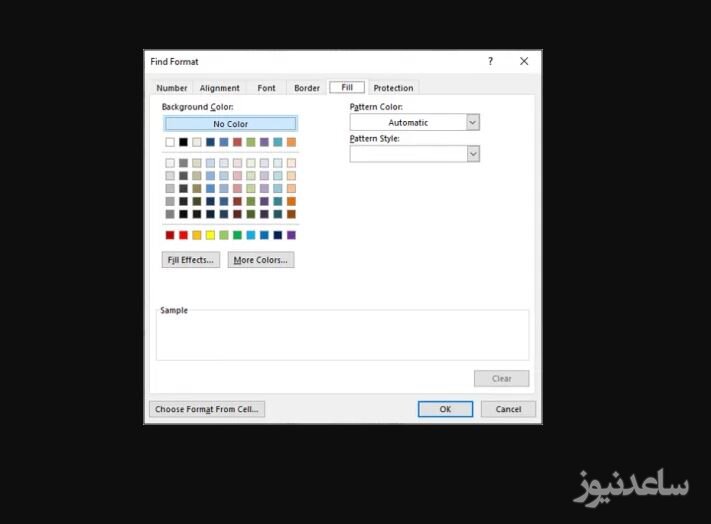
بنابراین در مطالب فوق پیدا کردن و جایگزینی نوشته و عدد در اکسل را ارائه دادیم. امیدوارم این محتوا برایتان مفید واقع شده باشد. همچنین برای مشاهده ی مطالب مرتبط دیگر میتوانید به بخش آموزش ساعدنیوز مراجعه نمایید. از همراهی شما بسیار سپاسگزارم.