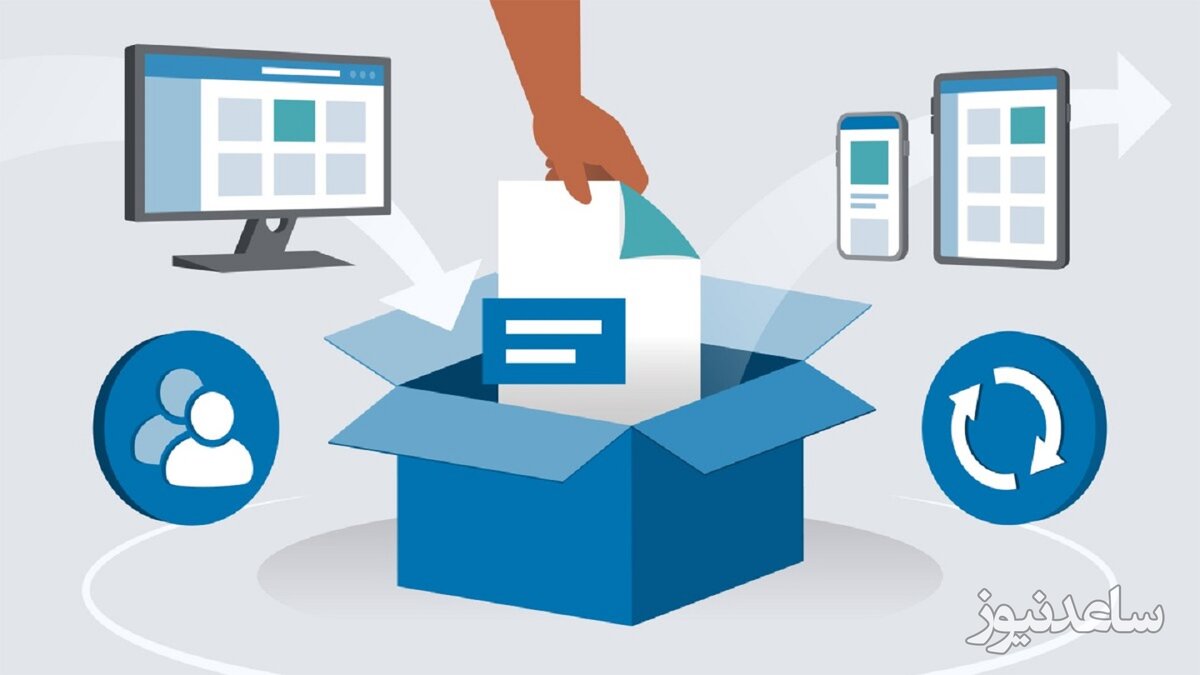
دراپ باکس یک فضای ذخیره سازی است که با آن می توانید به فایل های تان، همه جا بدون داشتن حافظه مموری فیزیکی دسترسی داشته باشید. شاید برای شما هم پیش آمده باشد در یک زمان حساس به یکی از فایل های مهم تان احتیاج داشته باشید اما فلش مموری تان را فراموش کرده باشید. در این حالت هیچ کاری نمی توانید انجام بدهید به جز آنکه به خانه برگردید و آن را بردارید. خوشبختانه چندین سالی است که برای این مشکل ابزارهای گوناگونی با عنوان فضای ابری به وجود آمده اند که اجازه می دهند روی بستر اینترنت، بدون حمل کردن وسیله فیزیکی به فایل هایتان دسترسی پیدا کنید. اگرچه تنوع این ابزار ها زیاد است اما Dropbox به عنوان یکی از شاخص ترین ابزارهای ذخیره فایل محسوب می شود. اینکه تعریف آن چه هست و چطوری از چند دراپ باکس در یک کامپیوتر استفاده کنیم را در این محتوا بخوانید.
دراپ باکس یک سرویس میزبان فایل تحت وب است و در واقع یک فضای ابری است که به کاربر اجازه می دهد به جای کامپیوتر یا حافظه وسایل الکترونیکی اش فایل هایش (داکیومنت ها، موزیک، فیلم، عکس و …) را در اینترنت ذخیره کند و این ذخیره سازی هر جایی که کاربر بخواهد و دراپ باکس داشته باشد قابل دسترسی خواهد بود. برای استفاده از آن فقط کافیست اینترنت داشته باشید و یک نسخه از دراپ باکس و در نتیجه روی هر کامپیوتر یا گوشی هوشمندی می توانید فایل هایتان را مدیریت کنید.
به طور مشخص دراپ باکس برای کاربرانش 2 گیگابایت حافظه رایگان در نظر گرفته و اگر فضایی بیشتر از 2 گیگ احتیاج داشته باشید باید نسخه پولی آن را فعال کنید. در نسخه پولی تا 2 ترابایت حافظه به شما می دهد و بعضی ویژگی های مدیریت فایل دیگر نیز اضافه می شود که در نسخه رایگان وجود ندارد هر چند برای ذخیره سازی فایل های ضروری همان 2 گیگ می تواند مناسب باشد.
البته دراپ باکس طرح تشویقی هم دارد و کاربران با اقداماتی مثل به اشتراک گذاشتن لینک دعوت به ثبت نام آن روی فیسبوک، توییتر یا حتی فرستادن لینک دعوت به دوستان می توانند حافظه خود را تا 18 گیگ هم افزایش بدهند. نحوه دعوت دوستان به دراپ باکس بسیار ساده می باشد و با اشتراک گذاری لینک می توانید آنها را به دراپ باکس دعوت نمائید.
سادهترین راه برای استفاده همزمان از دو حساب Dropbox این است که از نسخه دسکتاپ برای حساب اصلی و از مرورگر خود به عنوان حساب ثانویه استفاده کنید. همچنین میتوانید با حالت ناشناس وارد حساب اصلی خود شوید. وبسایت Dropbox به شما امکان دسترسی به همه فایلها در یک حساب کاربری را داده و همچنین میتوانید فایل آپلود کرده و پوشه ایجاد کنید. البته همانطور که قابل حدس است، سرعت آپلود از طریق وب آنقدرها خوب نبوده اما اگر نیاز به یک حساب ثانویه دارید که فقط گاهی از آن استفاده کنید راه حل خوبی به نظر میرسد.
یکی از ویژگیهای بسیار مفید Dropbox، توانایی آن برای اشتراک پوشهها و فایلها بین کاربران است بنابراین اگر پوشه و یا فایلی باشد میتوانید بین حساب اصلی و حساب ثانویه خود به اشتراک بگذارید: به وبسایت Dropbox رفته و با حساب دوم خود وارد شوید سپس روی New shared folder کلیک کنید. از I’d like to create and share a new folder یا چیزی شبیه به این استفاده کنید. بعد پوشه که در آن فایلهای مورد نظر برای اشتراکگذاری قرار دارد را انتخاب کرده و روی Next کلیک کنید.
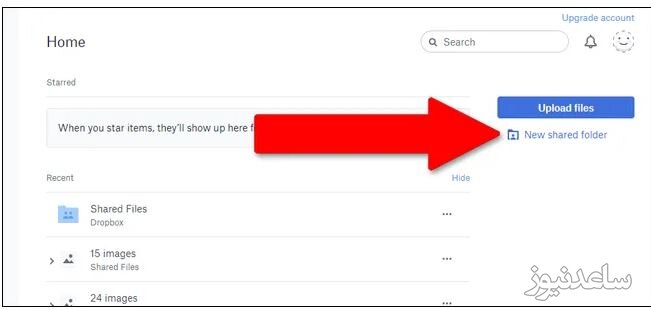
آدرس حساب اصلی Dropbox خود وارد کنید. اطمینان حاصل کنید که گزینه Can edit فعال است سپس روی Share کلیک کنید. یک ایمیل به حساب اصلی شما ارسال میشود و شما تنها با کلیک بر روی go to folder این اتصال را برقرار خواهید کرد.
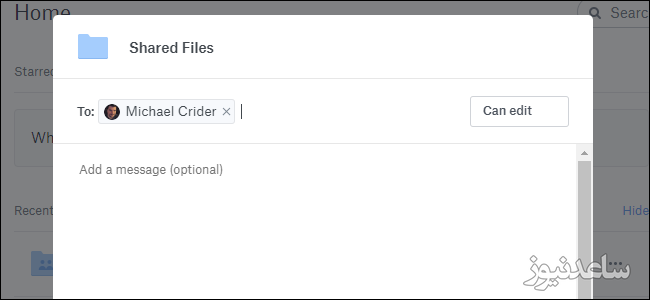
تنها مشکل موجود در اشتراکگذاری پوشههای Dropbox اینست که به شما اجازه اشتراکگذاری فایلهای روت را نمیدهد بنابراین باید تمام فایلها را پوشهبندی کنید به این ترتیب در هر دو حساب به اشتراک در خواهند آمد. گرچه این به داشتن فضای اضافی کمکی نمیکند اما دست کم میتوانید حساب کاری و شخصی را از هم جدا کنید.
چندین ترفند برای ورود چندگانه به حسابهای Dropbox برای مقابله با محدودیت آن وجود دارد که در سیستم عامل ویندوز هیچکدام آنها به سادگی شیوه مورد بحث ما نیست. شما باید قابلیت مدیریت حساب کاربری اصلی خود را در ویندوز داشته باشید بعد این مراحل را دنبال کنید: اگر حساب دوم ندارید حتما از قبل آن را ایجاد کنید. اگر صرفا برای هک کردن Dropbox حساب دوم میسازید پس توصیه میکنیم بدون اتصال به ایمیل مایکروسافت این کار را انجام دهید. بدون اینکه از حساب اولیه خود خارج شوید وارد حساب ثانویه ویندوز خود شوید. برای انجام سریعتر این کار دکمه ویندوز + L را فشار دهید، سپس با حساب ثانویه وارد شوید.
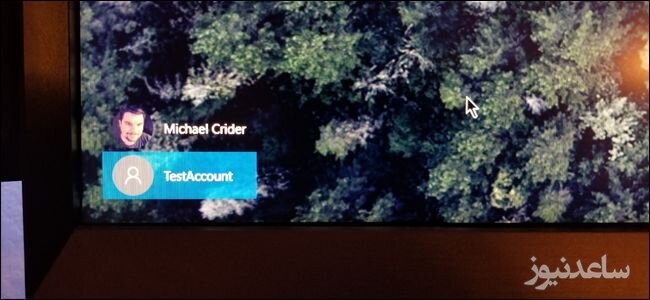
از حساب ثانویه، برنامه Dropbox را دانلود و نصب کنید. به طور معمول آن را تنظیم کنید و با اطلاعات ورودی به حساب ثانویه خود وارد شوید.
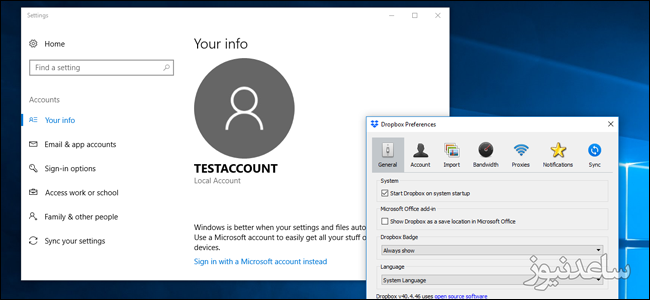
حساب ثانویه ویندوز را قفل کنید و دوباره به حساب اصلی ویندوز خود بازگردید. حالا برنامه Windows Explorer را باز کرده و به پوشه Users بروید؛ به طور پیشفرض پوشه Users در درایو C قرار دارد. روی پوشهای که برای کاربر جدید ویندوز ایجاد کردهاید دوبار کلیک کنید. سپس برای گرفتن امتیاز مدیریت روی Continue کلیک کنید.
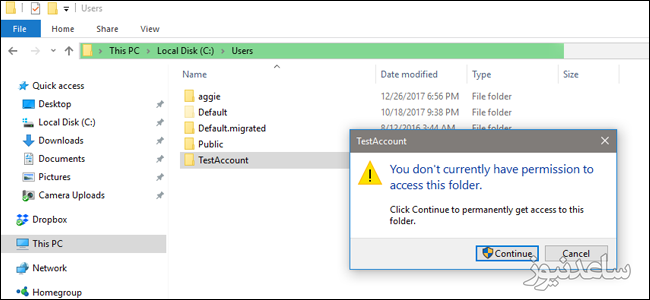
به پوشه User حساب ثانویه خود بروید که به طور پیش فرض، در آدرس C:Users[username] قرار دارد. البته این آدرس در طول نصب برنامه با آدرسی که خودتان میتوانید بدهید قابل تغییر است.
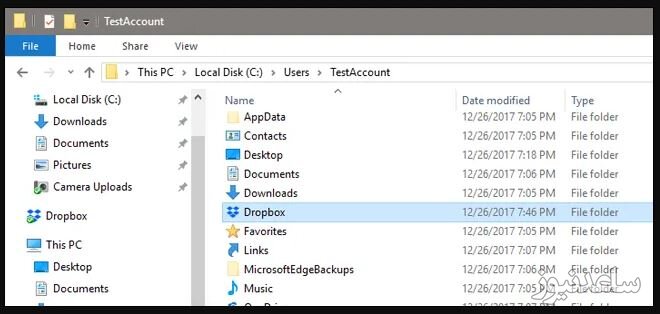
حالا شما به فایلهای خود از حساب ثانویه Dropbox در ویندوز اکسپلور دسترسی خواهید داشت. تا زمانی که حساب ثانویه ویندوز خود را در برنامه اجرا میکنید به طور خودکار فایلهای شما با سرور وب Dropbox همگامسازی خواهد شد. اگر میخواهید دسترسی سریع به آن داشته باشید روی پوشه Dropbox راست کلیک کرده و سپس Send to>desktop را انتخاب کنید. توصیه میشود برای جلوگیری از سردرگمی شورتکارت حساب ثانویه را تغییر نام دهید. توجه داشته باشید که برای حفظ همگامسازی بین دو اکانت هنگام استفاده، باید همزمان وارد حسابهای خود شوید.
شما میتوانید از برنامه Automator برای ایجاد یک نمونه دیگر از برنامه Dropbox استفاده کرده و هر دور را به طور همزمان در سیستم عامل مک به عنوان حساب اصلی اجرا کنید. برای شروع برنامه را نصب و فعالسازی کرده و با حساب اولیه خود راهاندازی کنید. سپس پوشه جدید Dropbox را در پوشه personal Home با اسمی دیگر، مثلا Dropbox2 ایجاد کنید.

برنامه Automator را باز کنید سپس روی Workflow و بعد روی Choose کلیک کنید.
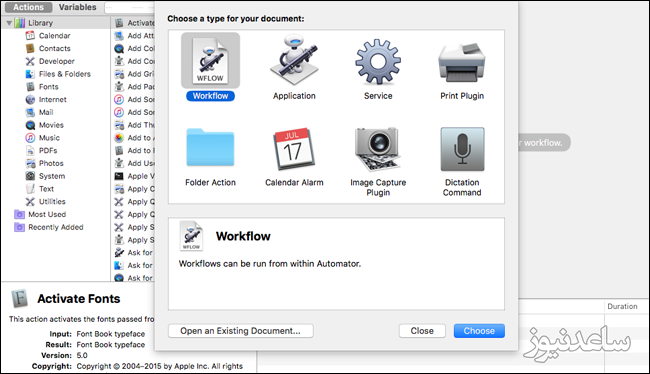
زیر منوی Library را پیمایش کرده تا به Run Shell Script برسید. روی ورودی Shell Script کلیک کنید و آن را به سمت راست پنجره Drag actions or files here بکشید و وارد کنید.
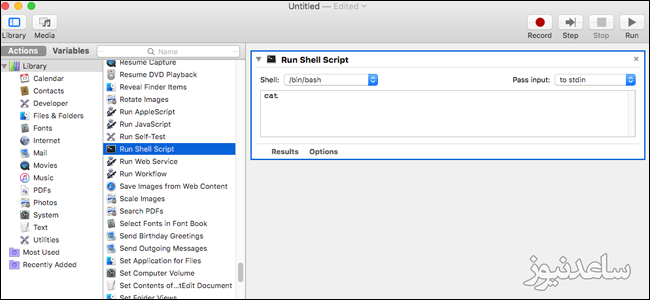
داخل جعبه متن shell script کلیک کرده و cat را حذف کنید. سپس آن را با script که در ادامه خواهیم گفت جایگزین کنید (میتوانید از همین پست کپی پیست کنید). توجه داشته باشید که Dropbox2 که در مرحله قبل ایجاد کردید اسم نمونه برای مثال ما بود اگر شما نام دیگری انتخاب کردهاید script نیز تغییر میکند.
HOME=$HOME/Dropbox2 /Applications/Dropbox.app/Contents/MacOS/Dropbox &
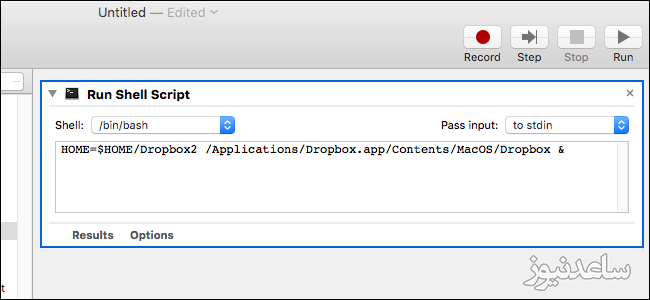
اکنون بر رویRun کلیک کنید. یک نسخه جدید از برنامه Dropbox ظاهر خواهد شد که شما اجازه میدهد تا با حساب ثانویه خود وارد شده و آن را تنظیم کنید.
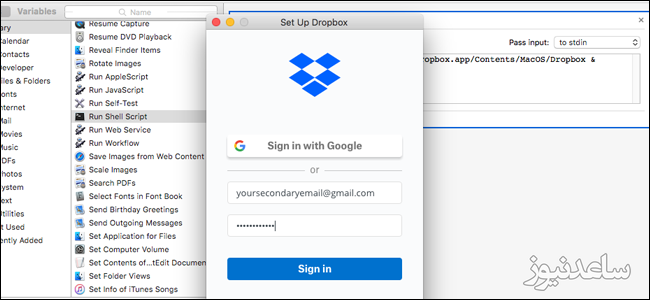
برای ذخیره کردن گزارش کار Automator روی File> Save کلیک کنید. هرنامی که دوست دارید روی آن بگذارید و هر کجا که مایلید قرارش دهید و هر زمان که نیاز به همگامسازی حساب ثانویه داشتید روی script دوبار کلیک کنید. حتی میتوانید آن را برای همگامسازی خودکار هنگام روشن شدن کامپیوتر هم تنظیم کنید.
بنابراین دراپ باکس یکی از محبوب ترین سرویس های ارائه دهنده فضای ذخیره سازی رایگان در سر تا سر جهان است که با استفاده از آن می توانید فایل های ضروری و اسنادی که بیشتر مواقع به کارتان می آید و روی سیستم تان دارید را در آن ذخیره کنید و در موقعیت های لازم فقط با وجود اینترنت به آنها دسترسی پیدا کنید. گرچه امکان استفاده از فایل ها بهترین مزیت دراپ باکس است سعی کنید از ذخیره فایل های حساس و محرمانه در آن خودداری کنید چرا که در دسترس بودن آن در همه سیستم ها و در صورت کوچک ترین فراموشکاری امنیتی می تواند برایتان دردسر ساز باشد. همچنین برای مشاهده ی مطالب مرتبط دیگر میتوانید به بخش آموزش ساعدنیوز مراجعه نمایید. از همراهی شما بسیار سپاسگزارم.