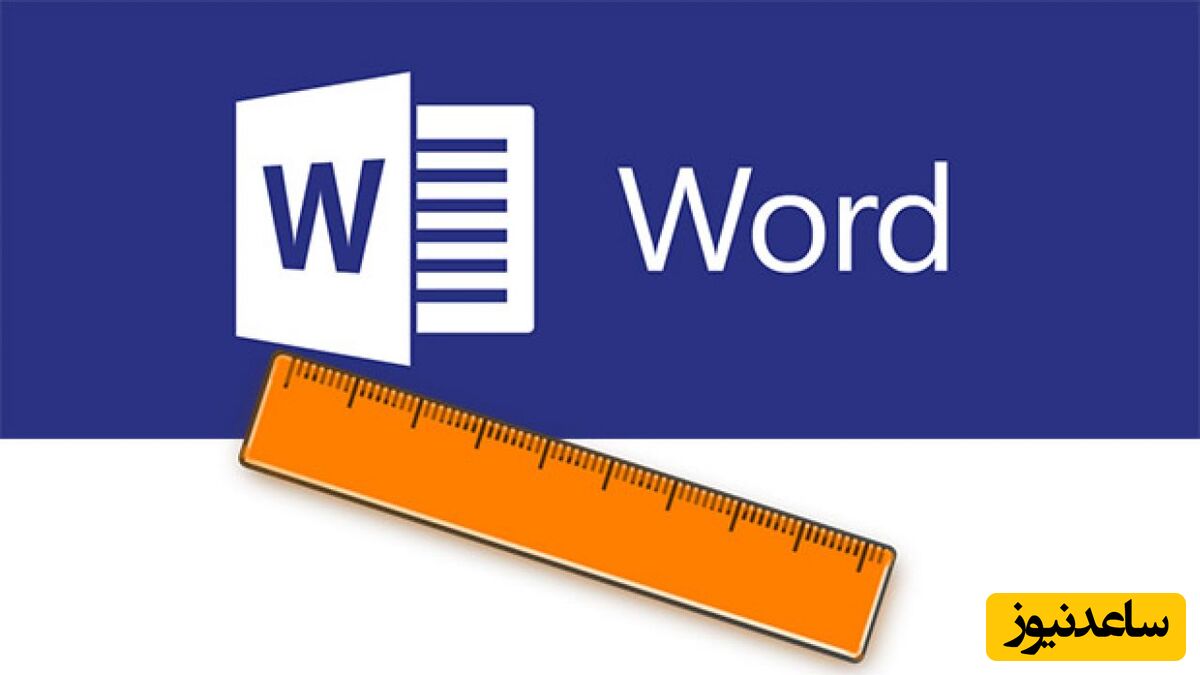
به زبان ساده خط کش ورد به کاربر اجازه می دهد تا اندازه حاشیه صفحه و فاصله هر پاراگراف از آن را کنترل و تنظیم کند. به لطف این موضوع می توان به تصاویر، متن ها و هر المان دیگر موجود در صفحه، نظم و ترتیب خاصی بخشید و از لحاظ بصری آن ها را زیبا تر کرد. البته فواید استفاده از خط کش، فقط به همین مورد ختم نمی شوند و می توان اصلی ترین ویژگی بارز آن را حین پرینت کردن یک سند، مشاهده کرد. به نوعی می توان به کمک خط کش کاری کرد که متن اسناد از حاشیه کاغذ بیرون نزنند تا امر چاپ با دقت بیشتری صورت گیرد. با این حال مشکل آنجاست که تعداد زیادی از کاربران از حضور این ویژگی در مایکروسافت ورد بی اطلاع هستند. البته حتی آن هایی هم که از وجود خط کش اطلاع دارند نیز نمی دانند که چگونه آن را فعال کنند و از ویژگی های خوبش در امور مختلف بهره مند شوند
پیش از شروع هر کاری، مطمئن شوید که حالت نمایش ورد روی «Print Layout» قرار داشته باشد. برای فهمیدن این قضیه نیز فقط کافیست در ریبن به دنبال تب «View» بگردید. حال اگر «Print Layout» در این بخش فعال نبود روی آن کلیک کنید تا کلید آن روشن و هایلایت شود.
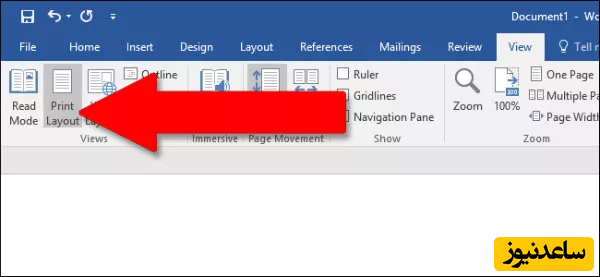
زمانی که به حالت «Print Layout» بازگشتید به وسط ریبن دقت کنید. در این قسمت بخشی به نام «Show» وجود دارد که گزینه «Ruler» به خوبی در آن دیده می شود. فقط کافیست این گزینه را فعال کنید تا سریعا یک خط کش افقی در بالای سند و خط کشی دیگر به صورت عمودی در کنار آن ظاهر شود.
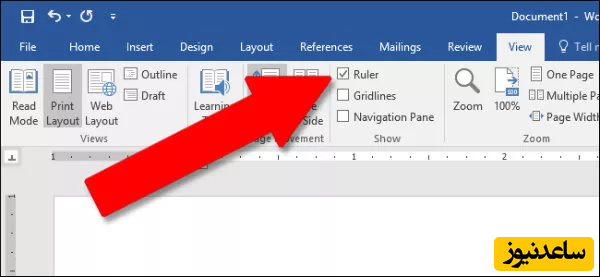
برای دسترسی به پنجره «Page Setup»، فقط کافیست روی فضای خالی خط کش دبل کلیک کنید. با این کار دقیقا به همان پنجره ای وارد می شوید که پیش تر برای دسترسی به آن باید وارد تب «Layout» می شدید.
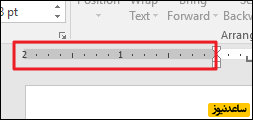
Page Setup در اصل پنجره ای است که به کمک آن می توانید مقادیر پیکربندی سند را تغییر دهید. اما در این پنجره، تبی به نام «Margins» وجود دارد که به کمک آن می توانید اندازه حاشیه بالا، پایین، چپ و راست صفحه را مشخص کنید.
همچنین در این بخش، برای اسنادی هم که قرار است در آینده به جزوه های سیمی تبدیل شوند یک ابزار کاربردی به نام «Gutter» وجود دارد که می توان به کمک آن در صفحه عمق شیرازه به وجود آورد.
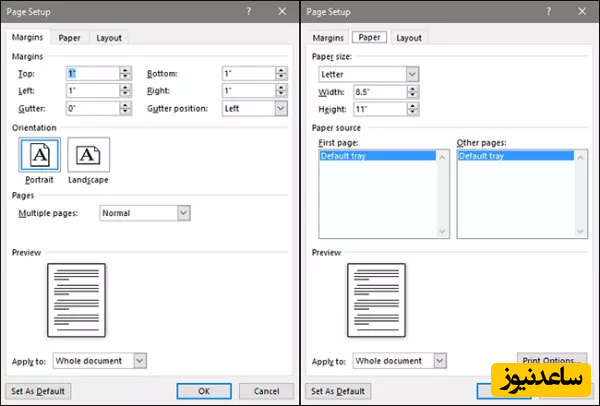
عمق شیرازه در اصل یک فضای خالی اضافی است که در کنار حاشیه قرار می گیرد. به کمک این موضوع فضای لازم برای سیمی کردن جزوه ها حاصل می شود و دیگر لازم نیست که نگران خراب شدن متن هایتان باشید.
علاوه بر این، می توانید در تب Margins، نحوه نمایش صفحه را از حالت عمودی به افقی نیز تغییر دهید. اگر هم قصد چاپ کردن سند خود را دارید، بهتر است پیش از شروع عملیات پرینت، سری به تب «Paper» بزنید و ابعاد کاغذ خود را در آن مشخص کنید.
اگر خوب به خط کش ورد نگاه کنید دو رنگ خاص را در آن می بینید: خاکستری و سفید. اما این دو رنگ ساده چندان هم بی معنا نیستند و به کمک هر یک از آن ها می توان در المان های خاصی از صفحه، تغییر ایجاد کرد.
به زبان ساده رنگ خاکستری مختص اندازه حاشیه و رنگ سفید نشان دهنده ابعاد صفحه است. البته با اولین نگاه به مقیاس خط کش ورد قطع به یقین گیج می شوید. چرا که در مقیاس حاشیه ها از بزرگ به کوچک و ابعاد صفحه از کوچک به بزرگ تغییر پیدا می کنند.

اما با کمی کار کردن با خط کش، سریعا متوجه مفهوم آن ها می شوید. شاید اگر برای اندازه گیری حاشیه از راست به چپ به اعداد نگاه کنید کمتر گیج بشوید و بتوانید مراحل حاشیه بندی صفحه را در زمانی کم تر و با دقتی بیشتر به پایان برسانید.
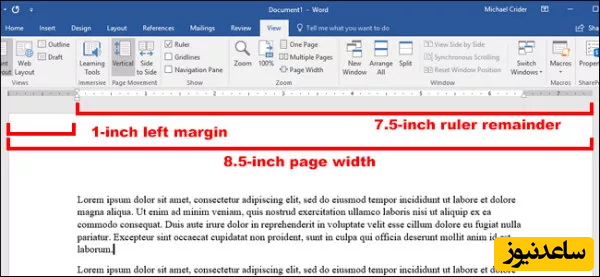
برای مشخص کردن حاشیه ها نیز اصلا نیازمند کار پیچیده ای نیستید. فقط نشانه گر ماوس خود را به سمت مرز میان دو رنگ مذکور حرکت دهید. با این کار ظاهر نشانه گر به یک فلش دوگانه تبدیل می شود که می توانید با کشیدن آن به چپ و راست اندازه حاشیه ها را تغییر دهید.
در کنار تمام ویژگی های خوب خط کش، نشانه گرهای «Indent» آن نیز به شدت کاربردی هستند. این نشانه گرها در اصل تو رفتگی های متن را مشخص می کنند و با استفاده از هر کدام می توان در ظاهر سند تغییرات جالبی پدید آورد.
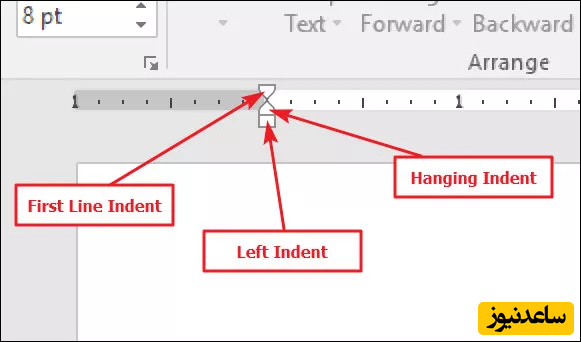
به نوعی اگر می خواهید پاراگراف هایتان از مکان خاصی در صفحه آغاز شوند، فقط کافیست «Left Indent» را به سمت آن نقطه بکشید. اگر خوب دقت کنید می بینید که با کشیده شدن این نشانه گر، جای Indent های دیگر نیز تغییر می کند. با این حال اگر می خواهید ببینید که با تغییر مکان Left Indent متن دقیقا چه تغییری می کند، کافیست به تصویر زیر خوب دقت کنید.
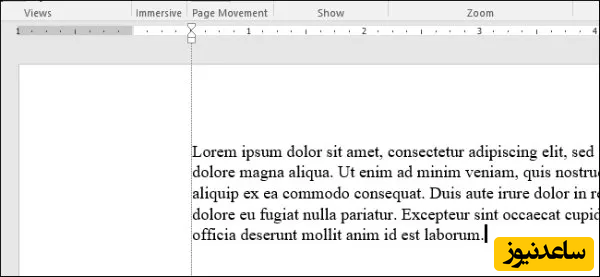
اما اصلی ترین تغییرات در متن را می توان به کمک «First Line Indent» ایجاد کرد. فقط کافیست تا این نشانه گر را جا به جا کنید، تا نقطه آغاز خط اول هر پاراگرف دست خوش تغییرات عمده شود.
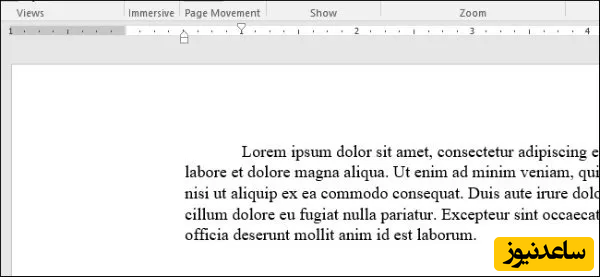
همچنین با جا به جا کردن «Hanging Indent» نیز می توان تو رفتگی های تمام خطوط را به جز خط اول پاراگراف، مشخص کرد.
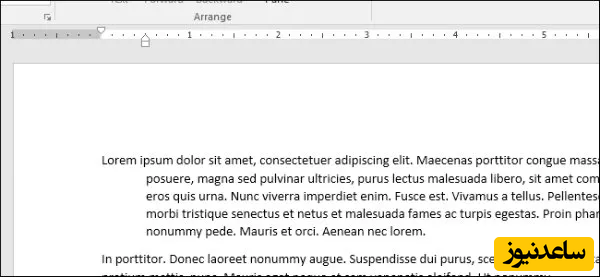
علاوه بر تمام این ها، اگر خوب به انتهای خط کش نگاه کنید، یک نشانه گر دیگر می بینید که می توان با تغییر مکان آن، انتهای پارگراف ها را مشخص و محدود کرد.
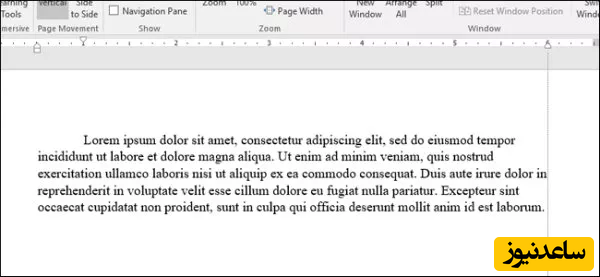
همانطور که می دانید با فشردن کلید تب، فاصله ای میان متن ها ایجاد می شود. در حالت عادی با فشردن کلید تب، ورد به صورت پیش فرض یک فاصله مشخص هشت کاراکتری را در نظر می گیرند و ادامه متن را به آن جا انتقال می دهد.
با این حال می توان با اضافه کردن Tab Stop ها، اندازه این فاصله ها را نیز مشخص نمود و در صورت نیاز از آن ها استفاده کرد. هر Tab Stop در اصل نقطه قابل تعیینی است که با فشرده شدن کلید تب، مکان نمای متن به سمت آن حرکت می کند. کلید تب استاپ ها نیز در گوشه تصویر قرار دارد و برای دستری به آن کافیست به بالای خط کش عمودی دقت کنید.
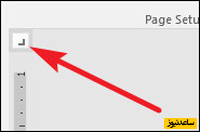
با هر بار کلیک روی این کلید، یک نوع متفاوت از تب استاپ ها در اختیارتان قرار می گیرند. هر کدام از این تب استاپ ها نیز ویژگی های خاص خودشان را دارند و نمی توان از آن ها در هر جایی استفاده کرد. پس به همین منظور بهتر است پیش از استفاده از مفهوم هر یک باخبر شوید.
Left Tab: لفت تب در اصل همان تب استاپ پیش فرض ورد است و دقیقا همان چیزی است که بارها و بارها از آن در شرایط مختلف استفاده کرده اید.
Center Tab: سنتر تب متن را درست در اطراف تب استاپ مشخص شده، تراز می کند.
Right Tab: متن را با توجه به محل تب استاپ از سمت راست تراز می کند.
Decimal Tab: اعداد اعشار را با توجه به علامت اعشار تراز می کند.
Bar Tab: بار تب یک خط عمودی در سند ایجاد می کند.
First Line Indent: روی خط کش یک نشانه گر Indent اضافه و اولین خط پاراگراف را بر اساس موقعیت آن شروع می کند.
Hanging Indent: یک نشانه گر Hanging Indent به خط کش اضافه می کند و میزان تو رفتگی های تمام خطوط یک پاراگراف را به استثنای خط اول تغییر می دهد.
برای استفاده از تب استاپ ها نیز فقط لازم است روی کلید آن ها کلیک کنید. حال پس از مشخص کردن نوع تب استاپ، می توانید با کلیک روی خط کش های عمودی و افقی نقاط توقف تب ها را تعیین کنید.
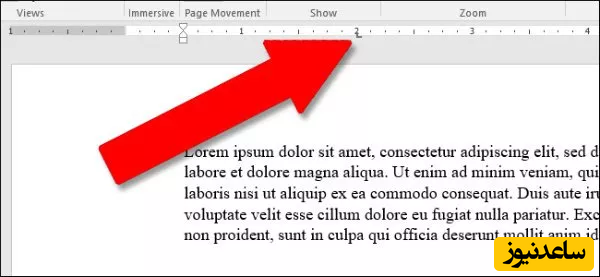
حالا اگر خوب دقت کنید، می توانید نماد تب استاپ انتخاب شده تان را در نقطه تعیین شده روی خط کش ببینید. حالا فقط کافیست که در جای مناسب کلید تب را بفشارید تا تغییرات اعمال شوند.
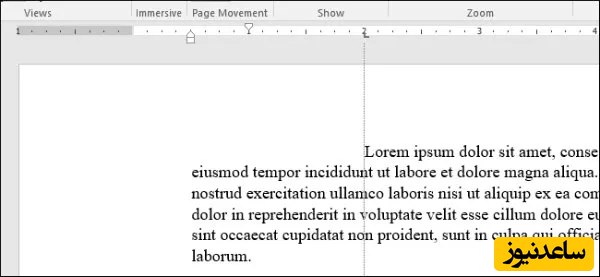
علاوه بر این می توانید از چند تب استاپ به طور همزمان در متن خود استفاده کنید و در شرایط مختلف از هر یک به بهترین نحو کمک بگیرید.
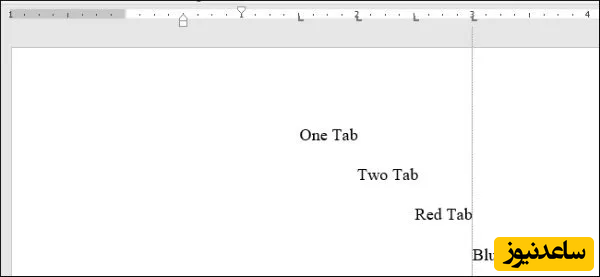
در کنار تمامی این ها، ورد تنظیمات پیشرفته تری هم برای این موضوع در اختیار کاربرانش قرار داده که می توان با دوبار کلیک کردن روی نماد هر تب استاپ، به آن ها دسترسی پیدا کرد.
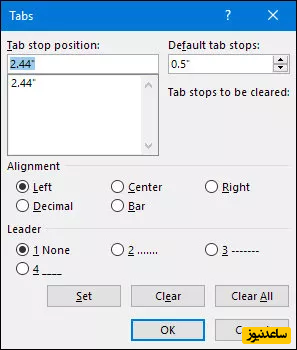
با ورود به پنجره این تنظیمات، می توانید تمام مقادیر مورد نظرتان را به صورت دستی وارد کنید و مراحل کار را با دقت بیشتری به پیش ببرید.
گاهی اوقات ممکن است که خط کش عمودی ورد به صورت پیشفرض همراه با خط کش افقی نمایش داده نشود. در چنین شرایطی باید به صورت دستی اقدام به فعالسازی آن نمایید. برای شروع در ویندوز ابتدا به منوی File بروید و سپس از قسمت Options روی Advanced کلیک کنید. به پایین صفحه اسکرول نمایید تا به گزینه Show vertical ruler in Print Layout view برسید و تیک آن را بزنید. در نهایت روی کلید OK بزنید تا تغییرات صورت گرفته ذخیره شود.
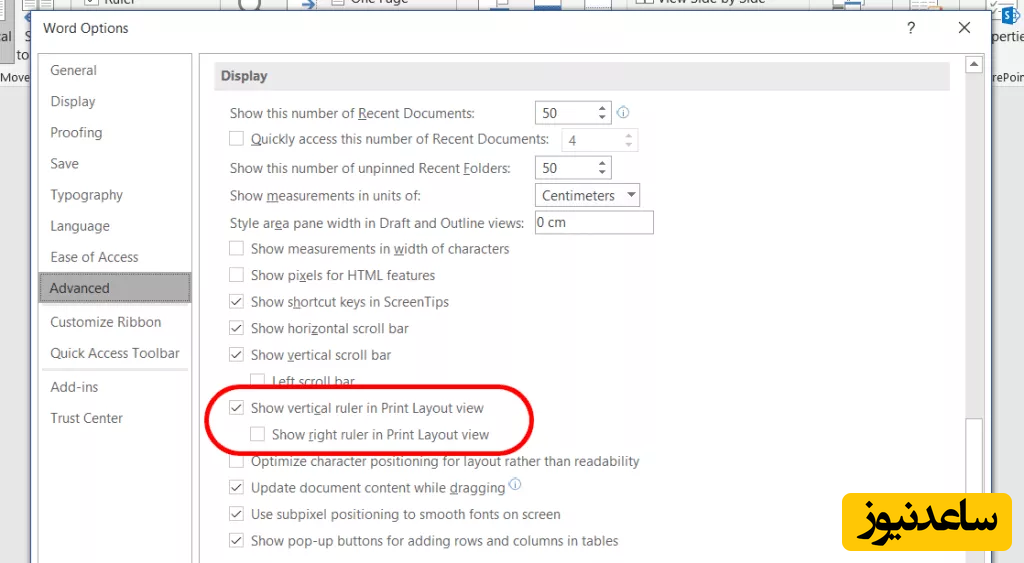
اگر کاربر مک هستید، برای فعالسازی خط کش افقی از منوی Word به قسمت Preferences بروید و سپس گزینه View را در زیر عنوان Authoring and Proofing Tools انتخاب کنید. تیک گزینه Vertical ruler در پایین عنوان Show Window Elements را بزنید و در آخر پنجره Preferences را ببندید تا تغییرات اعمال شده ذخیره شوند.
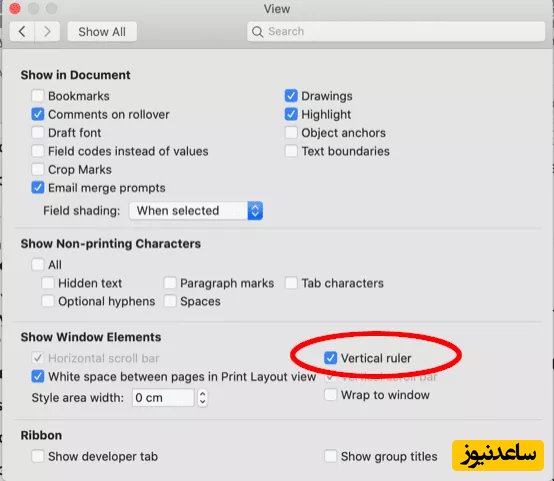
توجه داشته باشید که واحد پیشفرض خط کش ورد، اینچ است؛ در نتیجه میتوانید برای درک آسانتر ابعاد آن را به سانتیمتر تبدیل نمایید. برای انجام این کار در ویندوز ابتدا روی منوی File کلیک کرده و به بخش Options مراجعه نمایید. در ادامه به قسمت Advanced رفته و روی گزینه Show measurements in units of کلیک نمایید. اکنون از منوی کشویی باز شده میتوانید واحد دلخواه خود را روی سانتیمتر قرار دهید. اکنون واحد جدید در تمامی فایلها مورد استفاده قرار خواهد گرفت. جهت تغییر واحد خط کش ورد در مک اواس ابتدا به Pages بروید و سپس از Preferences در بالای صفحه، روی Rulers کلیک کنید. در ادامه روی منوی پاپ Ruler Units کلیک نمایید و واحد دلخواه خود را روی سانتیمتر بگذارید. همچنین میتوانید با استفاده از حالت Display the ruler units as percentage، به جای واحدهای رایج از درصد اشغال شده از حجم صفحه بهره بگیرید.
بنابراین در این مقاله به آموزش نحوه فعالسازی و استفاده از خط کش در ورد پرداختیم. به کمک این قابلیت میتوانید متون سند خود را به طور بهتری تراز کنید و اشیا را در جای درست خود قرار دهید. در ادامه همچنین گفتیم که چگونه میتوانید خط کش عمودی را حذف کنید که فقط در بالای سند یک خط کش نشان داده شود. به طور کلی کار با خط کش بسیار ساده است اما میتواند تغییرات بزرگی در سند شما ایجاد کند. همچنین برای مشاهده ی مطالب مرتبط دیگر میتوانید به بخش آموزش ساعدنیوز مراجعه نمایید. از همراهی شما بسیار سپاسگزارم.