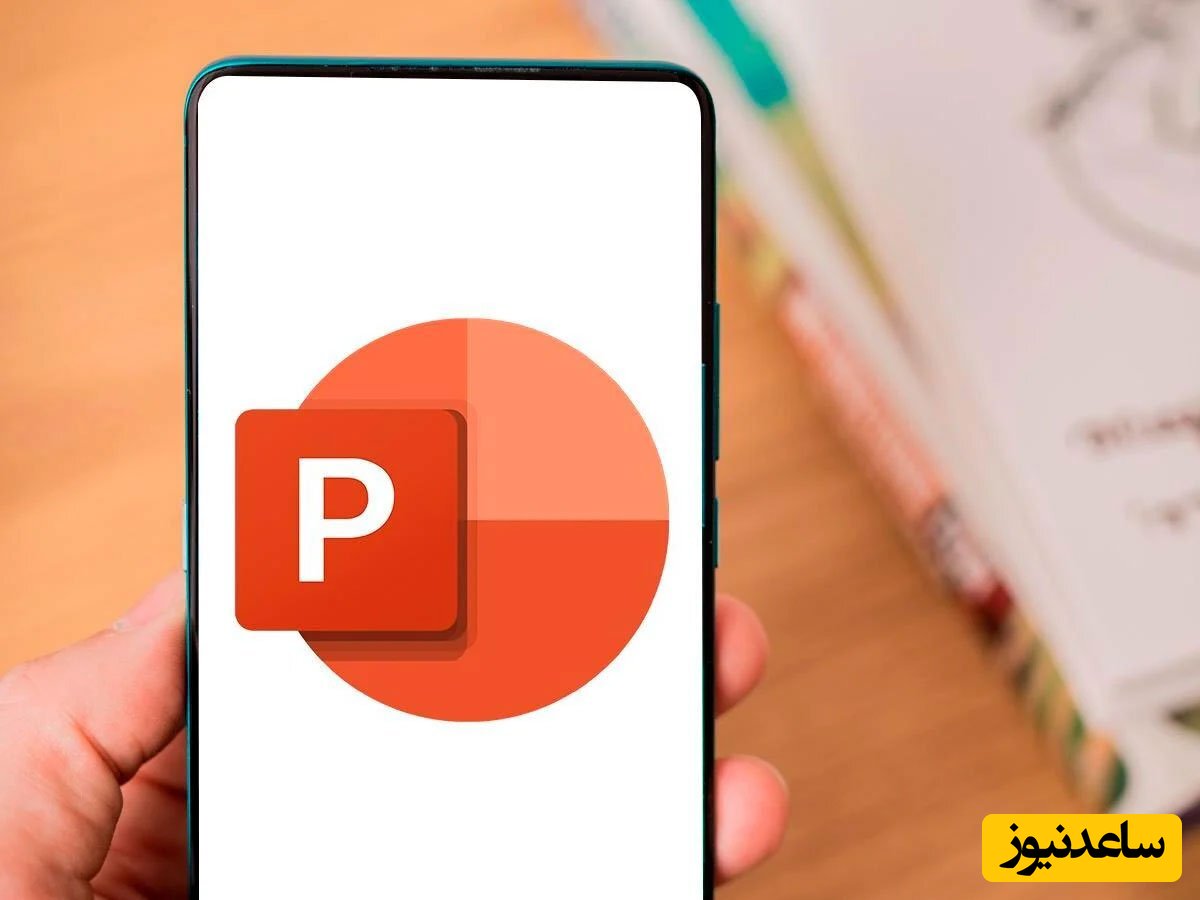
پاورپوینت در دو دهه اخیر، یکی از مهمترین ابزارها برای ارائه محتوا در قالبهای گوناگون بوده است. اگرچه اغلب افراد از کامپیوتر و لپتاپ برای ساخت فایلهای ارائه استفاده مینمایند؛ اما انجام این کار در گوشیهای هوشمند و تبلتها نیز امکانپذیر است که میتواند در شرایط خاص و ضروری بسیار کاربردی باشد. در ادامه با ساعدنیوز همراه باشید تا به نحوه ساخت پاور پوینت با گوشی بپردازیم.
اپلیکیشنهای متعددی برای ساخت پاور پوینت با گوشی در اختیار علاقهمندان قرار دارند که از مهمترین آنها میتوان به برنامه پاور پوینت مایکروسافت اشاره نمود. اما این تنها گزینه در دسترس کاربران نیست و عناوین متعددی مثل گوگل اسلایدز هم منتشر شدهاند. در ادامه به نحوه کار با پاور پوینت در دستگاههای اندرویدی خواهیم پرداخت؛ اگرچه اصول میان بیشتر این اپها نزدیک به هم است.
برنامه پاور پوینت مایکروسافت به صورت پیشفرض روی اغلب دستگاههای اندرویدی از جمله محصولات سامسونگ نصب شده است. اما با این حال اگر آن را میان لیست اپلیکیشنهای خود پیدا نمیکنید، میتوانید از طریق باکس دانلود قرار گرفته در انتهای این مطلب، اقدام به دریافت و نصب از طریق گوگل پلی، اپ استور، کافه بازار و مایکت کنید.
در اولین ورود به اپ پاور پوینت در گوشی، از شما اطلاعات مرتبط با حساب کاربری مایکروسافت درخواست خواهد شد. ساخت اکانت مایکروسافت رایگان است و در صورتی که آن را ندارید، میتوانید یک حساب جدید در طی چند دقیقه ایجاد کنید. در ادامه باید ایمیل مرتبط با اکانت و رمز عبور را درون پاور پوینت وارد نمایید تا اجازه کار پیدا کنید. همچنین ممکن است مایکروسافت خرید اشتراک آفیس 365 را به شما پیشنهاد داد، اما انجام چنین کاری از هیچ ضرورتی برخوردار نخواهد بود و استفاده از امکانات پاور پوینت در موبایل رایگان است.
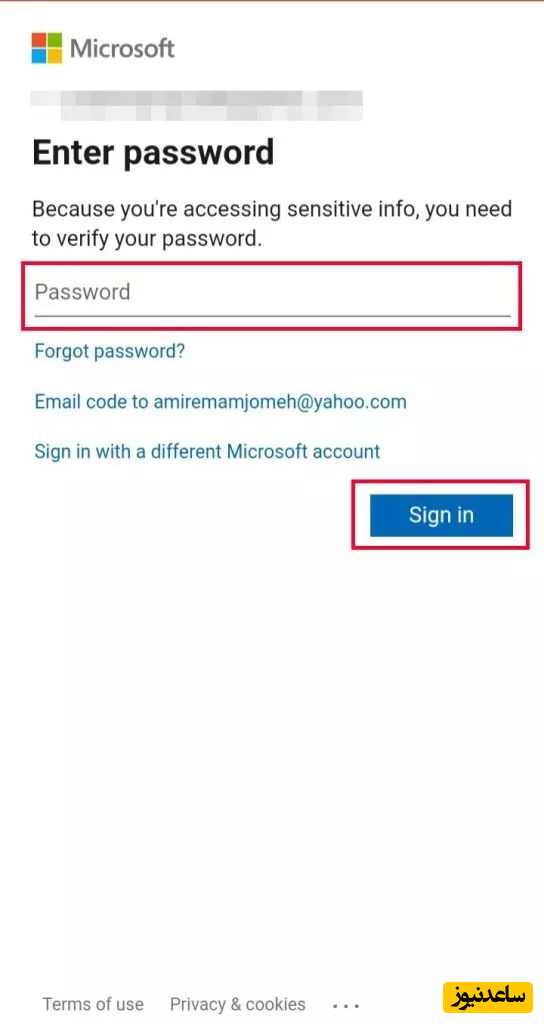
پس از ورود به حساب کاربری مایکروسافت، امکان دسترسی به بخشهای مختلف اپلیکیشن پاور پوینت موبایل را خواهید داشت. اگر در گذشته اقدام به ویرایش یا مشاهده فایلهای ارائه از طریق این برنامه کرده باشید، میتوانید لیستی از آنها را در قسمت Recent مشاهده نمایید. برای ایجاد یک پروژه جدید تنها کافی است تا مراحل زیر را طی کنید.
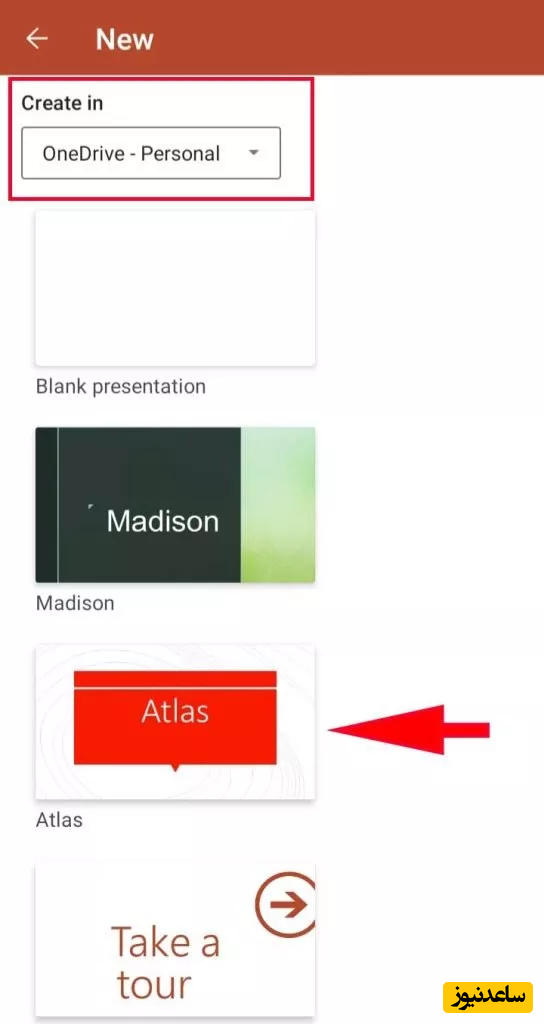
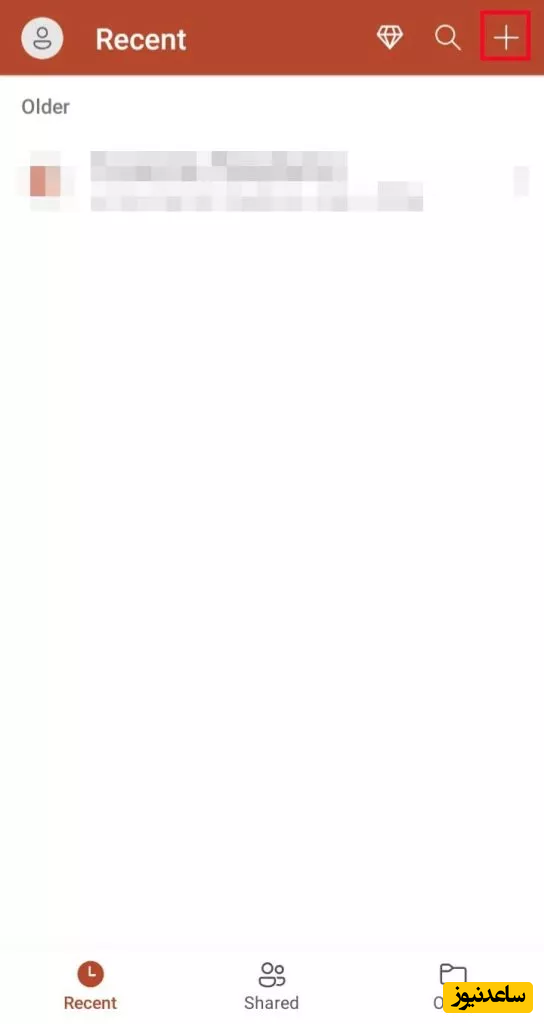
روی آیکن «+» در گوشه بالایی سمت راست صفحه بزنید تا به صفحه New منتقل شوید.
داخل صفحه New به لیستی از قالبهای پاور پوینت دسترسی خواهید داشت. تنها کافی است با اسکرول به پایین، قالب دلخواه خود را پیدا کرده و آن را لمس کنید.
در قسمت Create in میتوانید محل ذخیره کردن پروژه جدید را تعریف کنید. موقعیت آن میتواند در فضای ابری (وان درایو) باشد یا روی حافظه داخلی دستگاه قرار بگیرد.
اگر قصد ویرایش فایلهای آماده ارائه را دارید یا میخواهید از یک قالب سفارشی برای ایجاد پاور پوینت جدید استفاده نمایید، به تب Open رفته و فایل مورد نظر را انتخاب نمایید.
با ایجاد پروژه جدید یا انتخاب یک فایل پاور پوینت آماده، به صفحه ویرایشگر برنامه منتقل خواهید شد که شمایل آن مطابق با تصویر زیر است. مهمترین موارد مورد استفاده در ویرایشگر درون نوار ابزار پایینی قرار گرفتهاند. همچنین گزینههای مرتبط با ذخیره کردن یا به اشتراک گذاری فایل، از طریق لمس آیکن سه نقطه در گوشه صفحه قابل دسترس خواهند بود که کمی بعد به آنها خواهیم پرداخت.
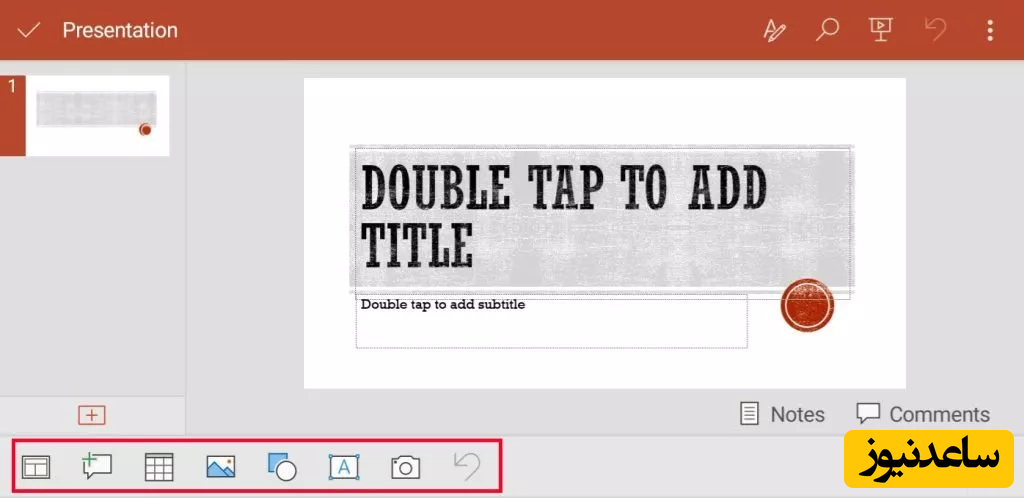
اولین و مهمترین مورد در نوار ابزار پایین صفحه، گزینه Layout است که در سمت چپ قرار دارد. با لمس این گزینه میتوانید انواع اسلایدهای قابل افزودن به پروژه را مشاهده کنید. باید توجه داشته باشید که ممکن است قالبهای پاور پوینت در همه انواع اسلایدها پشتیبانی به عمل نیاورند و برخی از آنها بدون المانهای مرتبط با قالب و تنها به صورت یک صفحه سفید نمایش داده شود. با انتخاب هر کدام از موارد قرار گرفته در پایین عنوان Layout، ساختار اسلاید فعلی تغییر خواهد کرد.
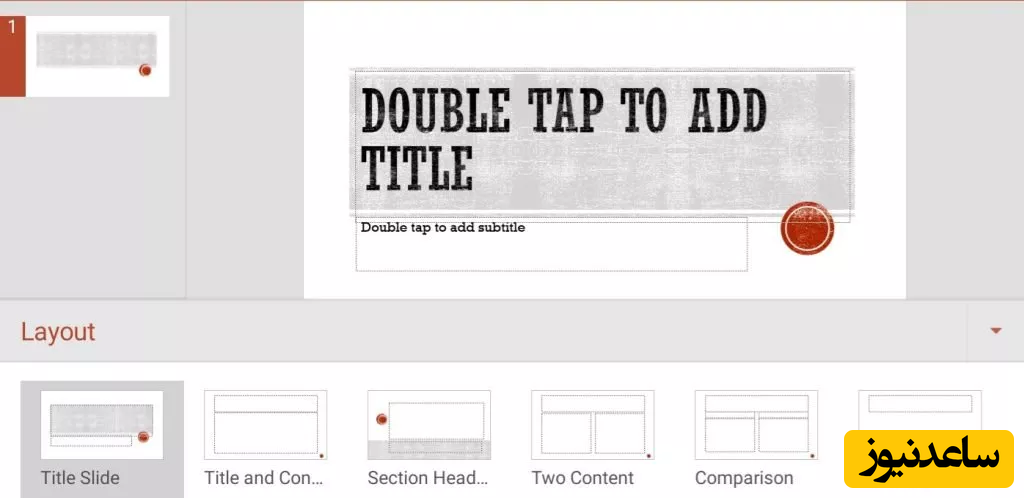
اگر قصد اضافه کردن اسلاید به پروژه را داشته باشید، تنها کافی است تا روی آیکن «+» در پایین پنل اسلایدها یا بالای قسمت سمت چپ نوار ابزار بزنید. همچنین با لمس آیکن سه نقطه در گوشه بالایی صفحه، میتوانید گزینه New Slide را انتخاب کنید که در ابتدای منوی باز شده قرار میگیرد.
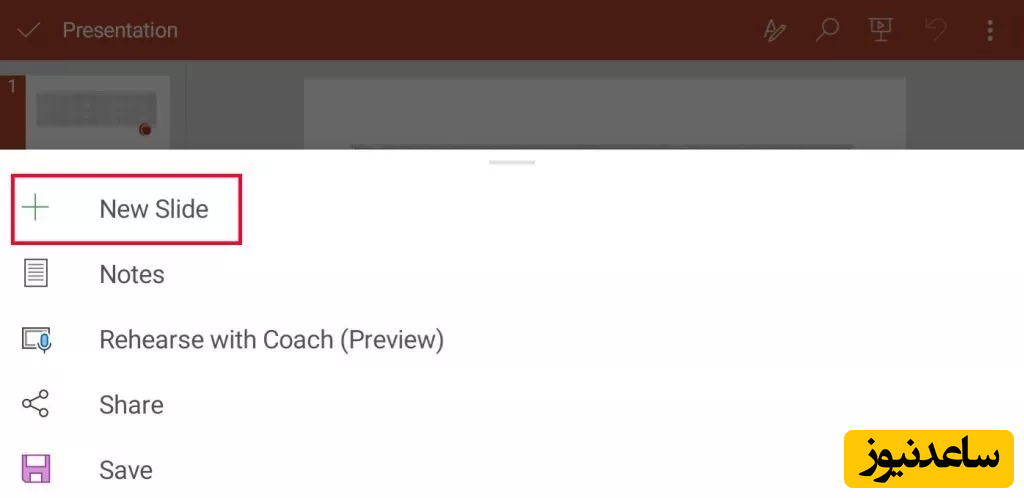
همانطور که میدانید، هر اسلاید با باکسهای آمادهای ایجاد میشود که امکان افزودن متن، تصویر و المانهای مختلف دیگر به آنها وجود دارد. برای شروع این کار، روی باکس مورد نظر بزنید تا نوار ابزار پایین صفحه تغییر کند و گزینههای مرتبط با ویرایش متن در آن نمایش داده شود. با یکبار لمس دیگر روی باکس انتخاب شده، شاهد باز شدن صفحه کلید خواهید بود و میتوانید متن مورد نظر برای داخل باکس را تایپ کنید یا گزینه Edit Text را از منوی زیر باکس انتخاب نمایید. گزینههای موجود در نوار ابزار هنگام ویرایش متن به ترتیب از چپ به راست شامل بولد کردن، کج کردن (ایتالیک)، ایجاد زیرخط، تغییر رنگ، ایجاد فهرست نقطهای و عددی، تغییر چینش پاراگراف، ثبت نظر و بازگشت به تغییر قبلی میشود.
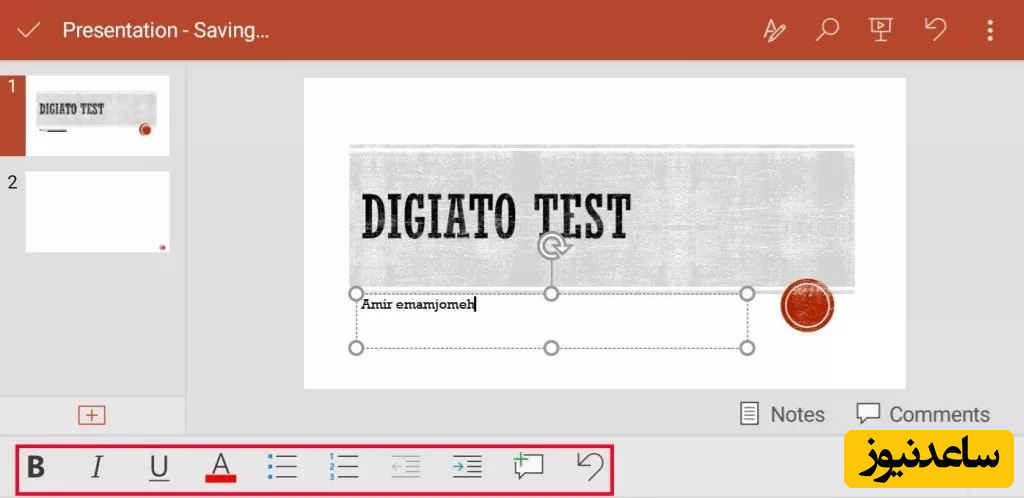
احتمالا متوجه شدید که گزینههای بیشتر برای ویرایش متن مثل انتخاب فونت، در نوار ابزار قسمت قبلی نمایش داده نشدهاند. برای دسترسی به این موارد تنها کافی است تا روی مداد و حرف A در گوشه بالایی صفحه بزنید. اکنون مشاهده خواهید کرد که تنظیمات بیشتری مثل نوع فونت و اندازه آن در قسمت نوار ابزار پایینی قرار خواهد گرفت. همچنین با اسکرول به پایین میتوانید گزینههای دیگری مثل خط کشیدن روی حروف و... را نیز در اختیار داشته باشید.
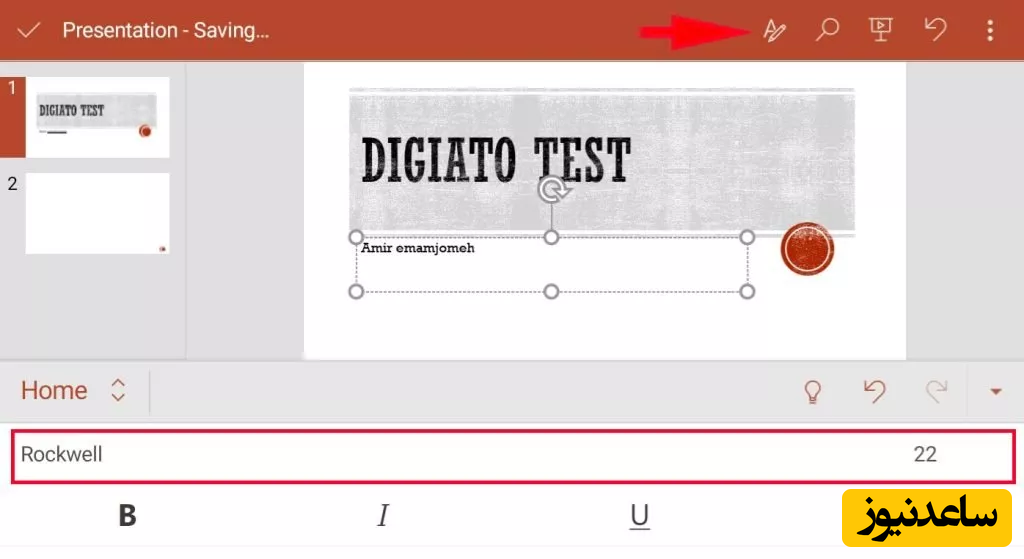
برای ویرایش یا تغییر تنظیمات خود باکسها نیز تنها باید یکبار روی آنها بزنید تا یک منوی نواری در زیر آنها باز شود. گزینههای نمایش داده شده در این منو به ترتیب از چپ به راست شامل کات کردن (آیکن قیچی)، کپی کردن (آیکن ورق)، الصاق کردن (آیکن تخته شاسی)، افزودن نظر جدید (New Comment)، ایجاد یک باکس مشابه جدید (Duplicate)، حذف باکس (Delete)، کپی کردن فرمت باکس (Copy Formatting) و ویرایش متن (Edit Text) داخل آن میشود.
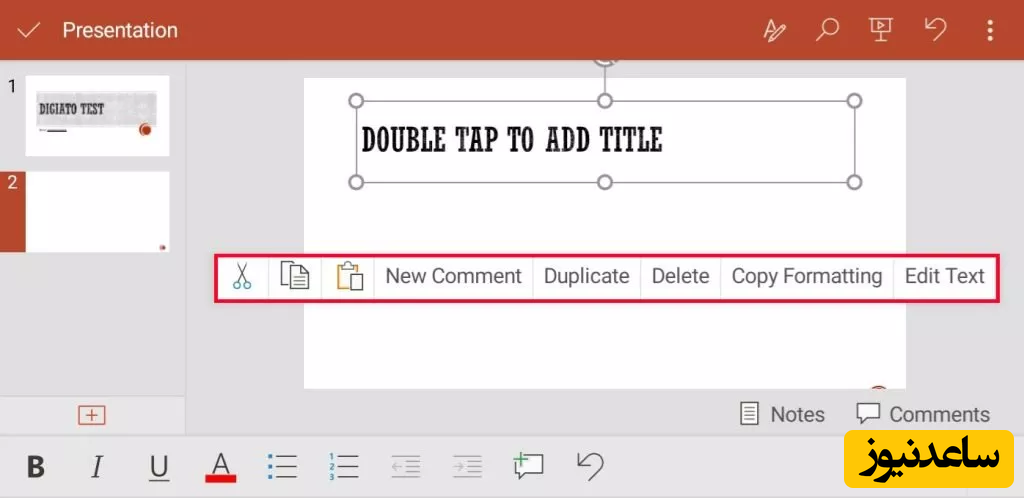
بنابراین شما میتوانید در هنگام حرکت در هرجا سریع به پروندههای پاورپوینت که اخیراً مورد استفادهی شما هستند دسترسی پیدا کنید. نسخهی گوشی موبایل با نسخهی نصب شده بر لپ تاپ شما را محدود نمیکند و هرآنچه که شما در کامپیوتر خود انجام میدهید میتوانید با گوشی نیز انجام دهید. همچنین برای مشاهده ی مطالب مرتبط دیگر میتوانید به بخش آموزش ساعدنیوز مراجعه نمایید. از همراهی شما بسیار سپاسگزارم.