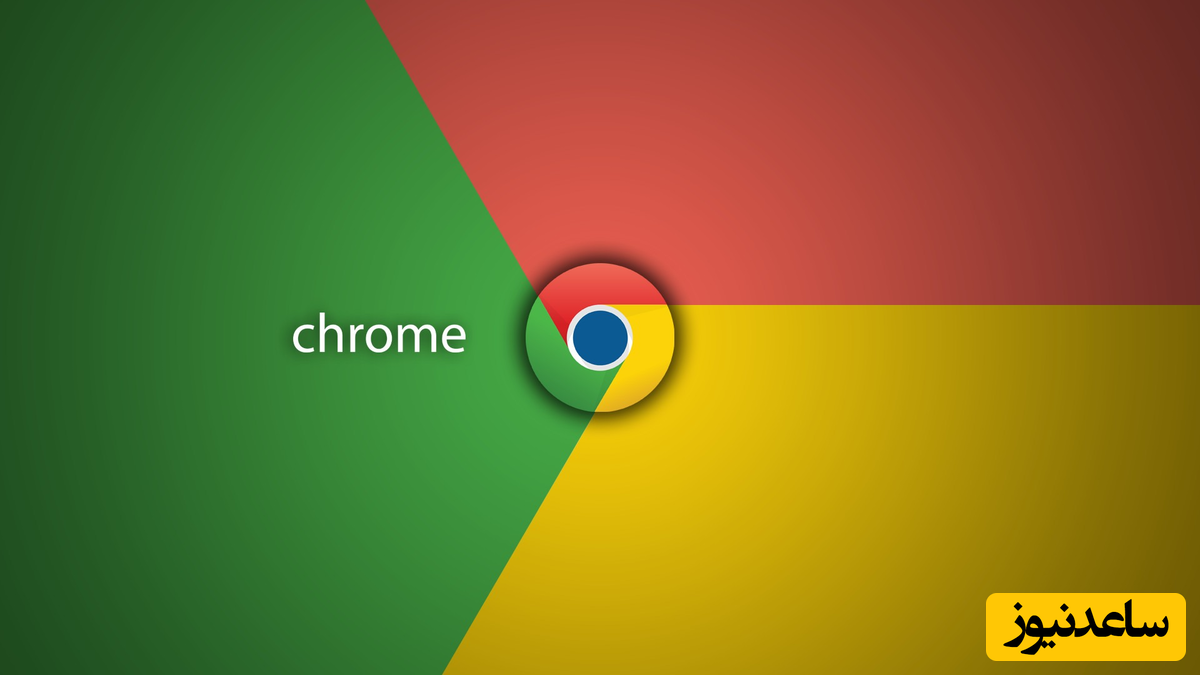
در حالی که وبسایت گوگل درایو (Google Drive) خود از یک سیستم جستجوی قوی بهره می برد اما یک راه ساده تر نیز برای جستجو در این سرویس وجود دارد. شما می توانید با انجام تنظیماتی مشخص و با استفاده از آدرس بار گوگل کروم، به جستجو در گوگل درایو بپردازید.
پیش از هر چیزی لازم است تا یک موتور جستجوی سفارشی برای جستجو در گوگل درایو ایجاد کنید. روی منوی سه نقطه در گوشه سمت راست و بالای مرورگر کروم کلیک کنید و سپس روی گزینه Settings ضربه بزنید.
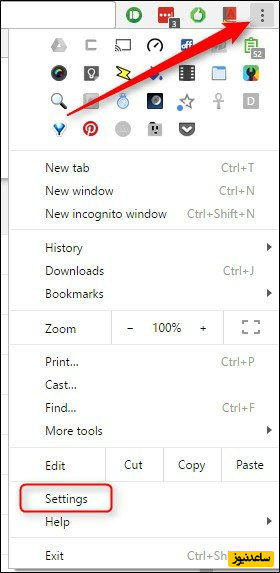
به پایین صفحه اسکرول کرده تا به بخش Search برسید. پس از آن روی دکمه Manage Search Engines کلیک کنید.
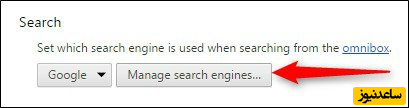
در فهرست Search Engines به سمت پایین اسکرول کنید تا به 3 کادر خالی برسید. اولین کادر خالی در سمت چپ مربوط به نام موتور جستجو است؛ این بخش را با Drive یا هر اسم دلخواه دیگری می توان تکمیل کرد.
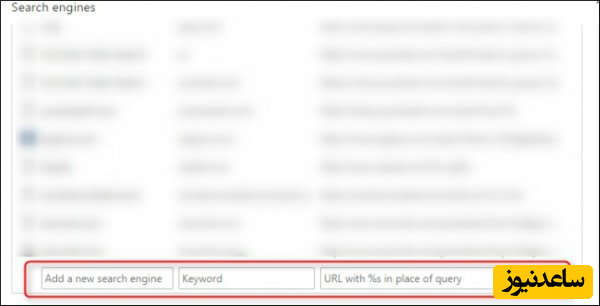
کادر دوم مربوط به کلید واژه و میانبری است که از آن ها برای جستجو استفاده می نمایید. قادر هستید هر واژه ای که دوست دارید را در این کادر وارد کنید. در همین رابطه به منظور سادگی، بهتر است از واژه ای چون drive استفاده کنید.
نهایتاً در کادر سوم لینک زیر را وارد کنید:
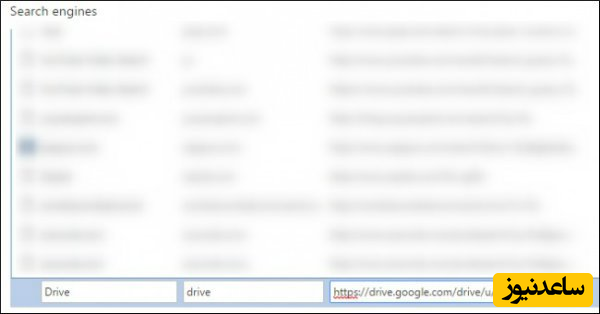
این متن به جستجوی سفارشی در گوگل درایو مربوط می شود که هر گاه از میان بر در نوار آدرس استفاده کنید، کروم آن را اجرا می کند. همچنین این متن به منظور انجام جستجوهای ساده در وبسایت گوگل درایو تدارک دیده شده و در آن رشته s% با عبارات جستجو شده توسط شما جایگزین می شود.
زمانی که کار پیکربندی این موتور جستجو به پایان رسید کافیست روی گزینه Done ضربه بزنید.
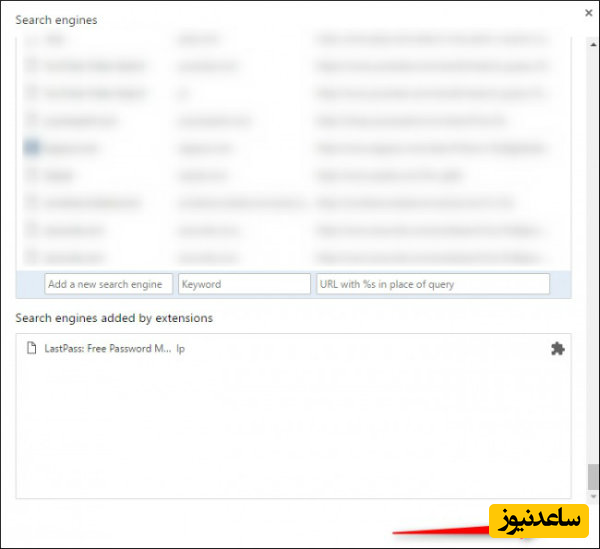
توجه داشته باشید که اگر متریال دیزاین را در گوگل کروم فعال کرده باشید، مراحلی که پیش روی تان قرار می گیرد با آن چه در تصاویر بالا مشاهده می کنید کمی متفاوت خواهد بود. به جای اسکرول به سمت پایین به سادگی روی گزینه add در بالای صفحه کلیک و سه کادر ذکر شده را پر نمایید.
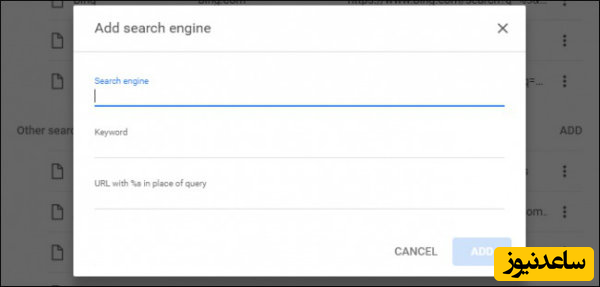
حالا کافیست کلمه میانبری که انتخاب کرده بودید را همراه با عبارت مورد نظر برای جستجو در نوار آدرس وارد کنید. به عنوان مثال برای جستجوی فایلی به نام test در گوگل درایو کافیست متن drive test را در نوار آدرس وارد نمایید.

به عبارت دیگر کلید واژه drive را در نوار آدرس نوشته و سپس دکمه اسپیس را بفشارید. پس از انجام این کار قادر هستید عبارت مورد نظر خود را وارد و با زدن دکمه اینتر کار جستجو را انجام دهید. کروم پس از وارد شدن عبارت مورد نظر توسط شما کار جستجو را شروع کرده و نتایج حاصل را نشان می دهد.
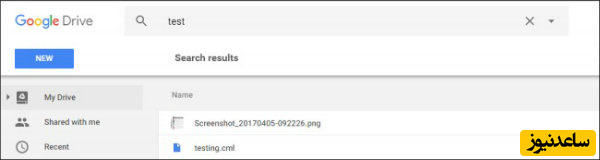
خبر خوب آن که این قابلیت به جای آن که از ابزار شخص ثالث استفاده کند، از سیستم جستجوی وبسایت گوگل درایو بهره می گیرد نه چیز دیگری. نظرتان راجع به این ویژگی چیست؟ چه ترفندهای دیگری برای گوگل کروم سراغ دارید؟ تجربیات خود را در این خصوص با ما در میان بگذارید. همچنین برای مشاهده ی مطالب مرتبط دیگر میتوانید به بخش آموزش ساعدنیوز مراجعه نمایید. از همراهی شما بسیار سپاسگزارم.