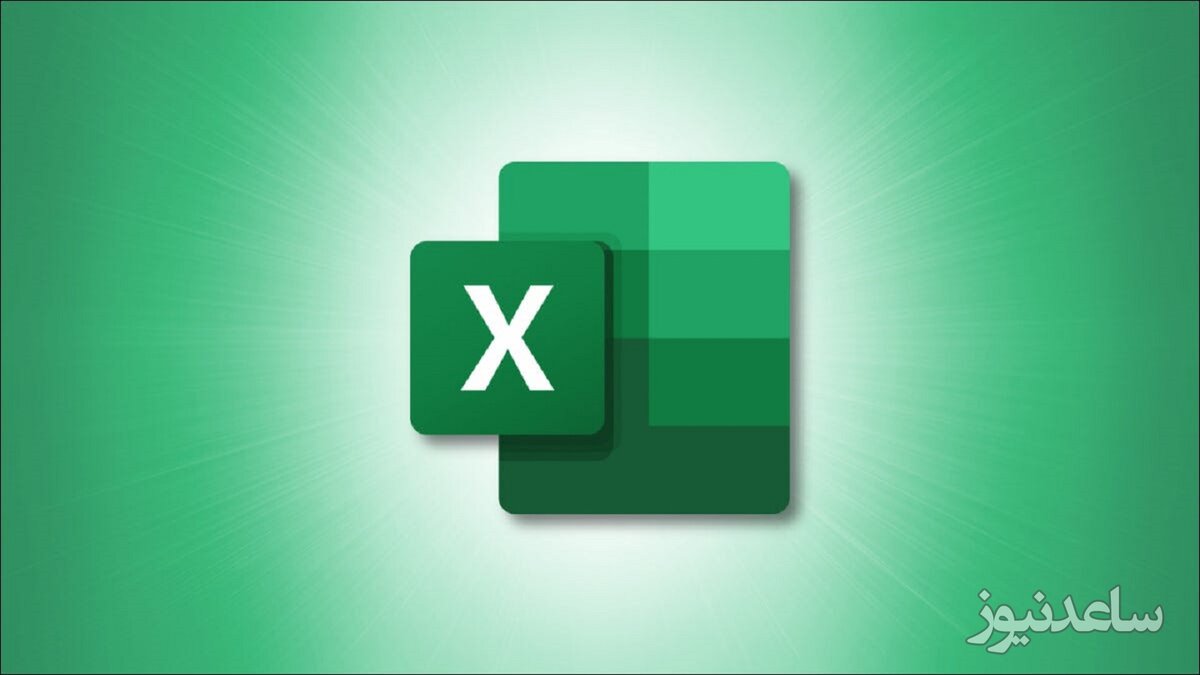
در سندهایی که با انبوهی از اطلاعات پر شدهاند، گاهی نیاز میشود که شما بخواهید این دادهها را بر اساس تاریخ ردیف کنید. خوشبختانه مایکروسافت اکسل یک ابزار داخلی دارد که به شما امکان انجام این کار را میدهد. با هم نگاهی داشته باشیم به شیوهی انجام این کار:
آسانترین راه برای ردیف کردن بر اساس تاریخ، ردیف کردن اطلاعات بر اساس تاریخ اضافه شدن آنهاست. به این ترتیب شما اطلاعات را بر اساس جدیدترین به قدیمیترین یا قدیمیترین به جدیدترین ردیف میکنید. برای انجام این کار فایل خود را باز کنید و به Workbook که میخواهید این کار را در آن انجام دهید بروید. شما میتوانید با موس یا ترک پد اطلاعات را انتخاب کنید یا این که با زدن کلیدهای Ctrl+A همه را انتخاب نمایید.
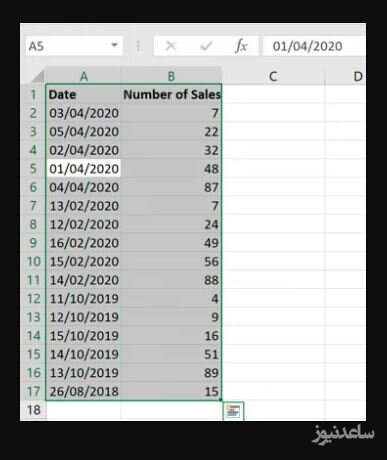
وقتی انتخاب اجزا را تمام کردید به برگه Home رفته و Sort & Filter را انتخاب نمایید. این جا جایی است که شما میتوانید اطلاعات را بر اساس پارامترهای مختلف مرتب کنید که یکی از این پارامترها تاریخ است. در منوی باز شوندهی Sort & Filter شما دو گزینه بر اساس تاریخ دارید که یکی Sort Oldest To Newest یعنی بر اساس قدیمیترین به جدیدترین و دیگری Sort Newest To Oldest است که اطلاعات را بر اساس جدیدترین به قدیمیترین مرتب میکند. با کلیک بر روی هر کدام از این گزینهها مرتبسازی به سرعت انجام میگیرد.
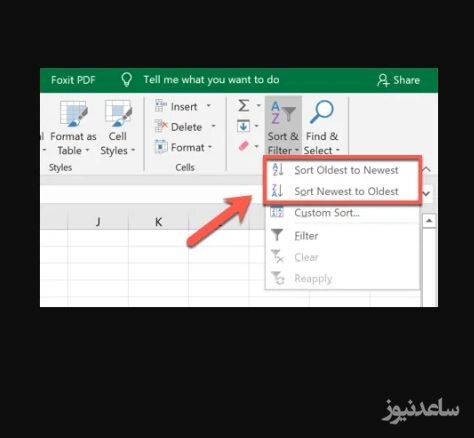
این کار به صورت کاملا خودکار انجام میگیرد و همانطور که در نمونهی پایین میبینید، اطلاعات بر اساس تاریخ ردیف شدهاند.
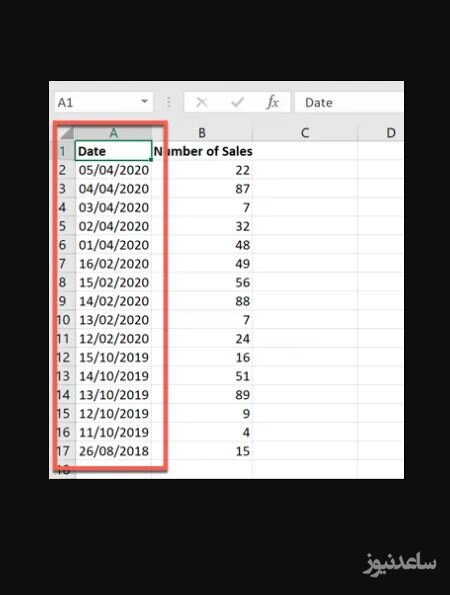
اگر با کلیت فایل مشکل دارید یا تنها ستونی را میخواهید بر اساس تاریخ ردیف کنید، بهتر است همان ستون را انتخاب کرده و دوباره از مسیر Home به Sort & Filter رفته و یکی از گزینههای Sort Oldest To Newest یا Sort Newest To Oldest را انتخاب نمایید. مایکروسافت به شما اخطار میدهد که با انجام این کار تنها ردیفهای یک ستون تغییر میکند، به همین دلیل شما میتوانید با زدن روی Expand The Selection و Sort این تغییر را در کل اسپردشیت انجام دهید یا این که با انتخاب گزینهی دیگر، تنها همان ستون تغییر کند.
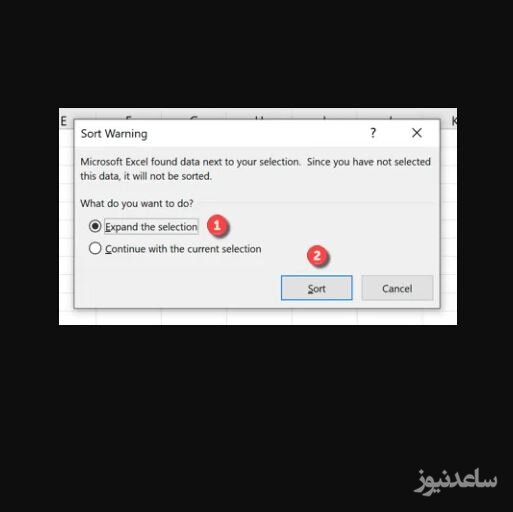
به این ترتیب شما میتوانید هر بخش، یا کل فایل را بر اساس تاریخ مرتبسازی کنید.
یکی از راههای بسیار پرکاربرد برای مرتبسازی دادهها این است که شما این اطلاعات را بر اساس ماهی خاص یا سالی خاص ردیف کنید. برای مثال ممکن است شما بخواهید ببینید که چند تولد در ماه تیر بین لیست شما وجود دارد، برای این کار باید ماه تیر را از دیگر ماهها جدا کنید. برای انجام این کار میتوانید از تابع MONTH یا YEAR استفاده کنید. به این ترتیب شما میتوانید ماه یا سالی که میخواهید را در اطلاعات خود جدا کنید. ابتدا اولین سلول در اولین ستون و اولین سطر را انتخاب میکنید و سپس گزینهی =MONTH(A2) یا =YEAR(A2) را در محل قید شده، تایپ میکنید. A2 اولین سلول اسپردشیت شماست که در آن تاریخ قید شده است.
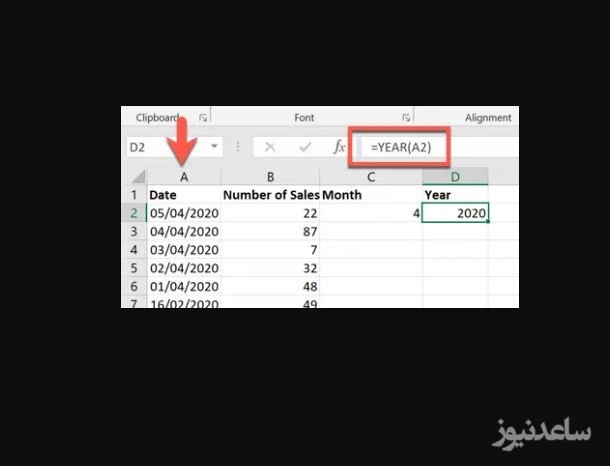
برای این که مطمئن شوید تابع شما در تمام سلولها لحاظ شده، میتوانید روی نقطه سبز رنگ کنار سلول کلیک کنید تا ببینید چه فرمولی برای آن لحاظ شده است.
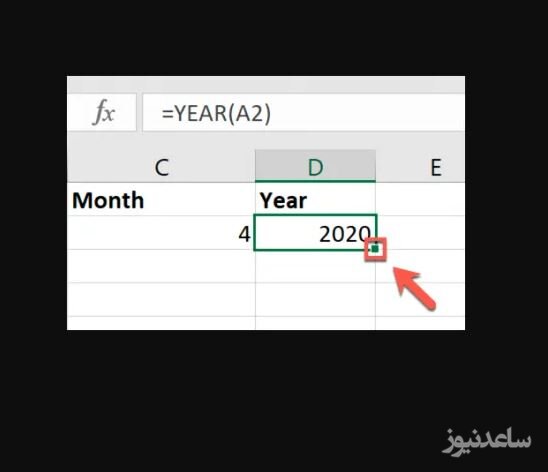
حالا که فرمول مورد نظر را تایپ کردهاید، ماه یا سال مورد نظر خود را روی صفحه انتخاب کنید و به برگه Home رفته و روی Sort & Filter کلیک کنید. در منوی باز شونده شما میتوانید Sort Smallest To Largest یا Sort Largest To Smallest را انتخاب کنید. در حالت اول ماههای اول در صدر برگه شما نمایش داده میشوند و در حالت دوم ماههای آخر سال در بالا قرار میگیرند.
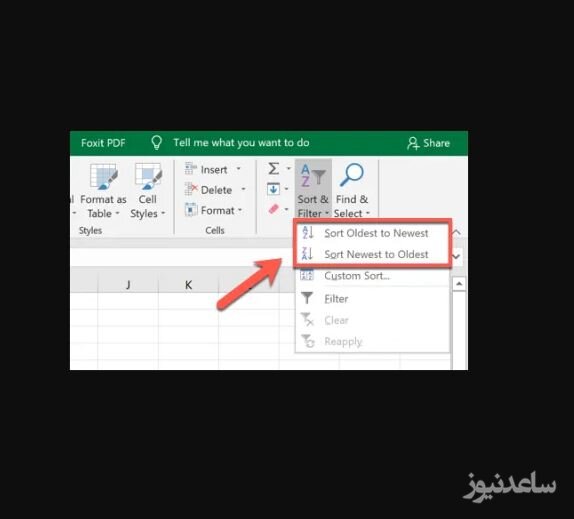
شما بار دیگر باید تعیین کنید که تنها یک ستون یا کل صفحه به این حالت ردیف شوند.
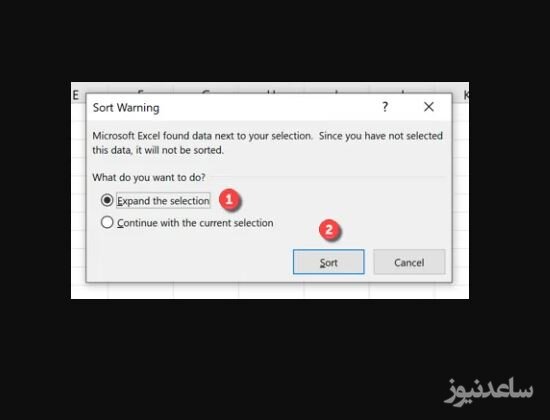
بر اساس انتخابهای شما اکسل به سرعت یک ستون ساخته و اطلاعات را مرتبسازی میکند.
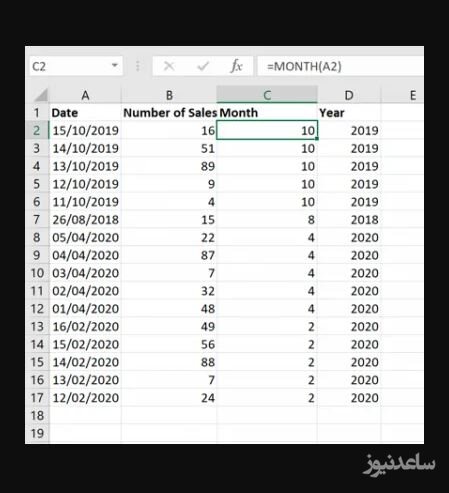
بنابراین در مطالب فوق به مرتبسازی دادهها بر اساس تاریخ در مایکروسافت اکسل پرداختیم. امیدوارم برایتان مفید واقع شده باشد. همچنین برای مشاهده ی مطالب مرتبط دیگر میتوانید به بخش آموزش ساعدنیوز مراجعه نمایید. از همراهی شما بسیار سپاسگزارم.