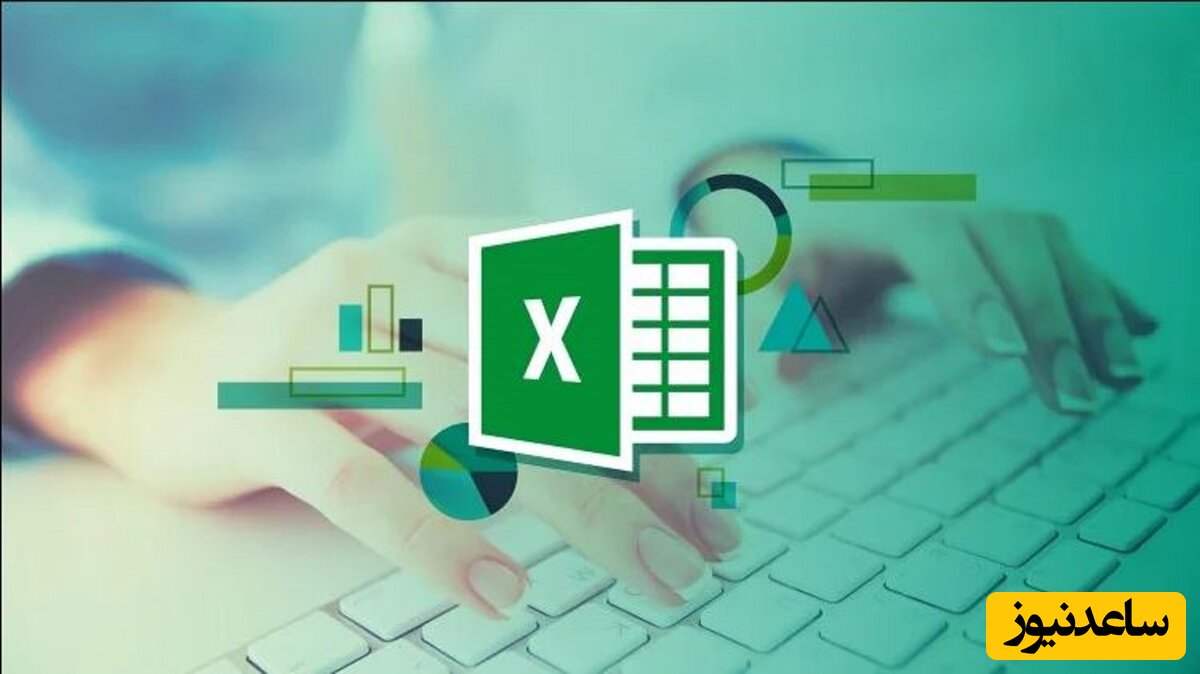
برای دسترسی سریع به داده ها در یک فایل اکسل می توانید از هایپرلینک ها استفاده کنید. برای این کار کافی است فقط یک لینک در میان ستون و سلول ها وارد کنید یک پرچسب به آن اختصاص دهید و تا هر زمان که خواستید قابل رهگیری باشد و با استفاده از آن بتوانید فایل های اکسل خود را مدیریت کنید. شما می توانید به راحتی یک لینک URL را وارد کنید تا جزو تابع اکسل شما باشد. همچنین می توانید از ویژگی Excel’s built-in link در اکسل استفاده کنید تا به طور کلی تمامی فایل های شما طبق یک فرمول پیش فرض هایپرلینک شوند. در ادامه این آموزش تمامی این راه ها را برای وارد کردن لینک در اکسل بررسی میکنیم.
به مانند سایر برنامه های آفیس مثل ورد یا پاورپوینت، اکسل نیز به شما یک دسترسی لینک می دهد تا به راحتی از آن استفاده کنید. می توانید به یک فایل موجود، صفحه وب، مکان موجود در یک برگه یا یک آدرس ایمیل پیوند دهید. حتی می توانید یک پیوند برای ایجاد یک سند جدید وارد کنید. برای اینکار به سلولی که میخواهید به آن لینک اضافه کنید بروید. به تب Insert بروید. منوی کشویی Link را باز کنید. Insert Link را باز کنید. کلیک راست کرده و لینک مورد نظر خود را وارد کنید.
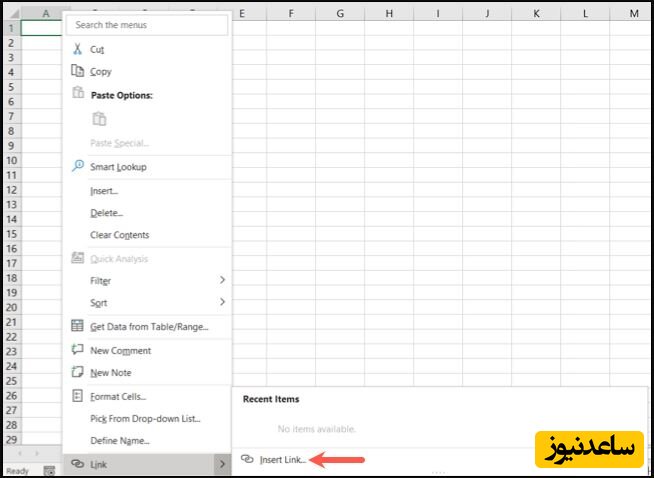
وقتی کادر Insert Hyperlink باز بشود شما گزینه های پیوند لینک خود را مشاهده خواهید کرد.
با استفاده از این گزینه می توانید فایلی موجود را به این قسمت لینک کنید، همچنین می توانید صفحات وب یا هرچیزی که در دنیای وب وجود دارد را به این سلول پیوند دهید. برای این کار کافی است url لینک مورد نظر خود را وارد کنید.
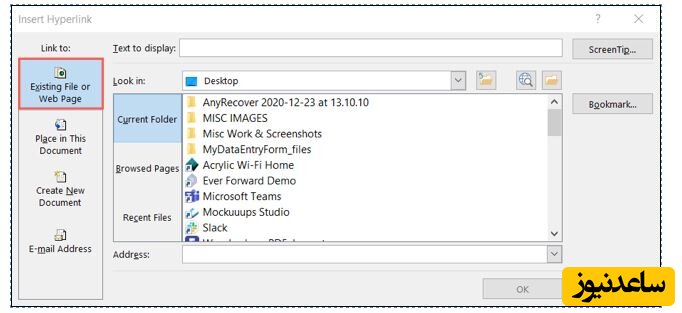
با استفاده از این گزینه می توانید یک شیت دیگر در همین فایل اکسل یا قسمتی دیگر از همین فایل را به این سلول پیوند دهید و هاپیرلینک کنید.
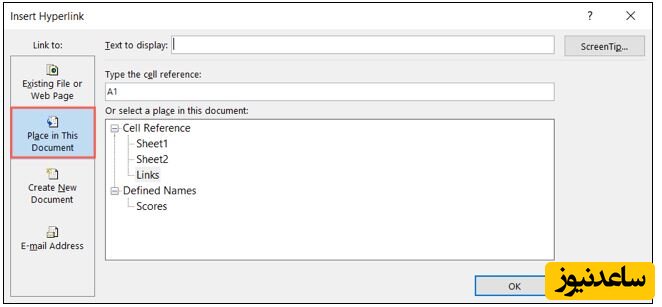
با استفاده از این گزینه می توانید یک فایل جدید ایجاد کنید در هایپرلینک. فقط کافی است که یک نام به آن بدهید، مسیر را مشخص کنید و سیو کنید.
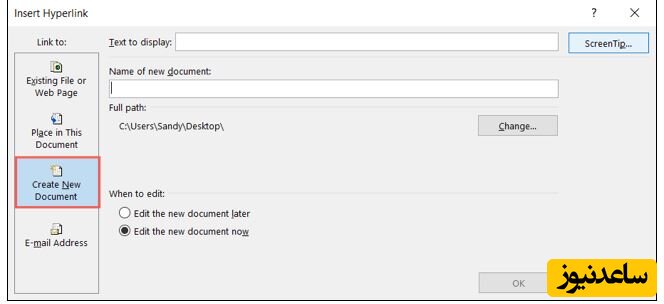
با استفاده از این گزینه میتوانید یک ایمیل به سلول خود لینک کنید. برای مثال بر روی نام هر یک از مشتریان خود می توانید ایمیل آنها را لینک کنید.
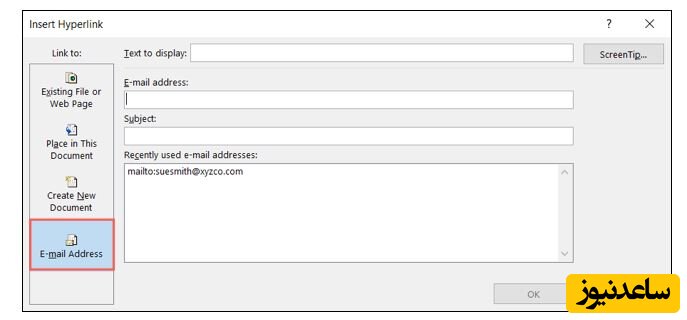
یک جایگزین مناسب برای وارد کردن هایپر لینک به صورت دستی قطعا تابع HYPERLINK در اکسل می باشد . با استفاده از این تابع، می توانید یک فرمول شخصی به وجود بیارید. که به یک سربرگ موجود یا فایل در درایو دیگر را پیوند دهید.. همچنین می توانید به یک سند ورد را نیز پیوند دهید.
این فرمول از دو آرگومان تشکیل شده است. آرگومان اول شامل مسیر و یک نام برای فایل پیوند می باشد. در آرگومان دوم نیز میتوانید متن، لینک یا هر چیز دیگری که میخواهید لینک شود را وارد کنید.
مثال: برای پیوند سلول A1 در Sheet2 می توانید از این فرمول استفاده کنید:
=HYPERLINK("[NewBook.xlsx]Sheet2!A1","Click Here")

حالا اگر می خواهید همین سلول را به یک لینک خارجی پیوند دهید می توانید از فرمول زیر استفاده کنید:
=HYPERLINK("[https://oursite.com/report.xlsx]Sheet2!A1","View Report")
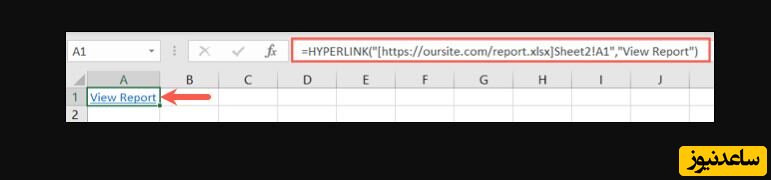
برای پیوند دادن و هایپر لینک کردن به سایر اسناد آفیس برای نمونه ورد میتوانید از فرمول زیر استفاده کنید:
=HYPERLINK("[C:\Users\Sandy\Desktop\WordDoc.docx]Proposal",D1)
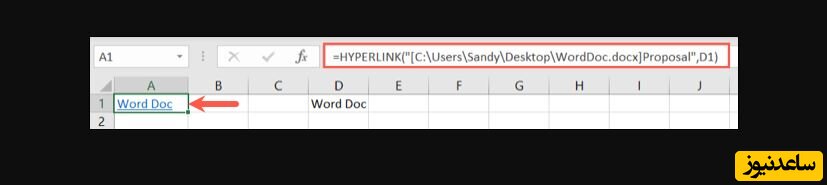
بنابراین امیدوارم این آموزش برای شما مفید بوده باشد و به شما کمک کرده باشد تا بتوانید به راحتی مشکل هاپیر لینک در اکسل را حل کنید. همچنین برای مشاهده ی مطالب مرتبط دیگر میتوانید به بخش آموزش ساعدنیوز مراجعه نمایید. از همراهی شما بسیار سپاسگزارم.