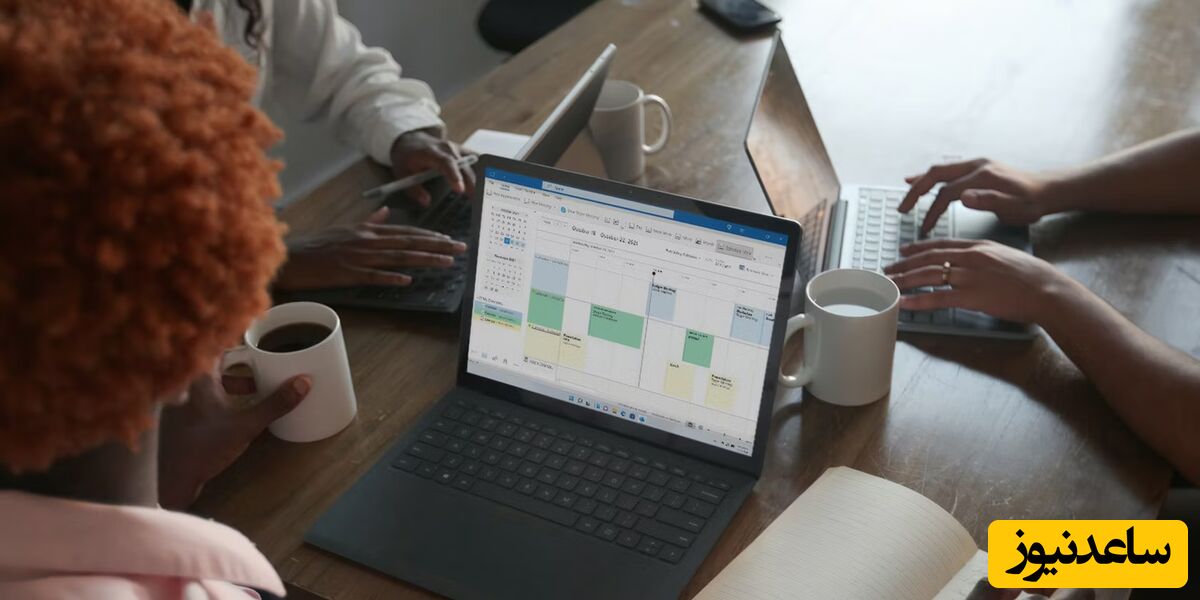
ایجاد رنگ خاکستری به صورت یک در میان در سطرهای اسپردشیت نرم افزار اکسل باعث میشود که راحت تر بتوانید دادهها را مطالعه و بررسی کنید. از طرفی دادههای هر سطر با دیگری متمایز خواهد شد و این موضوع کمک میکند تا جلوه جالبتری داشته باشید. خاکستری کردن سطر ها در اکسل کار دشواری نیست. در این مطلب تصمیم گرفتیم به چگونگی انجام این کار در شرایط مختلف بپردازیم. بعد از مطالعه این مطلب میتوانید به سادگی خطوط موجود در اکسل را یکی در میان خاکستری کنید یا به عبارت دیگر به آنها سایه اضافه کنید. با ما همراه باشید.
در اکسل برای سایه زدن یک در میان به خطوط موجود در اکسل و برای سادهتر شدن این کار بهتر است ابتدا دادهها را درون یک جدول قرار دهید. پس از انجام این کار اعمال سایه به سطرها به صورت یک در ماین به سادگی امکان پذیر خواهد بود.
برای این کار ابتدا دادههایی که میخواهید در یک جدول قرار بگیرند را انتخاب کنید. سپس روی Format as Table که در تب Home قرار گرفته کلیک کنید و سپس حالت ظاهری مد نظر خود برای جدول را انتخاب کنید.
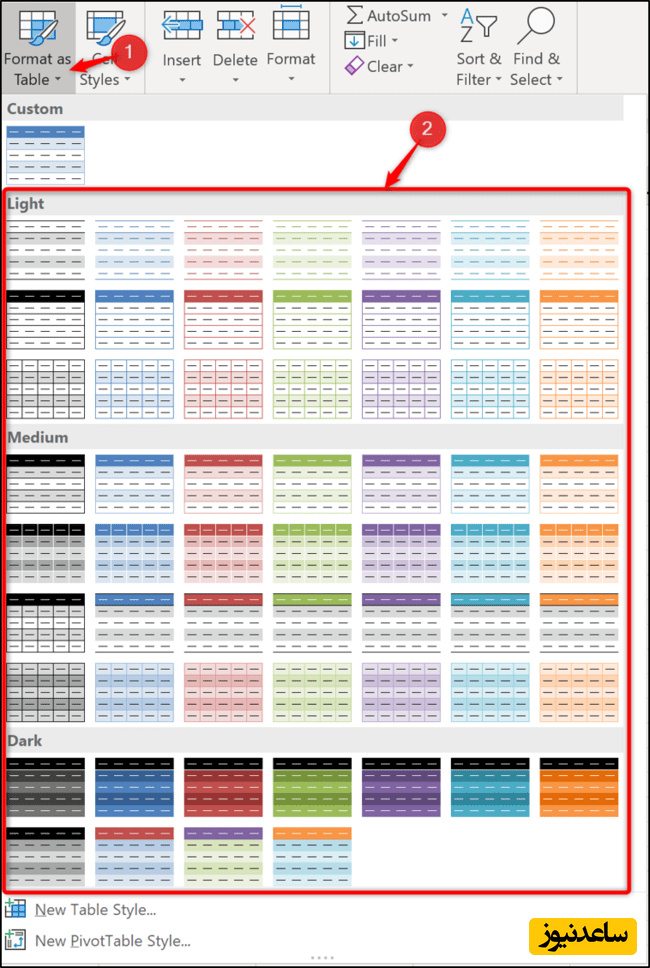
اگر بازه دادههای شما پیش از این هم فرمت خاصی داشت، بد نیست ابتدا روی جدول مد نظر خود کلیک راست کرده و سپس Apply and Clear Formatting را بزنید. با انجام این کار فرمتهای قبلی حذف شده و فرمت جدید اضافه میشود.
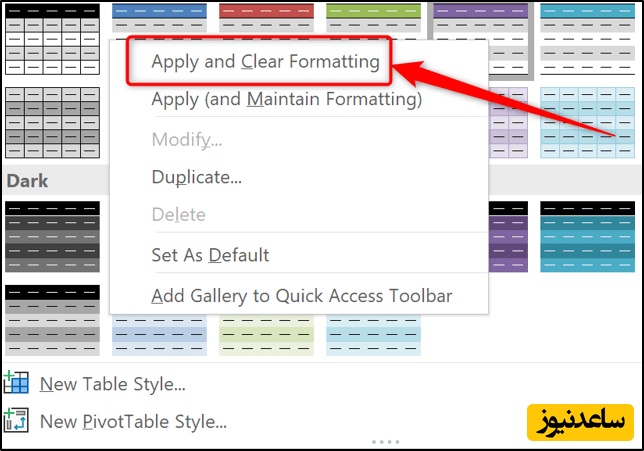
سپس از شما خواسته میشود که بازه مد نظر خود برای اعمال فرمت جدید را مشخص کنید و این که بگویید آیا تیتری دارد یا خیر. از این بخش دقت کنید که بازه نمایش داده شده صحیح است و اگر اشتباهی در آن رخ داده، اصلاحش کنید. در نهایت دکمه OK را بزنید.
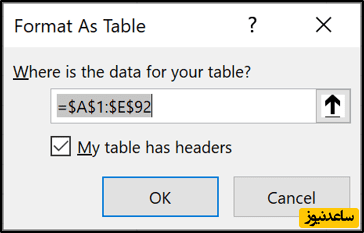
حالا جدول همانند شکل زیر نمایش داده میشود و رنگ سطرها به صورت یک در میان خاکستری میشود (البته گزینههای دیگری هم وجود دارد که با انتخاب هرکدام رنگی که میخواهید به جای خاکستری اعمال میگردد). با اضافه کردن سطر و ستون جدید به جدول، فرمت یکسان برای آنها هم اعمال خواهد شد.
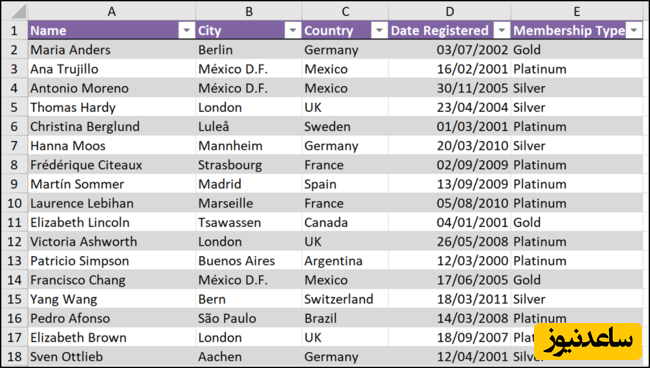
اگر از جدول ایجاد شده و رنگ اعمال شده در آن رضایت ندارید، میتوانید آن را تغییر دهید. البته امکان اعمال تغییرات به صورت مستقیم روی حالتهای فایل اکسل وجود ندارد اما میتوانید با ایجاد یک کپی از جدول خود، ظاهر شخصی سازی شده خود را داشته باشید.
روی یکی از سلولهای جدول خود کلیک کنید. از تب Table Design روی جدول مد نظر خود کلیک راست کرده و سپس Duplicate را بزنید.
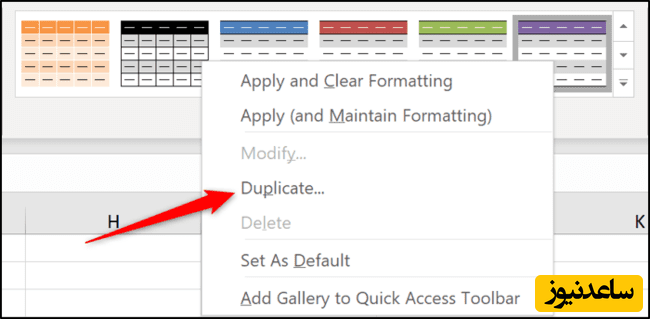
یک نام برای سطر جدول تازه ایجاد شده خود مشخص کنید. برای ویرایش رنگ خاکستری موجود در جدول ابتدا گزینه First Row Stripe را انتخاب کرده و سپس دکمه Format را انتخاب کنید.
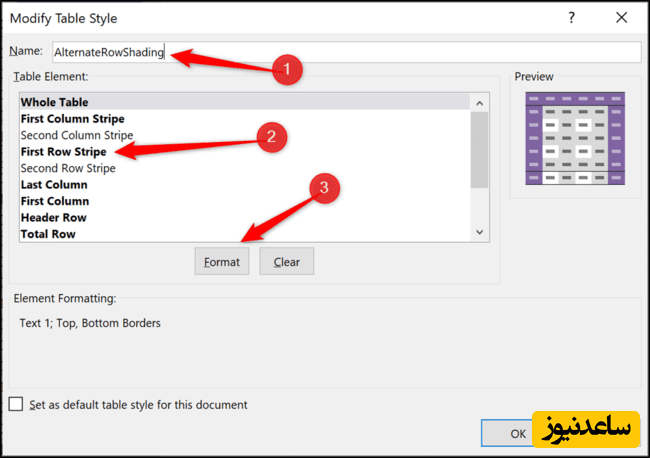
وارد تب Fill شوید. رنگی که میخواهید را انتخاب کنید. دکمه More Colors نمایش داده خواهد شد که چند گزینه رنگی مختلف دارد. رنگ مد نظر خود را انتخاب کنید و در نهایت دکمه OK را بزنید.
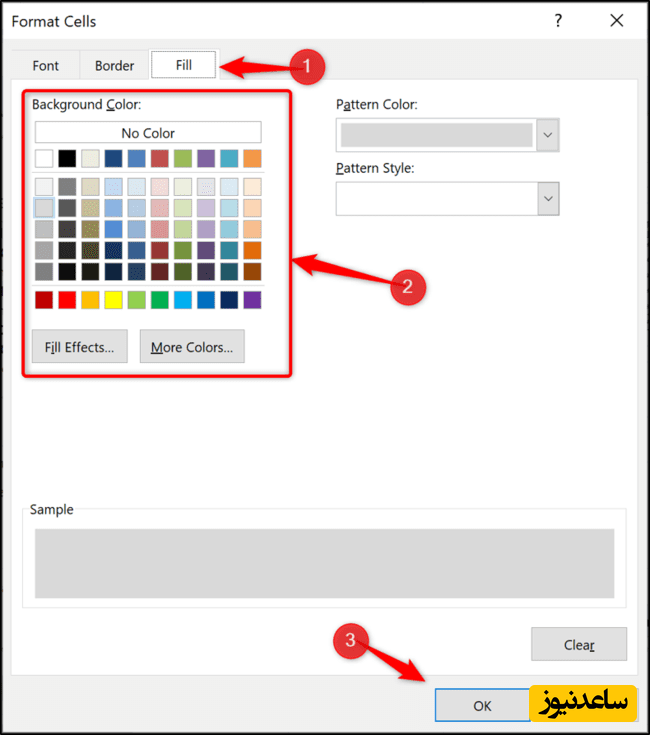
وقتی به پنجره Modify Table Style برگشتید، میتوانید حالت جدید ایجاد شده خود را تبدیل به حالت پیش فرض کنید. برای این کار باید گزینه Set as Default Style for This Document را بزنید و در نهایت OK را فشار دهید.
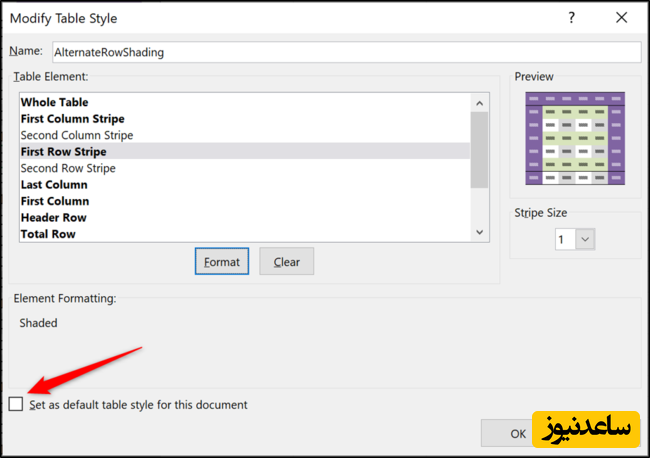
جدول کپی شده شما ایجاد میشود اما به سرعت قابل استفاده نیست و نمیتوانید آن را مشاهده کنید. برای این که حالت اضافه شده خود را ببینید گزینه More را از گالری حالتهای جدول فشار دهید.
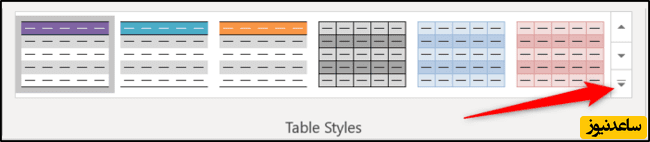
حالا از بین گزینههای نمایش داده شده در Custom حالت ایجاد شده خود را پیدا خواهید کرد.
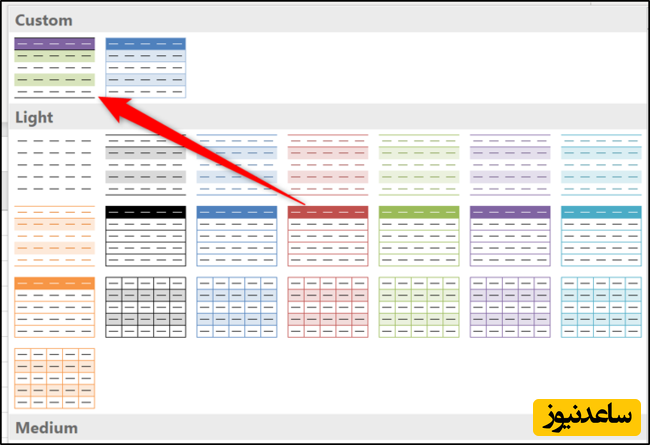
بنابراین با استفاده از روش فوق میتوانید سطرهای اکسل را به رنگ خاکستری در آورید. همچنین برای مشاهده ی مطالب مرتبط دیگر میتوانید به بخش آموزش ساعدنیوز مراجعه نمایید. از همراهی شما بسیار سپاسگزارم.