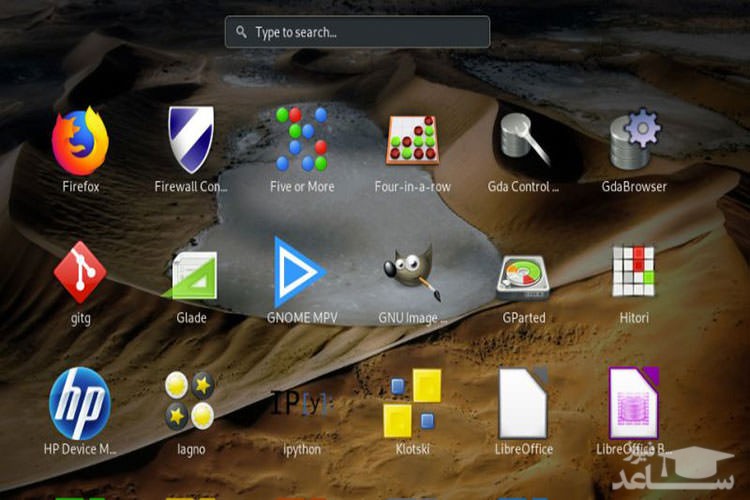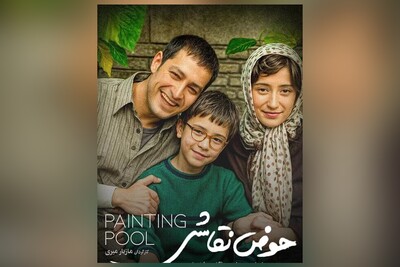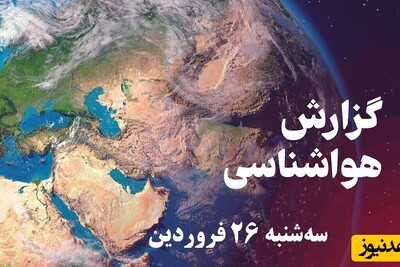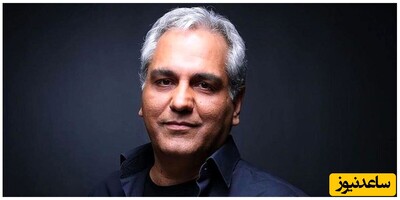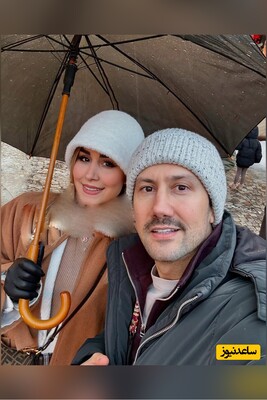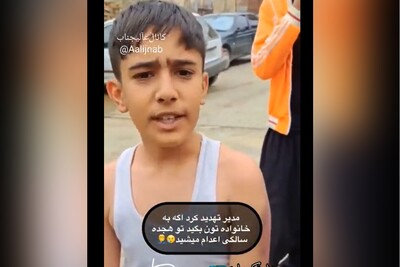به گزارش سایت خبری ساعد نیوز و به نقل از زومیت: تا مدتها قبل، نرمافزارهای لینوکس کمیاب بودند و نمونههای موجود هم بهسختی نصب میشدند. چند وقت قبل، کامپایل نرمافزار از منابع، منجر به ایجاد یک حلقهی بی پایان میشد که ناامیدکننده اما قابل اجرا بود. همین احساس خستگی و ناامیدی، عدهی زیادی را از لینوکس دور کرد. خوشبختانه، اکنون، برخلاف گذشته، نصب نرمافزارهای لینوکس بسیار ساده است. پیش از این که وارد آموزش نصب نرمافزارهای لینوکس شویم، باید مفهوم مهمی را یاد بگیریم:
پکیج منیجر
پکیج منیجر یکی از اصطلاحاتی است که بیشتر کاربران جدید لینوکس را سردرگم میکند. پکیج منیجر، یک زیرسیستم در لینوکس است که پکیجها یا نرمافزارها را روی رایانهی شما مدیریت میکند و یکی از اجزای حیاتی و مهم لینوکس است؛ چراکه اثر همهی برنامههای نصبشده را نگه میدارد، پکیجها را دانلود میکند، از نصب نرمافزارها در مکان درست اطمینان حاصل میکند، به ارتقاء پکیجها کمک میکند، وابستگیها را برطرف میکند و کاربران را از نصب با سورس کد بی نیاز نگه میدارد.
اما نکتهی قابل توجه این است که تعداد بسیار زیادی پکیج منیجر وجود دارند؛ اما فقط یکی از آنها روی یک توزیع میتواند استفاده شود. درواقع توزیعها با توجه به پکیج منیجری که انتخاب میکنند، متفاوت هستند؛ بهعنوان مثال، دبیان و اوبونتو از apt، رد هت اینترپرایز لینوکس (Red Hat Enterprise Linux)، سنتاواس (CentOS) و فدورا از یام (yum)، سوزه (SUSE) و openSUSE از زیپر و آرک لینوکس از pacman، استفاده میکنند. البته پکیج منیجرهای دیگری هم وجود دارند.
هر پکیج منیجر با یک نوع داده کار میکند؛ بهعنوان مثال apt با فایلهای deb. و یام و زیپر با rpm. کار میکنند. پکیج منیجر apt قادر به نصب فایلهای rpm. نیست و یام و ریپر قادر به نصب فایلهای deb. نیستند.
اوبونتو و مشتقاتش از dpkg برای نصب فایلهای deb. محلی استفاده میکنند و رد هت و مشتقاتش از rpm برای نصب فایلهای محلی rpm. بهره میبرند. این موارد کمی سردرگمکننده به نظر میرسند؛ اما در واقع بسیار سادهتر از بیشتر پکیج منیجرهایی هستند که رابط گرافیکی سمت کاربر دارند. این رابطهای گرافیکی سمت کاربر، مشابه اپ استور اپل هستند و تعداد بیشماری از آنها هم موجود است. خبر خوب اینکه بسیاری از آنها عنوانی مشابه نرمافزارهای گنوم، اوبونتو، اپ سنتر المنتری دارند. این اپ استورها به شما اجازه میدهند که بهسادگی عنوان یک نرمافزار را جستجو و با یک کلیک آن را نصب کنید.
مشکل دیگر پکیج منیجرها، مخازن هستند که جنبهی کلیدی آنها به شمار میروند؛ اما این مفهوم میتواند برای کاربران جدید گمراهکننده باشد. فرض کنید که شما فقط تعدادی نرمافزار در دسترس دارید. این نرمافزارها به وسیلهی مخازن موجود انتخاب میشوند. مخازن شخص ثالث بسیاری وجود دارند که قابلیت اضافه شدن و سپس نصب در سیستم را دارند. مخازن نرمافزار همچنین قابلیت اضافه شدن از یک ابزار رابط کاربر گرافیکی یا خط فرمان دارند. در هر حال، مخازن مشکل دیگری هستند و نیازی به دانستن نوع دانلودهای نرمافزار مورد بحث در این مقاله نیست.
نصب از طریق فایل دانلودشده
قبلا گفتم که یکی از مزایای لینوکس جدید این است که نیازی به نصب از یک فایل دانلودشده نیست. اما گاهی قسمتی از یک نرمافزار در تقسیمبندی اپ استور شما موجود نیست. در این حالت، باید دستورالعمل نصب دستی این نرمافزار را بدانید. اگرچه این مورد بهندرت اتفاق میافتد؛ اما اگر نحوهی نصب با این روش را بلد نباشید، دانش شما از لینوکس خیلی سطحی است.
بیشتر پکیج منیجرها مشابه هم نصب میشوند. بهعنوان مثال اگر بخواهید مرورگر کروم را روی اوبونتو نصب کنید، آن را در ابزار نرمافزار اوبونتو پیدا نمیکنید. برای نصب آن از خط فرمان، باید فایل اصلی را که برای اوبونتو، یک فایل deb. است، دانلود کنید. پس باید به صفحهی دانلود کروم بروید و روی دکمهی دانلود کروم کلیک کنید. خبر خوب این است که مرورگر شما تشخیص میدهد و فایل مورد نیاز را دانلود میکند. با کلیک روی دکمههای ACCEPT و INSTALL ، یک پنجرهی جدید باز میشود و به شما دو گزینه را پیشنهاد میکند.
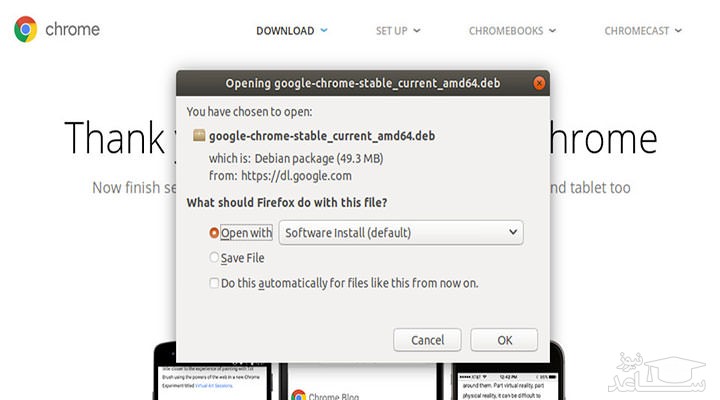
میتوانید فایل را دانلود و روی هارددیسک خود ذخیره و سپس با خط فرمان آن را نصب کنید؛ یا اینکه فایل را با برنامهی نصب نرمافزار باز کنید. باید این نکته را در نظر داشت که هر توزیعی شامل فایل موسوم به latter نیست. درصورتی که گزینهی Software Installرا در جلوی گزینهی Open with در اختیار نداشته باشید، باید به سراغ نصب از طریق دستورات متنی بروید. نخست بهتر است گزینهی نصب بهصورت گرافیکی را مورد بررسی قرار دهیم. باید اطمینان حاصل کرد که گزینهی پیشفرض یعنی Software Install، انتخاب شده است. پس از دانلود فایل، نرمافزار اوبونتو، باز میشود و گزینهای برای نصب ارائه میدهد. با کلیک روی نصب، از قسمت نام کاربری و گذرواژه عبور خواهید کرد.
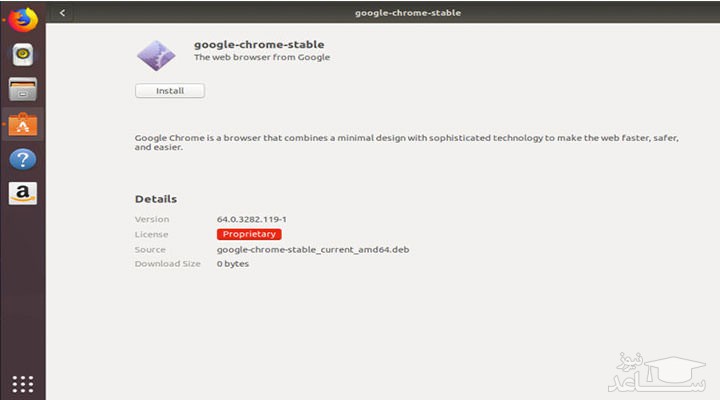
اکنون نصب نرمافزار پایان یافته و کروم آمادهی استفاده است. حال میتوانیم نرمافزار اوبونتو را ببندیم و کروم را از قسمت داشبورد باز کنیم.
در صورتی که گزینهی نصب با استفاده از ابزار رابط کاربری گرافیکی نداشته باشیم، باید گزینهی Save File را انتخاب کنیم و نصب را از خط فرمان انجام دهیم.
در ادامه مراحل نصب آخرین نسخهی کروم، روی اوبونتو لینوکس از طریق خط فرمان، توضیح داده شده است:
- روی مربع نقطهها در پائین دسکتاپ کلیک کنید.
- با باز شدن صفحه، کلمهی terminal را بنویسید.
- با دستور cd ~/Downloads در خط فرمان، به پوشهی دانلودها تغییر مسیر دهید.
- کروم را با شبهفرمان sudo dpkg -i google-chrome*.deb نصب کنید.
- با پایان این کار، رمز عبور خود را بنویسید و دکمهی Enter را فشار دهید.
- اکنون اجازه بدهید که نصب کامل شود.
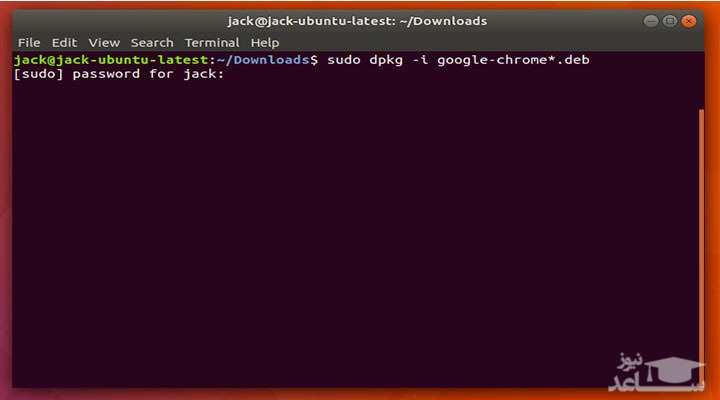
نصب از طریق رابط کاربر گرافیکی
اینجا همه چیز ساده میشود. برای نصب از توزیع رابط گرافیکی خود، فقط نیاز به باز کردن ابزار، جستجوی نرمافزار مورد نظر و در نهایت فشردن دکمهی نصب دارید. بهعنوان مثال، اگر بخواهید ویرایشگر عکس GIMP را نصب کنید، باید نرمافزار اوبونتو را باز کنید و gimp را در نوار جستجو بنویسید. با نمایش نتایج، روی GIMP و سپس دکمهی نصب کلیک کنید و پس از آن، رمز عبور خود را بنویسید. اکنون با تکمیل شدن فرایند نصب، نرمافزار آمادهی اجرا است.
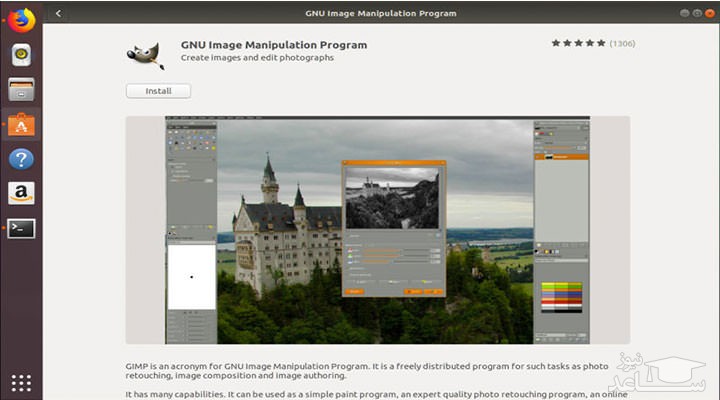
نصب نرمافزار سادهتر از چیزی است که به نظر میرسد
نصب نرمافزار روی لینوکس، به اندازهای که به نظر میرسد سخت نیست. علاوه بر آن شانسی که وجود دارد این است که هیچگاه مجبور به نصب نرمافزار خارج از رابط کاربر گرافیکی نیستید. به خاطر داشته باشید اگر توزیع دیگری از اوبونتو (یا مشتقات آن) را استفاده میکنید، باید ابتدا با جستجو در گوگل، اطمینان حاصل کنید که تفاوت پکیج منیجر مناسب و پکیج منیجری که روی دسکتاپ خود استفاده میکنید، کاملا درک کردهاید.