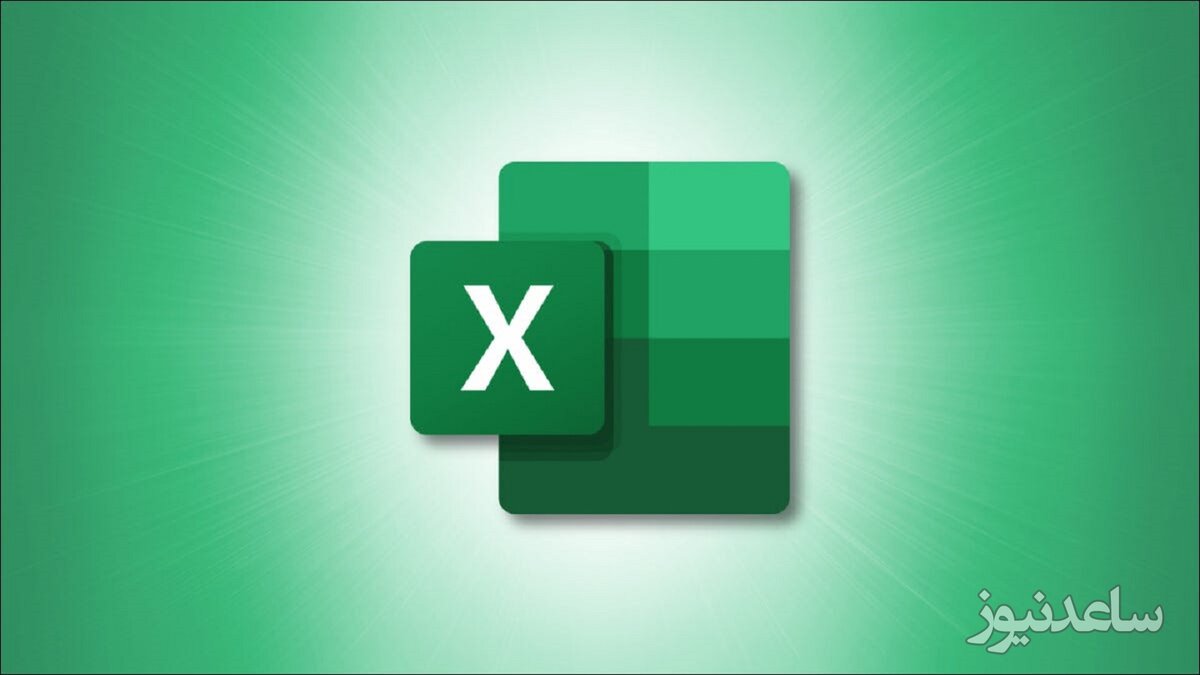
ابتدا کار خود را با ساخت یک لیست ساده از درآمدها و هزینهها در اکسل آغاز کنید. نیاز نیست خیلی در اول کار همه چیز را بچینید و بهتر است یک لیست ساده بسازید. لیستهای شما میتواند شامل تاریخ، عنوان، دسته بندی، درآمد و هزینه باشد. در واقع این فایل ساده برای یک نقطهی شروع خواهد بود و ما آن را در ادامه به یک جدول کامل تبدیل خواهیم کرد.
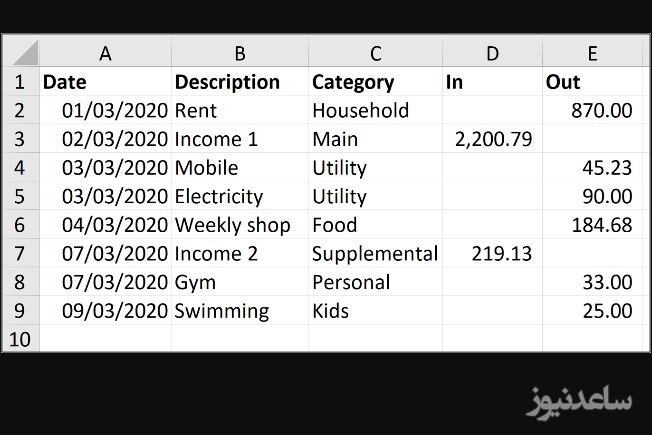
قالببندی جدول به شما کمک میکند تا بهتر بتوانید محاسبات را انجام داده و کنترل کاملتری روی جدول داشته باشید. برای این کار کافی است هر جای لیست که خواستید کلیک کرده و از برگهی Insert گزینهی Table را انتخاب کنید.
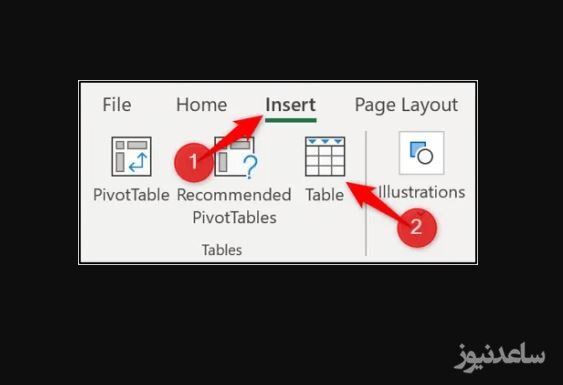
حالا مجموع جاهایی که باید در جدول شما قرار بگیرند را انتخاب کنید. بعد از این کار شما با پنجرهی Create Table مواجه خواهید شد و با توجه به این که برای لیستهای خود تیتر انتخاب کردهاید، حتما گزینهی My Table Has Headers را تیک زده و در نهایت روی OK کلیک کنید.
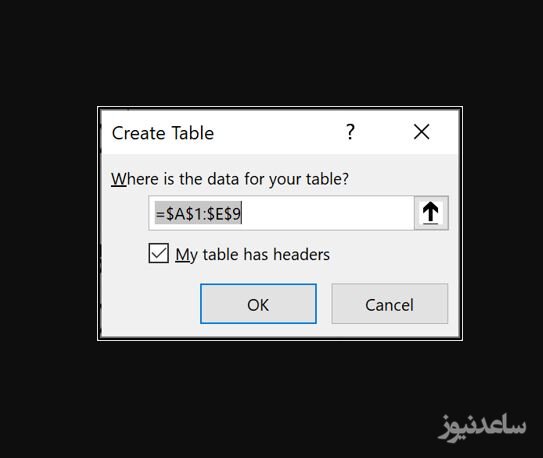
حالا لیستهای شما بقالب بندی جدول راه پیدا کردهاند. قالب پیش فرض به صورت زیر خواهد بود، اما شما میتوانید استایل آن را تغییر دهید.
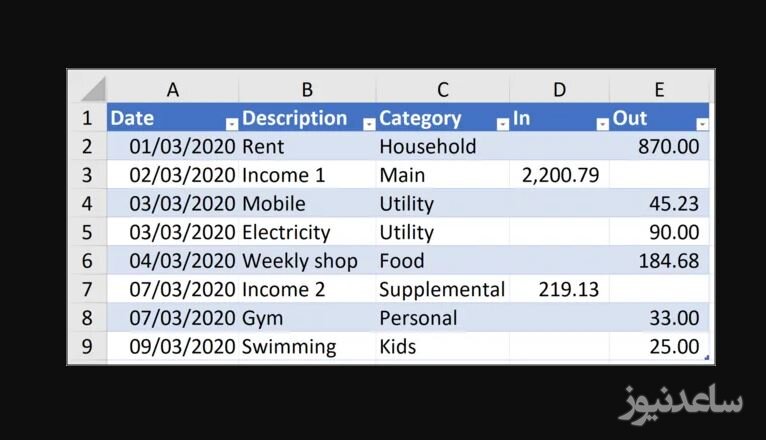
برای این کار میتوانید به برگه Table Design رفته، آیکون شماره دو در عکس زیر را بزنید تا به گالری کامل استایلها برده شوید.
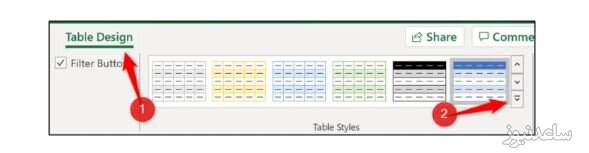
از میان استایلهای موجود، یکی را برای جدول خود انتخاب کرده یا این که استایلی که مدنظر دارید را خود بسازید و یا استایلی که در حال حاضر وجود دارد را با زدن روی Clear به طور کامل پاک کنید.
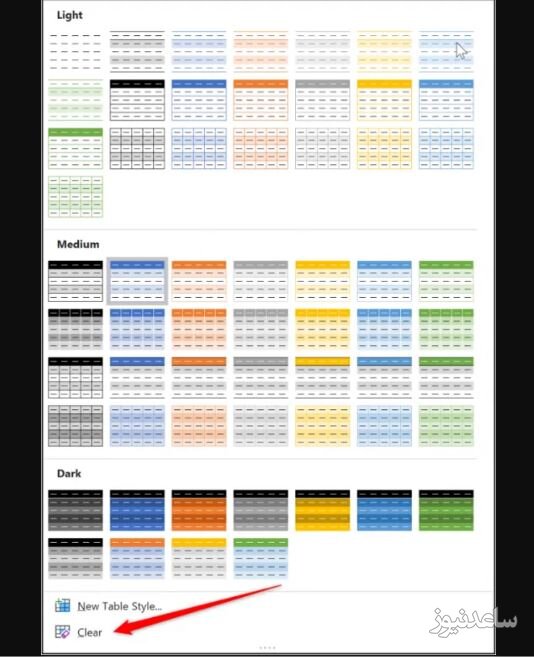
گذاشتن یک نام مناسب برای جدول، میتواند کار را برای شما ساده کند، مخصوصا اگر از سرویس آنلاین مایکروسافت استفاده میکنید و میخواهید بر روی دستگاههای دیگر نیز به آن دسترسی داشته باشید. برای این کار روی برگهی Table Design کلیک کرده و اسم مورد نظر خود را زیر Table Name نوشته و اینتر را بزنید.
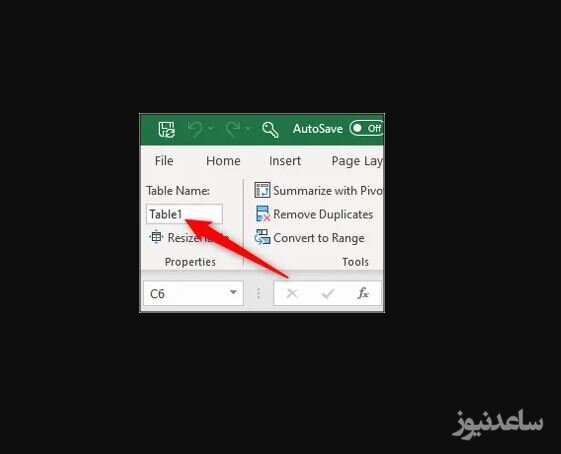
برای این که به راحتی بتوانید میزان درآمد و هزینههای خود را بررسی کنید، حتما باید از محاسبات بر روی جدول استفاده نمایید. برای این کار به برگهی Table Design رفته و گزینهی Total Row را روشن کنید.
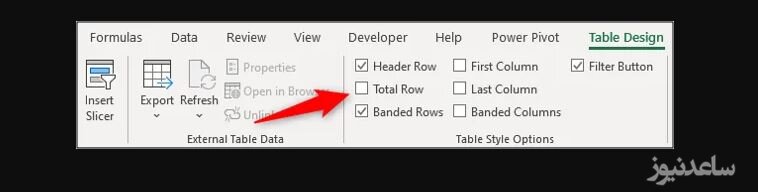
این کار باعث می شود یک آیکون زیر آخرین سلول از هر ستون اضافه شده و به صورت پیشفرض اعداد داخل آن ستون را بر اساس پارامترهای مختلف جمع، ضرب و … میکند. برای ستون ما جمع کردن اعداد مورد نظر است و به همین دلیل ما گزینهی Sum را برای محاسبهی ستون خود انتخاب میکنیم.
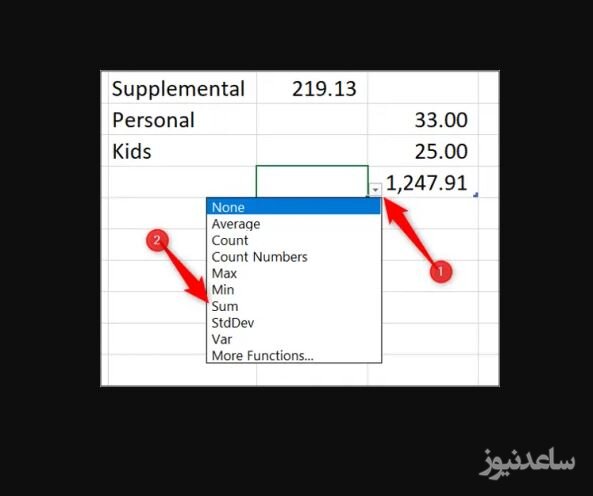
به همین راحتی وقتی عددی را به ستون درآمد یا هزینه اضافه میکنید، میتوانید مجموع تمام درآمدها و هزینهها را در آخر لیست مشاهده کنید.
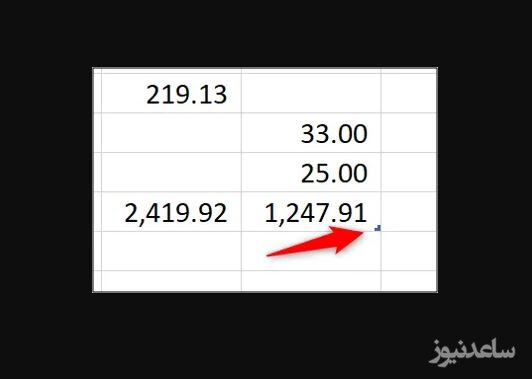
با اضافه کردن یک ستون خالی در بالای ردیف مجموع، این بخش به صورت خودکار اعداد بالای خود را محاسبه و به روز میکند.
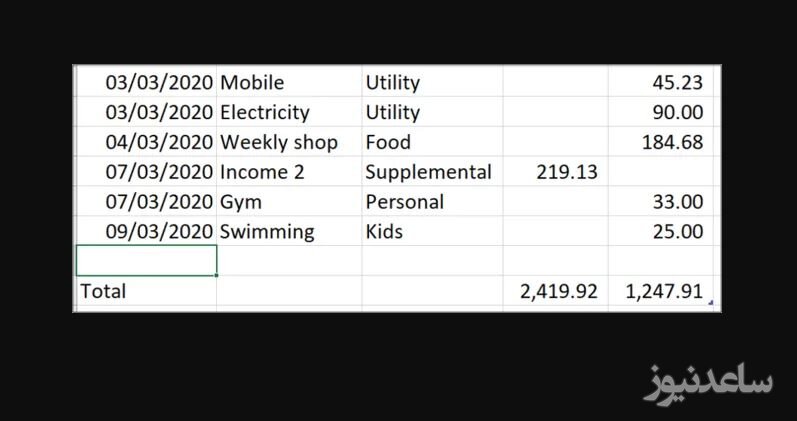
بنابراین در مطالب فوق به ساخت جدول ساده درآمد و هزینه در اکسل پرداختیم. امیدوارم برایتان مفید واقع شده باشد. همچنین برای مشاهده ی مطالب مرتبط دیگر میتوانید به بخش آموزش ساعدنیوز مراجعه نمایید. از همراهی شما بسیار سپاسگزارم.