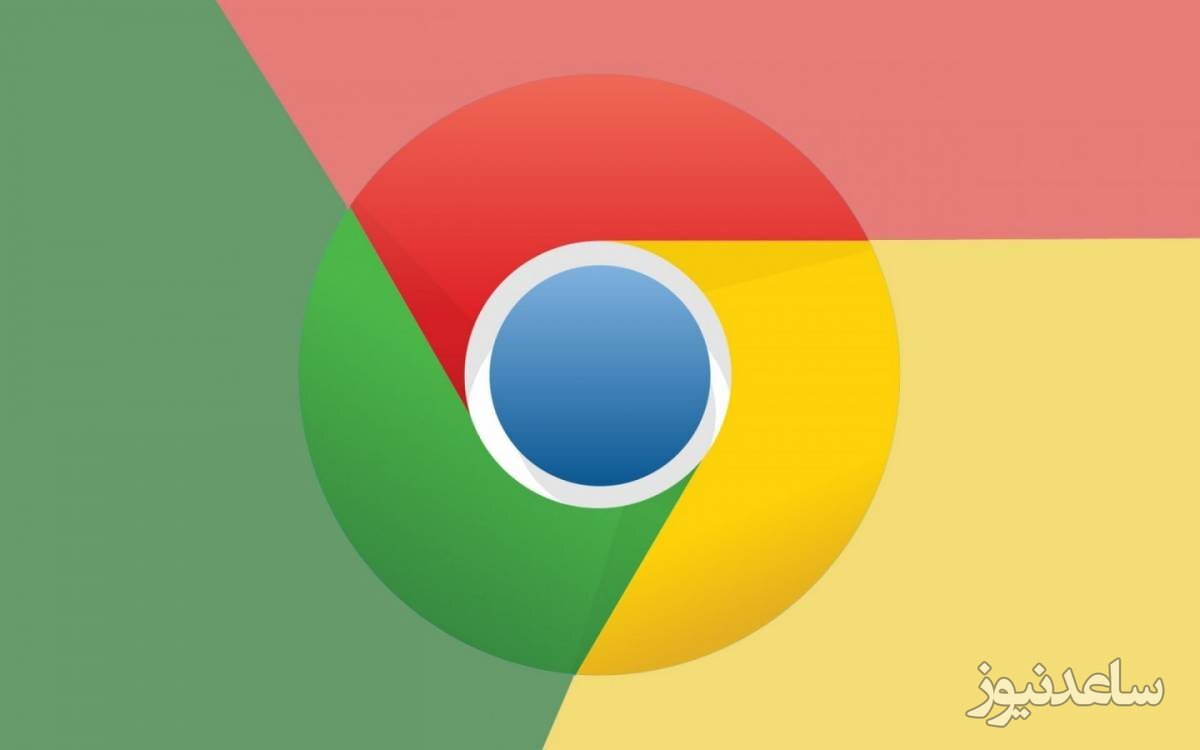
مرورگرهای امروزی معمولا بسیار کارا و قوی هستند، از همین رو وقتی به مشکلی بر میخورند عجیب به نظر میرسد. اگر در مواقعی با پیامی مبنی بر عدم کارایی درست صفحه و گزینههای Kill pages یا Wait روبرو شدید، ما میتوانیم به شما کمک کنیم که این مشکل را به راحتی حل کنید. فارغ از این که مرورگر شما در رابطه با بعضی از سایتها به این نحو برخورد میکند و یا تمام مدت این مشکل را دارید، ما نکاتی را به شما خواهیم گفت تا بتوانید مرورگرتان را از این وضعیت نجات دهید.
گام نخست پاکسازی کش: مرورگر کروم برای سرعت بخشیدن به بارگذاری وب از اطلاعات کش محلی استفاده میکند که اگر بارگذاری این اطلاعات دچار نقض شود احتمال دارد که کروم برای لود صفحه به مشکل بر بخورد. برای پاک کردن حافظه کروم خود، کلید Ctrl + Shift + Del را فشار دهید تا گزینه Clear browsing data باز شود. در برگه Basic، تصاویر و فایلهای ذخیره شده را تیک بزنید. گزینه محدوده زمانی 24 ساعت اخیر باید مشکل شما را حل کند اما میتوانید گزینه دیگری را هم انتخاب کنید. سپس بر روی گزینه Clear data کلیک کنید سپس سایت را دوباره بارگذاری کنید.
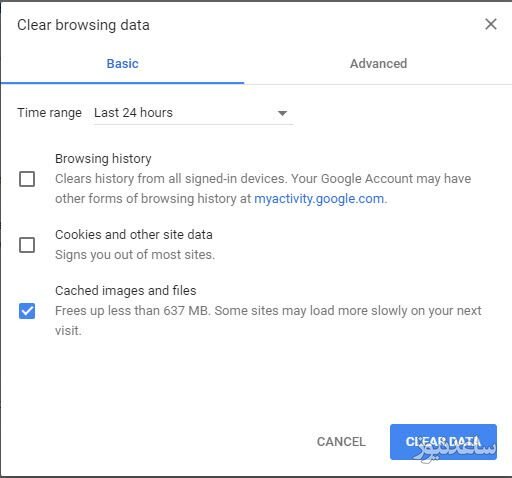
گام دوم افزونههای مضر را حذف کنید: افزونههای کروم همانطور که میتوانند قابلیتهای اضافی به شما بدهند و کار شما را راحتتر کنند از طرفی میتوانند مشکلساز هم باشند. گاهی اوقات این افزونهها باعث اشکال در بارگزاری صفحهها میشوند. برای چک کردن افزونههای نصب شده بر روی کرومتان به Menu > More tools > Extensions بروید و برای غیرفعال کردن افزونه گزینه را به سمت off سوییچ کنید. شاید مجبور شوید چندین افزونه را غیرفعال کنید تا تشخیص دهید مشکلی از این بابت وجود دارد یا خیر. همچنین افزونههایتان را بررسی کنید، شاید بدافزاری بر روی کرومتان نصب باشد که نمیدانید.
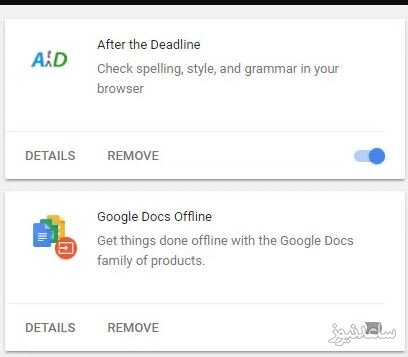
گام سوم پوشه داده کاربری را بازنشانی کنید: کروم اطلاعات خاص پیکربندی شما را در پوشهای ویژه نگه داری میکند. با تغییر نام این پوشه کروم در صدد ایجاد پوشه جدید برمیآید و این ممکن است مشکل شما را رفع کند. برای انجام این کار، اگر در حال کار با کروم هستید، آن را ببندید. سپس در استارت منو %localappdata% را وارد کنید. سپس در این فهرست به سمت پایین و به GoogleChromeUser Data بروید و پوشه پیشفرض را پیدا کنید. سپس نام آن را به چیزی مثل Old Default و یا Default Backup تغییر دهید. حالا مرورگر کرومتان را دوباره باز کنید و بررسی کنید ببینید مشکلی وجود دارد یا خیر.
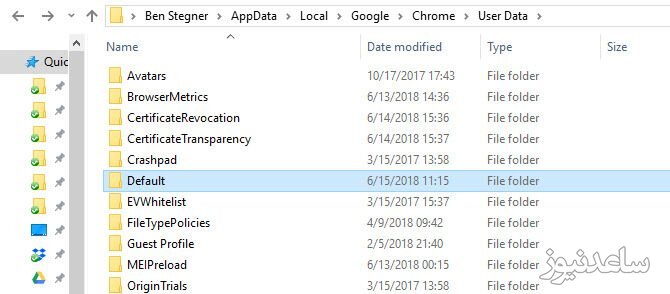
گام چهارم بازنشانی کروم: اگر با هیچ کدام از موارد بالا به نتیجه نرسیدید، به نظر میرسد بازنشانی کروم ارزش امتحان کردن را داشته باشد. البته در این صورت تمام تنظیمات و اطلاعات شما از بین خواهد رفت. بنابراین بهتر است قبل از انجام هر کاری یک کپی از اطلاعات خود تهیه کنید تا بعدا برای ادامه کارتان به مشکلی بر نخورید. پس به Menu > Settings بروید و تمام صفحه را تا پایین پیمایش کنید. حالا گزینه Restore settings to their original defaults را انتخاب کرده و آن را تایید کنید. این گزینه همه چیز را بازنشانی نمیکند اما روش عیبیابی خوبی برای رفع مشکل شما است. در نهایت اگر همچنان این مشکل را داشتید، نسخه تازهای از کروم را نصب کنید.
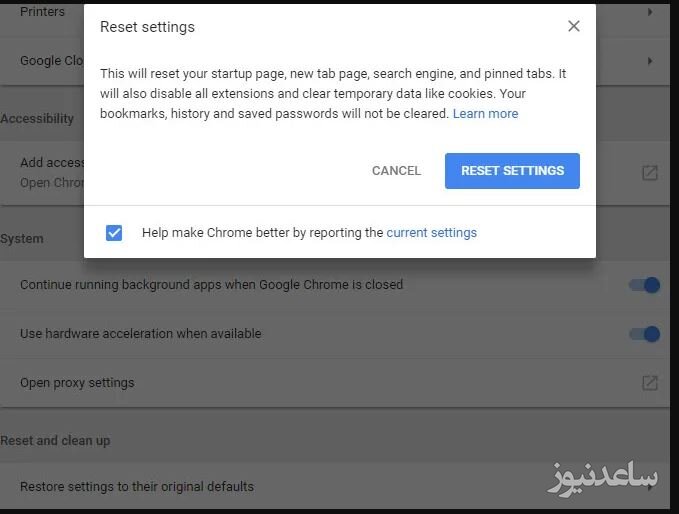
بنابراین اگر هیچکدام از روشهای بالا کار نکرد، بهتر است کروم را ریست کنید. البته، ریست کردن کروم تمام تنظیمات قبلی شما را پاک میکند، پس پیش از این کار حتما از تمام دادههای کروم پشتیبان تهیه کنید. همچنین برای مشاهده ی مطالب مرتبط دیگر میتوانید به بخش آموزش ساعدنیوز مراجعه نمایید. از همراهی شما بسیار سپاسگزارم.