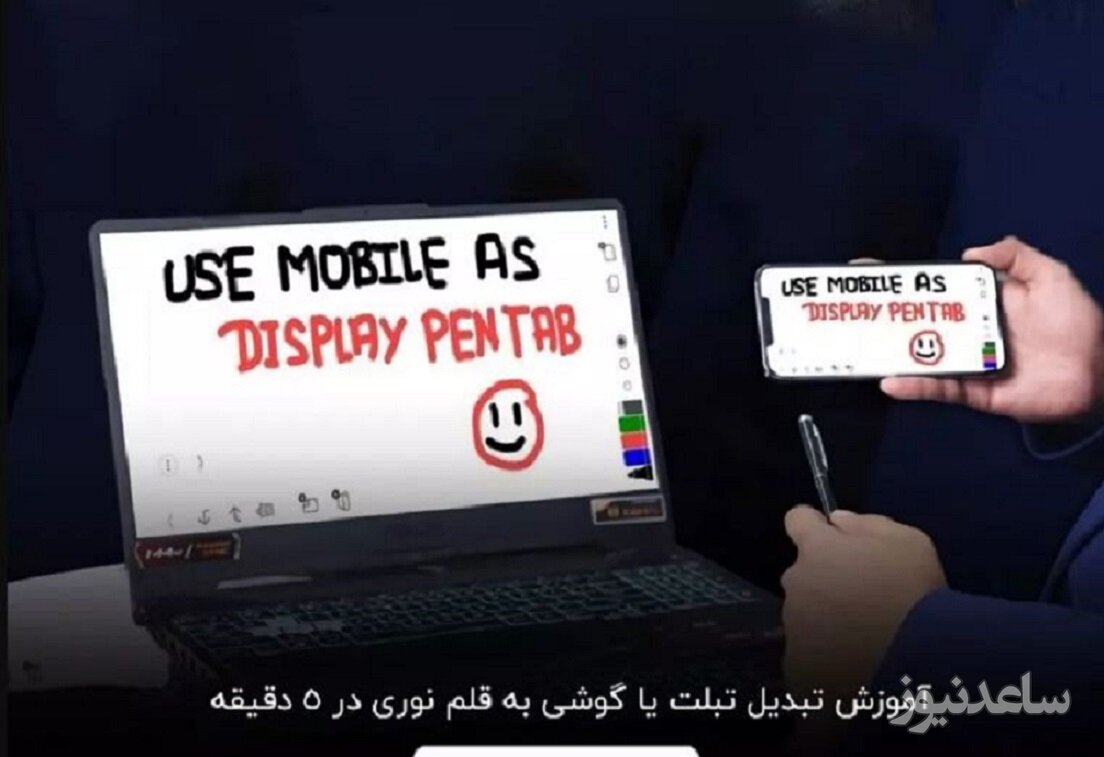
برای طراحی، برگزاری کلاس و جلسه آموزشی و... خود نیاز به یک قلم نوری دارید؟ از شنیدن قیمت قلمهای نوری در بازار متعجب شدهاید؟ نگران نباشید. ما در آموزش تبدیل تبلت یا گوشی به قلم نوری شما را از خریدن یک قلم نوری بینیاز خواهیم کرد. در ادامه دو اپلیکیشن را به شما معرفی خواهیم کرد. با کمک این برنامهها میتوانید صفحه نمایش لپتاپ خود را از طریق گوشی یا تبلت مدیریت کنید. به این ترتیب، شما میتوانید با یک قلم لمسی معمولی یا حتی با انگشت روی گوشی خود طرح بزنید و خروجی آن را در لپ تاپ مشاهده کنید. برای آشنایی با این نرمافزارها و مراحل کار با ما همراه باشید.
قلم نوری یک وسیله بسیار کاربردی برای طراحان، مدرسان، تولیدکنندگان محتوا، سخنرانان و غیره است. این قلم نوری در کنار تمام مزایایی خود، یک مشکل اساسی دارد. در واقع برخلاف قلم لمسی قیمت قلمهای نوری بسیار زیاد است. به همین دلیل خرید آنها برای بسیاری از افراد منطقی به نظر نمیرسد. اگر شما هم همین مشکل را دارید، نگران نباشید. میتوانید با کمک برنامه رایگان کروم ریموت دسکتاپ ترفندی برای حل این مشکل خود به کار ببرید.
کاربرد اصلی برنامه Chrome Remote Desktop این است که امکان مدیریت لپتاپ یا کامپیوتر را از طریق دستگاه دیگر و از راه دور فراهم میکند. پس میتوانید با این برنامه گوشی خود را هم به لپتاپ متصل کنید. بهگونهای که با کشیدن انگشت یا قلم روی صفحه گوشی یا تبلت خود بتوانید برنامههای لپتاپ یا کامپیوتر را اجرا کنید، روی اسناد پاورپوینت در حین تدریس خود نکاتی را بنویسید یا حتی در فتوشاپ و غیره طرح بزنید. برای استفاده از این برنامه باید حتما حساب کاربری جیمیل داشته باشید و از مرورگر کروم استفاده کنید. (اگر جیمیل ندارید، نگاهی به آموزش ساخت جیمیل داشته باشید) بعد از آمادهکردن این پیشنیازها باید مراحل زیر را پشت سر بگذارید:
لینک remotedesktop.google.com را در مرورگر کروم خود باز کنید.
از آنجایی که قصد دارید از راه دور به کامپیوتر خود دسترسی داشته باشید، روی دکمه «پشتیبانی از راه دور» یا remote support در بالا سمت راست کلیک کنید.
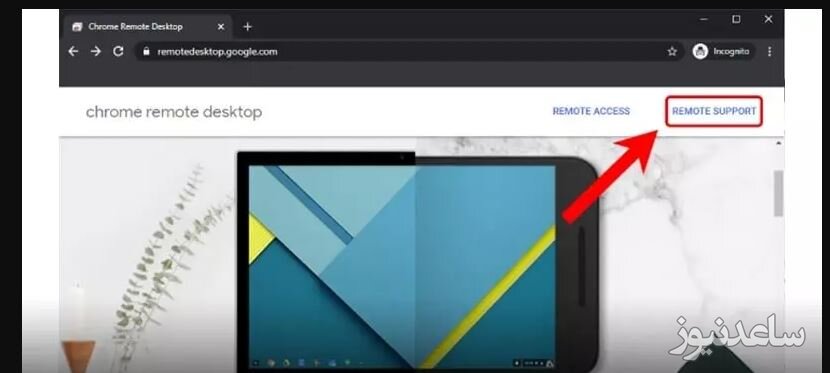
اگر قبلا با مرورگر خود به جیمیل وارد نشده باشید، در این مرحله از شما درخواست میشود که اطلاعات حساب کاربری خود وارد شوید. در غیر این صورت، این مرحله به شما نمایش داده نمیشود.
سپس باید روی تب « پشتیبانی از راه دور» یا Remote Support در بالای صفحه کلیک کنید.
بعد از آن روی دکمۀ Accept & Install یا «پذیرش و نصب» کلیک کنید. سپس منتظر بمانید تا برنامه Chrome Remote Desktop روی لپتاپ شما دانلود شود.
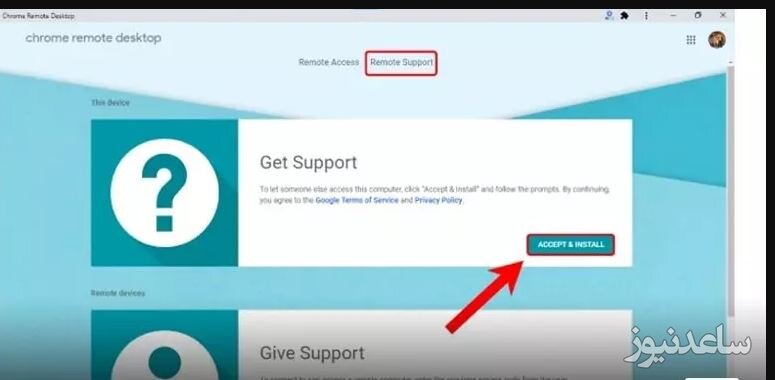
بعد از کاملشدن دانلود برنامه، آن را روی لپتاپ خود نصب کنید. برای نصب کافی است که دوبار روی فایل دانلودشده کلیک کنید.
در این مرحله به برنامه وب Chrome Remote Desktop برگردید. (همان لینک remotedesktop.google.com در مرورگر را باز کنید.)
صفحه Remote Access به صورت خودکار باز میشود. روی دکمه TURN ON یا روشن کلیک کنید.
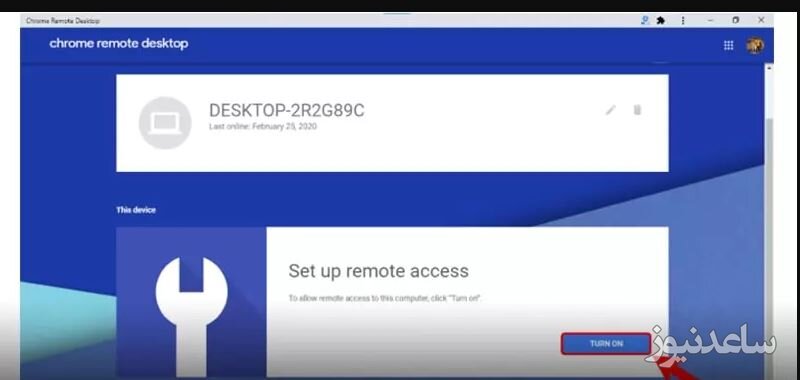
در این مرحله باید یک نام برای کامپیوتر خود مشخص کنید. میتوانید هر نامی را در این قسمت وارد کنید یا حتی نام پیشفرض را بدون تغییر بگذارید. سپس روی Next کلیک کنید.
حالا باید یک رمز عبور 6 رقمی هم برای دسترسی به سیستم خود تعیین کنید. در نظر داشته باشید که این رمز عبور را باید در هنگام وصلکردن موبایل به سیستم وارد کنید. پس حتما آن را جایی یادداشت کنید. در نهایت روی دکمه START کلیک کنید.
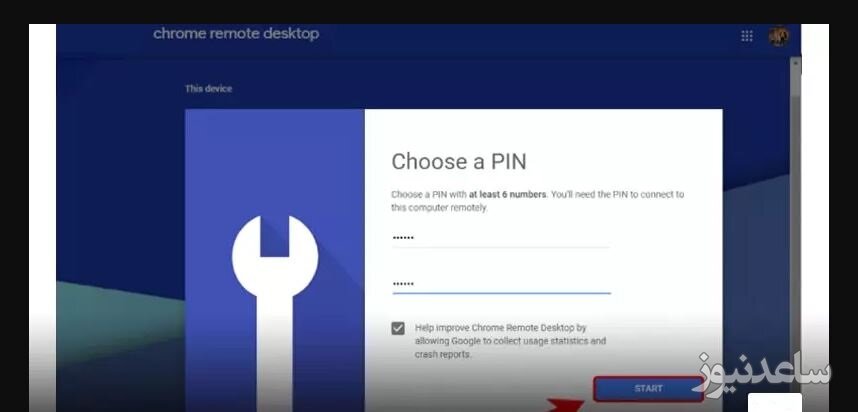
بعد از نصب برنامه روی ویندوز نوبت به نصب آن روی گوشی شما میرسد. برای این کار باید به گوگل پلی مراجعه کنید.
سپس نسخه اندروید برنامه Chrome Remote Desktop را سرچ و دانلود کنید.
در این مرحله از آموزش تبدیل تبلت یا گوشی به قلم نوری دقت کنید که برای برقراری ارتباط بین دو دستگاه باید به اینترنت متصل باشید. به علاوه، هم لپتاپ و هم گوشی شما باید هر دو به یک شبکه اینترنت یکسان متصل باشند. در این صورت شاهد تاخیر کمتری بین دو دستگاه خواهید بود.
بعد از اجرای برنامه در گوشی باید نام کامپیوتر خود را در صفحه اصلی مشاهده کنید. (اگر این چنین نیست، یا اتصال اینترنتی به درستی برقرار نشده است یا هر دو دستگاه به یک حساب جیمیل یکسان متصل نیستند.)
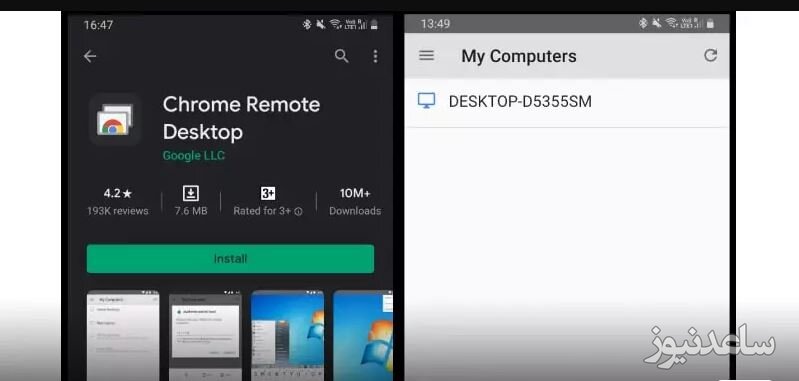
روی نام کامپیوتر خود در گوشی ضربه بزنید تا اتصال بین دو دستگاه برقرار شود.
پنجرهای روبهروی شما باز میشود که در آن باید رمزعبور 6 کاراکتری که در مراحل قبلی تایپ کردید، وارد کنید.
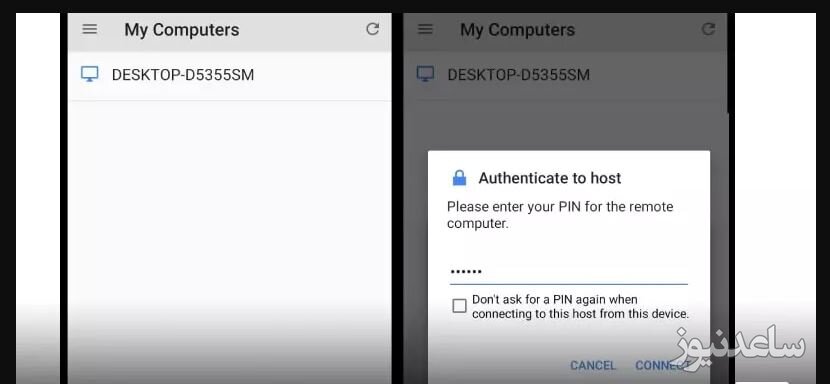
حالا دیگر گوشی شما به لپتاپ متصل شده است. شما میتوانید با قلم لمسی معمولی روی صفحه تبلت یا گوشی خود طرحی بکشید یا متنی بنویسید تا روی صفحه نمایش موبایل ظاهر شود.
توصیه میکنیم که گوشی خود را در حالت افقی قرار دهید تا فضای بیشتری برای استفاده داشته باشید. به علاوه، مطمئن شوید که صفحه نمایش شما روی حالت زومشده قرار نگرفته باشد. در این صورت نمیتوانید به درستی از گوشی استفاده کنید. به علاوه، مسلما در اولین استفاده همه چیز آنطور که تصور میکردید، پیش نمیرود. شما باید تمرین داشته باشید تا بتوانید روی این کار مسلط شوید. اگر به طور کلی خروجی کار چه روی صفحه گوشی و چه روی لپتاپ دقیق نیست، ممکن است مشکل از قلم شما باشد. برای مثال، اگر مدتهاست برای عوضکردن نوک قلم تبلت یا گوشی سامسونگ و ... اقدام نکردید، حتما نوک آن را تعویض کنید تا خروجی بهتری داشته باشید.
برنامههای بسیاری برای تبدیل گوشی به قلم نوری طراحی شدهاند. یکی از بهترین آنها VirtualTable است که در ادامه آموزش تبدیل تبلت یا گوشی به قلم نوری به آن خواهیم پرداخت. VirtualTablet نرمافزاری است که ورودی قلمهای استایلوس را از تبلتها و گوشیهای دریافت میکند. سپس این دادههای ورودی را به دسکتاپ، لپتاپ و غیره منتقل خواهد کرد. برای استفاده از این قابلیت باید ابتدا نسخه اندروید یا ios این برنامه را روی گوشی و نسخه ویندوزی آن را هم روی لپتاپ خود نصب کنید. سپس برنامه را روی گوشی یا تبلت خود اجرا و آن را به برنامه ویندوز متصل کنید. برای برقراری این اتصال میتوانید یکی از سه روش زیر استفاده کنید:
گوشی یا تبلت خود را با کابلUSB به رایانه متصل کنید. البته این روش تنها برای سیستمعامل اندروید قابل استفاده است. در این روش میزان تاخیر ورودی بسیار کمتر خواهد بود.
میتوانید از بلوتوث هم برای متصلکردن دستگاهها استفاده کنید. این روش در مقایسه با دو روش دیگر کیفیت کمتری دارد.
میتوانید هر دو دستگاه را به یک شبکه وای-فای یکسان متصل کنید. در این صورت، برنامه بهترین عملکرد خود را نشان میدهد. به همین دلیل ما هم در ادامه مراحل اتصال دو دستگاه را با وای-فای بررسی خواهیم کرد:
گوشی یا تبلت و لپتاپ خود را به یک مودم یکسان متصل کنید.
در صورتی که دسترسی به شبکه wi-fi ندارید و از داده همراه استفاده میکنید، باید به سراغ نقطه اتصال یا hotspot بروید. اینترنت گوشی خود را روشن کرده و بعد این گزینه را در تنظیمات گوشی خود روشن کنید. سپس لپتاپ خود را هم به شبکه وای-فای گوشی متصل کنید.
حالا برنامه را در لپتاپ یا کامپیوتر خود اجرا کنید.
پنجرهای روبهروی شما باز میشود که در آن مشخصات IP سرور را میبینید. گاهی این آدرس به دلیل تغییر محیط شبکه عوض میشود. پس یکبار روی دکمه Refresh کلیک کنید تا آخرین IP را دریافت کنید.
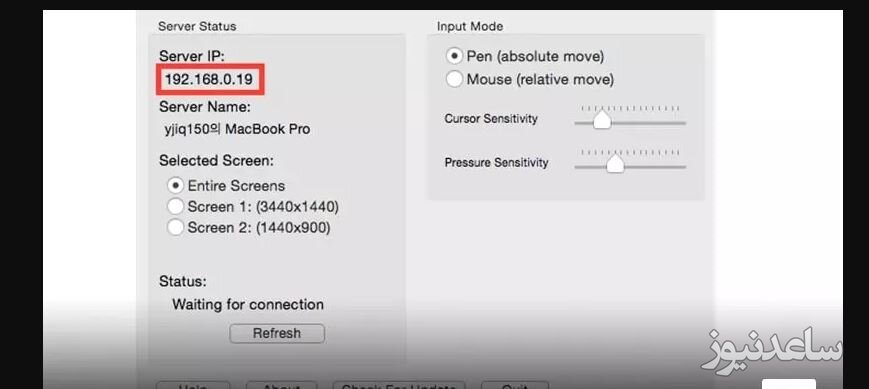
حالا به سراغ گوشی یا تبلت خود بروید و برنامه VirtualTablet را در آن اجرا کنید.
در اولین پنجره از شما درخواست میکند که روش اتصال دو دستگاه به یکدیگر را انتخاب کنید. شما باید آیکون Wi-Fi را لمس کنید.
در صورتی که ارتباط شبکه وای-فای به درستی متصل شده باشد، به صورت خودکار آدرس IP دستگاه دوم در این پنجره ظاهر میشود. در غیر این صورت، IP سرور را که در لپتاپ خود مشاهده میشود، در این قسمت وارد کنید.
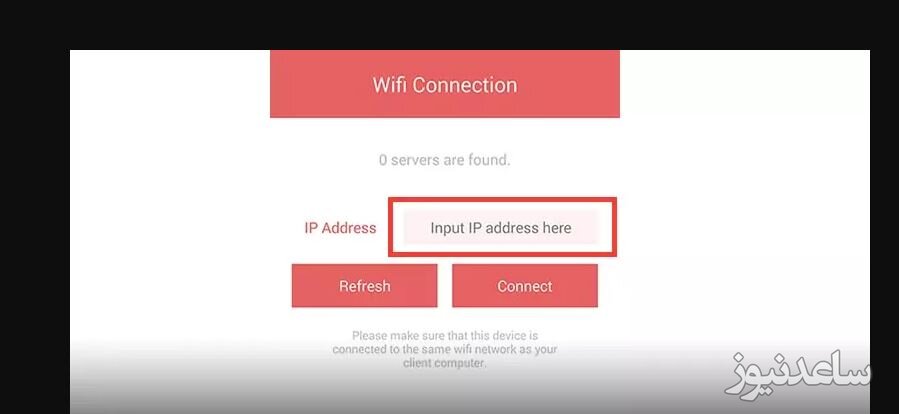
در نهایت روی Connect ضربه بزنید.
اگر مراحل بهدرستی طی شده باشد، برنامه به حالت اجرا درمیآید و صفحه گوشی یا لپتاپ کاملا سیاه میشود.
حالا اگر روی صفحه گوشی یا تبلت انگشت یا قلم خود را بکشید، نشانگر موس شما در لپتاپ حرکت میکند. پس دیگر میتوانید برنامههای مختلفی مثل: پاورپوینت، فتوشاپ، پینت یا غیره را در لپتاپ خود باز کنید. سپس قلم یا انگشت خود را روی صفحه تبلت یا گوشی بکشید و نتیجه را در لپتاپ ببینید. برای این که بتوانید خروجی ظریفتر و بهتر داشته باشید، مسلما بهتر است که به جای انگشت از قلم کمک بگیرید. نحوه فعالکردن قلم بسته به مدل آن متفاوت است.
بنابراین در آموزش تبدیل تبلت یا گوشی به قلم نوری دو برنامه را به شما معرفی کردیم. همچنین، نگاهی به مراحلی داشتیم که برای اجرای این برنامهها باید پشت سر بگذارید. البته برنامههای زیادی برای این کار وجود دارند که ما فقط به معرفی دو نمونه از آنها بسنده کردیم. اگر شما هم برنامه دیگری را میشناسید که بدون دردسر یک گوشی یا تبلت را به قلم نوری تبدیل کند، حتما آن را به ما و دیگران معرفی کنید. همچنین برای مشاهده ی مطالب مرتبط دیگر میتوانید به بخش آموزش ساعدنیوز مراجعه نمایید. از همراهی شما بسیار سپاسگزارم.