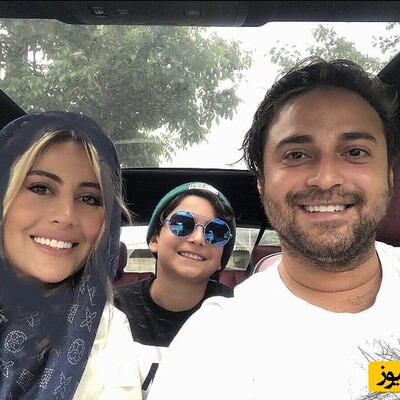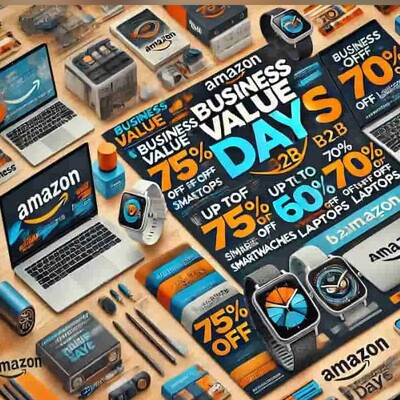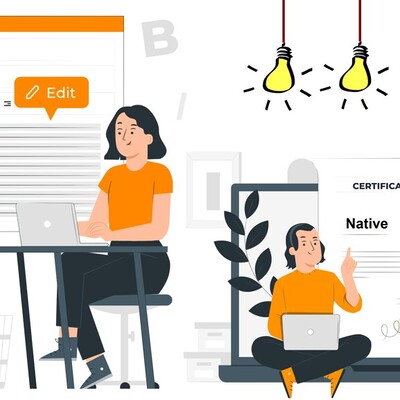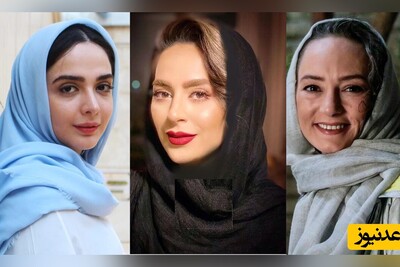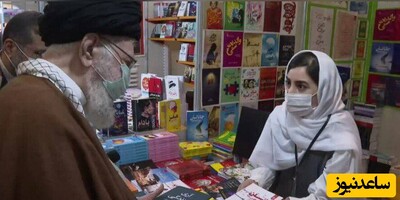ویژگی های نرم افزار تبدیل گوشی به وب کم DroidCamX اندروید:
- پشتیبانی از صدا و تصویر
- امکان اتصال از طریق WiFi و یا کابل USB
- امکان ارسال ویدئو با وضوح بالا
- کنترل و استفاده از فلاش دوربین، فوکوس خودکار، زوم و غیره
- انجام تنظیمات و کنترل های پیشرفته نظیر معکوس کردن تصویر، تلنگر، روشنایی، کنتراست و غیره
- سادگی استفاده
- مصرف کم باتری
این برنامه با ایجاد یک کانکشن بین گوشی موبایل اندروید و کامپیوتر شما کار می کند و این قابلیت را دارد تا چه با استفاده از شبکه بی سیم WiFi و یا با استفاده از اتصال کابل USB ارتباط را برقرار کند.
چطور گوشی و یا تبلت اندروید خود را به وب کم تبدیل کنیم!؟
روش اول، DroidCam Wireless Webcam
برنامه DroidCam به دو بخش تقسیم می شود. یک برنامه رایگان اندرویدی که از طریق فروشگاه گوگل پلی در دسترس است و مولفه کلاینت دسکتاپی که از طریق سایت Dev47Apps برای ویندوز و لینوکس قابل دریافت است. ابتدا کار را با نصب برنامه اندرویدی آغاز کنید. زمانی که نصب برنامه روی گوشی اندرویدی به اتمام رسید، باید نسخه دسکتاپی آن را روی کامپیوتر شخصی نصب کرده و مطابق با دستورالعملی که در ادامه مشاهده خواهید کرد عمل کنید.
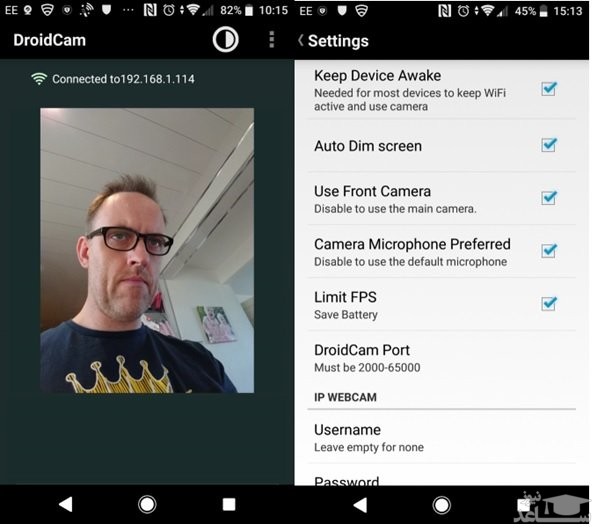
پس از نصب، برنامه را روی کامپیوتر شخصی اجرا کنید. در این حالت از شما در ارتباط با آدرس آی پی گوشی اندرویدی سوالی پرسیده می شود. این کار به سادگی انجام می شود. زمانی که برنامه را روی گوشی اندرویدی خود اجرا می کنید، آدرس آی پی به همراه شماره درگاهی که به آن نیاز دارید نشان داده می شود. توجه داشته باشید که گوشی اندرویدی و کامپیوتر هر دو باید به شبکه وای فای یکسانی متصل شده باشند.
به کامپیوتر کلاینت باز گردید. پیغامی را مشاهده می کنید که اعلام می دارد شما می توانید به استریم کردن فایل های صوتی از گوشی خود بپردازید. اکنون می توانید کیفیت ویدیو را روی یکی از سه وضعیت عادی، با کیفیت یا بی کیفیت تنظیم کنید. در صورت نیاز می توانید از یک کابل یو اس بی برای اتصال گوشی به کامپیوتر استفاده کنید.
زمانی که تنظیمات مدنظر را روی کامپیوتر و اندروید ویرایش کردید، روی دکمه start کلیک کنید. اکنون استریم کردن صدا و تصویر آغاز می شود. برنامه فوق روی دستگاه اندرویدی صدا و تصویر را به سامانه ویندوزی/لینوکسی ارسال می کند. در حالت عادی دوربین های اصلی گوشی های اندرویدی کیفیت بهتری نسبت به دوربین های سلفی دارد. اما در بازار گوشی هایی همچون J5 Pro نیز وجود دارند که دوربین سلفی آن ها کیفیت بالایی (13 مگاپیکسل) دارد. اما نگران نباشید. برنامه Droid Cam به یک ویژگی جالب تجهیز شده است. این برنامه به شما اجازه می دهد میان دوربین جلو و عقب گوشی سوییچ کنید. برای این منظور گزینه Settings را لمس کرده و تیک مربوط به دوربین را فعال کنید.
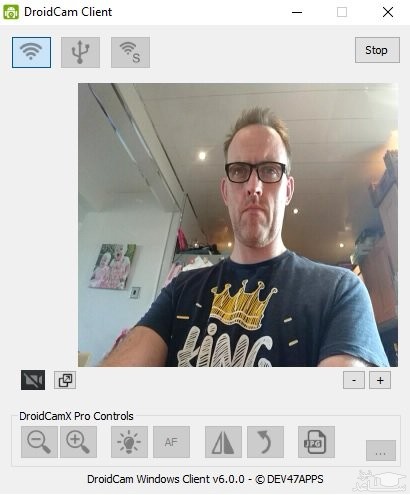
در حالی که نسخه رایگان این محصول گزینه های خوبی ارائه می کند، اما کامل نیست. به طور مثال، شما می توانید تنها از حالت افقی استفاده کنید. اما در نسخه دسکتاپی DroidCam به تنظیمات بزرگ نمایی؛ تغییر روشنایی، تفکیک پذیری، فوکوس و قرینه کردن تصویر دسترسی دارید.
روش دوم؛ به کارگیری IP Webcam
راهکار قدرتمند دومی که به شما پیشنهاد می کنیم، نرم افزار IP Webcam است. این برنامه به دو شکل رایگان و پولی روی گوگل پلی قرار دارد. برای دانلود نسخه ویندوزی آن نیز می توانید به نشانی ip-webcam.appspot.com مراجعه کنید.
نصب و پیکربندی این برنامه شباهت زیادی به DroidCam دارد. همانند راهکار اول ابتدا باید تنظیمات اولیه را ویرایش کرده و در ادامه آدرس آی پی و شماره درگاه برنامه را وارد کنید. این برنامه خروجی خود را روی دو مرورگر کروم و فایرفاکس نشان داده و از مرورگرهای اج و اینترنت اکسپلورر پشتیبانی نمی کند. برای مشاهده ویدیوها نیز باید از آدرس زیر استفاده کنید.
http://[IP ADDRESS]:8080/videofeed
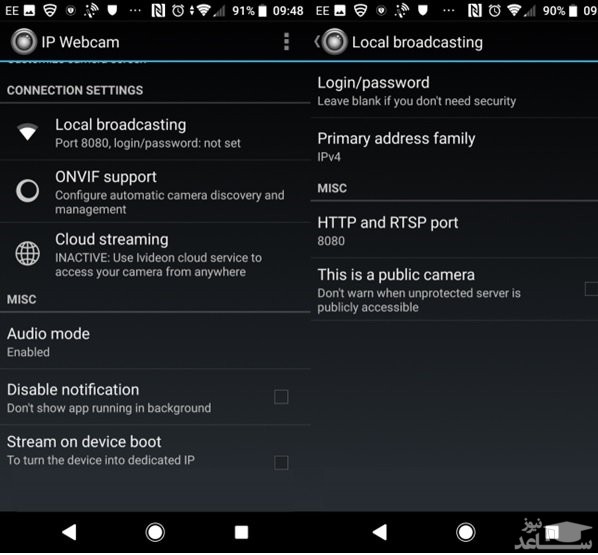
این برنامه تفکیک پذیری های تصویری مختلفی را برای ویدیوها ارائه می کند. همانند برنامه DroidCam این برنامه نیز از هر دو دوربین پشتی و جلو پشتیبانی می کند. زمانی که دکمه Action را روی دستگاه اندرویدی لمس کنید، قادر هستید عملکرد برنامه را آزمایش کنید. برای متوقف کردن و ادامه دادن فرآیند استریم نیز از همین دکمه می توانید استفاده کنید.
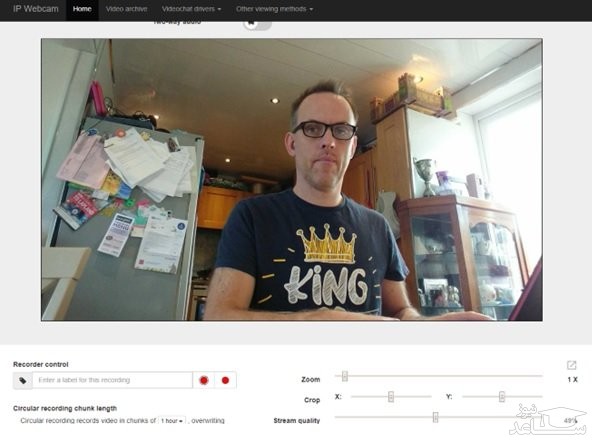
اگر در نظر دارید ویدیوهای استریم شده را به فضای ابری منتقل کنید، باید افزونه مربوط به دراپ باکس را نصب کنید. این افزونه به خوبی با برنامه فوق یکپارچه شده است.


























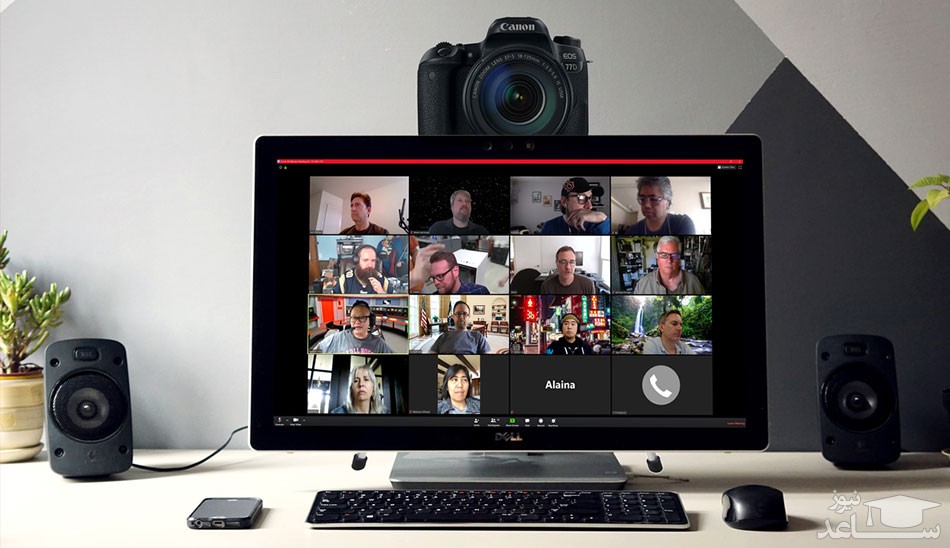
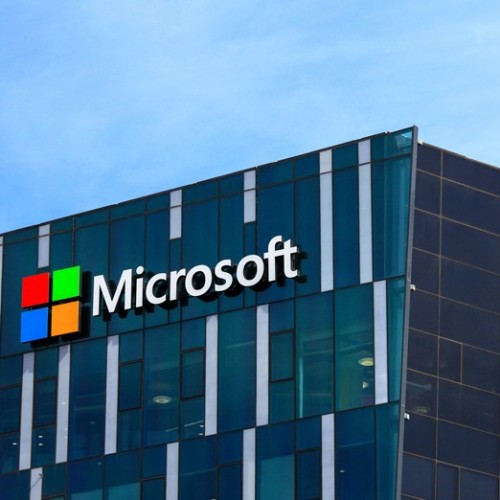 چگونه یک فایل مایکروسافت ورد را به HTML تبدیل کنیم؟
چگونه یک فایل مایکروسافت ورد را به HTML تبدیل کنیم؟