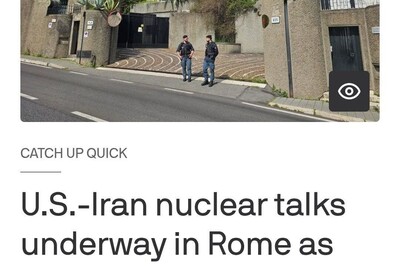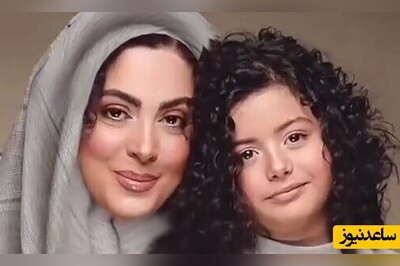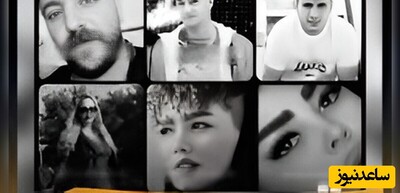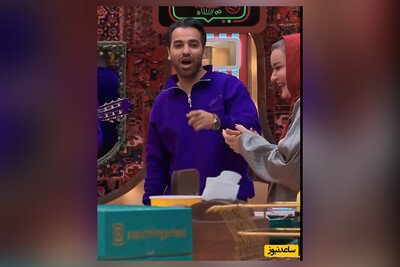دلایل شارژ نشدن لپ تاپ
ممکن است تنظیمات دستگاه به هم ریخته باشد!
ممکن است دلیل شارژ نشدن باتری لپ تاب شما ناشی از به هم خوردن تنظیمات پاور آن باشد. با بررسی تنظیمات و به خصوص تنظیمات پاور، می توانید دلیل شارژ نشدن لپ تاپ خود را راحت تر تشخیص دهید. برای این کار، باید از طریق مسیر Start → Control Panel → Power Options، از غیر فعال بودن گزینه low battery level اطمینان حاصل نمایید. این گزینه باعث می شود که دستگاه به جای شارژ شدن، خاموش شود. در نتیجه لپ تاپ شارژ نشده و مشکلاتی را برای کاربر به وجود می آورد.
ممکن است لپ تاب داغ شده باشد!
دلیل دیگری که ممکن است به شارژ نشدن باتری لپ تاب منجر شود داغ شدن لپ تاب است. که این داغ شدن به دلیل فعالیت زیادی باتری ایجاد می شود. در مواقعی که حس کردید لپ تاپ بیش از حد داغ کرده، بهتر است آن را برای مدتی خاموش کرده و با آن کار نکنید. همچنین در صورت لزوم از هوای فشرده برای تمیز کردن منافذ فن لپ تاپ استفاده کنید تا گرد و خاکی داخل آن وجود نداشته باشد.
ممکن است اتصالات باتری مشکل داشته باشد!
این احتمال برای شارژ نشدن باتری لپ تاب وجود دارد که اتصالاتی همچون کابل برق دچار بریدگی، پارگی یا قطعی شده باشند و به این ترتیب، مانع از انتقال برق به دستگاه شوند. حتما همیشه کابل شارژر خود را چک کنید، اگر فرورفتگی، پارگی، پیچ خوردگی یا تغییر خاصی را در مسیر شارژر مشاهده می کنید ممکن است مشکل شارژ نشدن باتری لپ تاپ به کابل برگردد. در این حالت، تعویض این کابل مشکل را برطرف می کند. اگر چنین نشد، دستگاه را برای بررسی های تخصصی تر به یک تعمیرگاه مجاز و معتبر ببرید. همچنین هنگامی که مشاهده کردید با اتصال شارژر، جریان برق به لپ تاپ برقرار نمی شود، بهتر است سریع شارژر را جدا کرده و از ورودی یا پریز دیگری برای اتصال شارژر استفاده کنید. همچنین که در بیشتر موارد، آداپتور دستگاه به دلیل افت یا شدت جریان برق از کار می افتد و به این وسیله از آسیب به دستگاه جلوگیری می کند. در مرحله بعد، زمانی که جریان برق قطع شده است، باتری دستگاه را (در صورت امکان) جدا کنید. دکمه پاور را به مدت ۲ دقیقه نگه دارید و سپس مجدد باتری را وارد کنید و شارژر را به پریز دیگری متصل کنید.
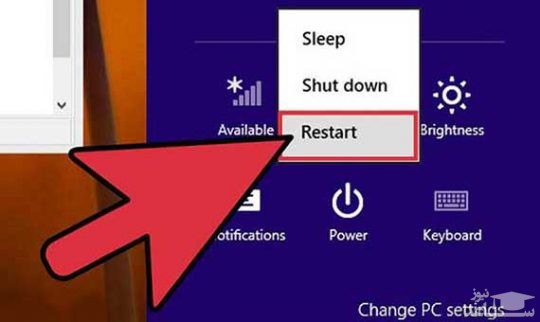
ممکن است باتری معیوب باشد!
اگر مشاهده کردید که لپ تاپ شارژ نمی شود، لازم است که سلامت باتری را تست کنید. برای این کار، باطری را از دستگاه خارج کرده و لپ تاپ خود را به برق متصل کنید. بهتر است لپ تاپ را خاموش کنید، باتری را برای چند ثانیه جدا کرده و سپس مجدد وصل و سیستم را دوباره روشن کنید. البته لازم به ذکر است که در همه لپ تاپ ها امکان جدا کردن باتری وجود ندارد. در این موارد تنها لپ تاپ را خاموش و روشن کنید. اگر دستگاه شارژ شد، این به معنای خرابی باتری است و باید اقدام به تعمیر یا تعویض آن نمایید. اما اگر لپ تاپ شما حتی با اتصال به برق نیز شارژ نشد، نشان از وجود مشکلاتی در سایر قسمت های دستگاه بوده و باید اقدامات تخصصی را برای تعمیر آن انجام دهید.
کاهش استفاده از منابع
این احتمال وجود دارد که باتری شما شارژ نشود و دلیل آن هم، سخت افزار نباشد. اگر لپ تاپ شما به سختی و با سرعت کم کار می کند، امکان دارد شارژر شما نتواند با سرعت زیاد، دستگاه را مجددا شارژ کند. به عنوان مثال، اگر لپ تاپ شما بیش از حد داغ می شود، فن هم باید برای خنک کردن دستگاه سریع تر کار کند که همین مسئله می تواند انرژی بیشتری را مصرف کند.
هنگامی که برنامه ها و فرایندهای زیادی را هم زمان در حال اجرا دارید، انرژی بیشتری هم مصرف می شود و با سرعت بسیار زیاد شارژ دستگاه را به صفر خواهد رساند. بخش نوار وظیفه را با فشردن کلیدهای ترکیبی Ctrl + Shift + Esc فشار دهید تا میزان مصرف منابع فعلی را بررسی کنید.
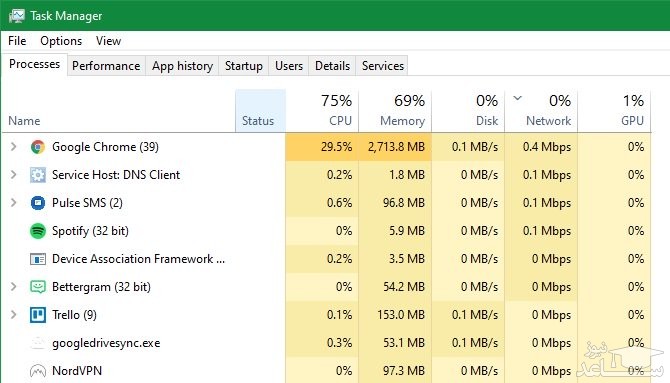
درصورتی که احساس می کنید مشکل شارژ باتری شما به مسائل نرم افزاری مربوط است، سعی کنید برخی از برنامه ها را ببندید یا لپ تاپ را خاموش کنید تا دمای آن کاهش یابد. پس از بازگشت به حالت عادی، می توانید دستگاه را روشن کنید و ببینید شارژر شما توانایی نگه داری شارژ را دارد یا خیر.
بررسی تنظیمات ویندوز
سایر مشکلات نرم افزاری هم می تواند باعث دیر شارژشدن لپ تاپ شما شود. با رفتن به بخش تنظیمات و سیستم (System) و درنهایت انتخاب گزینه ی Power & Sleep، باید گزینه ی Additional Power Settings موجود در سمت راست را انتخاب کنید. در این بخش، کافی است روی گزینه تغییر تنظیمات هم کلیک کنید.
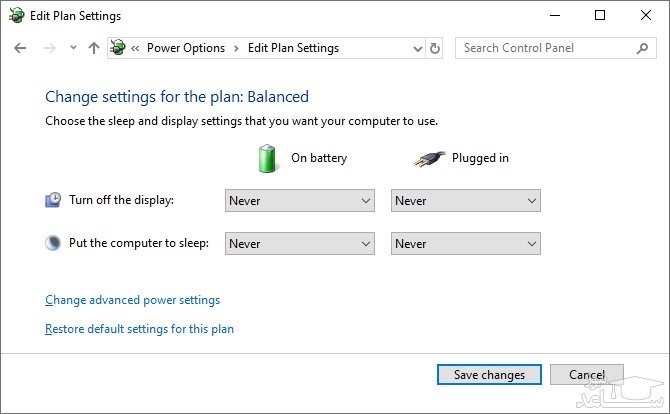
اگر می خواهید تنظیمات مربوط به توان پیشرفته را انجام دهید، می توانید روی گزینه تغییر تنظیمات کلیک کنید؛ اما ساده ترین گزینه برای بازیابی تنظیمات پیش فرض است. اگر لپ تاپ لنوو دارید، این شرکت برنامه ای خاص دارد که می تواند باعث بروز مشکلات در شارژ شود. برای جست وجوی Lenovo Vantage از منو استارت (Start) اقدام کنید.
پس از بازشدن، روی گزینه ی Power موجود در پنل تنظیمات سخت افزار (Hardware Settings Panel) کلیک کنید و سپس به سمت پایین بروید و گزینه ی Charge Threshold را انتخاب کنید. بد نیست بدانید در این بخش، می توانید حداقل و حداکثر درصد مربوط به شارژ باتری را هم تعیین کنید. به عنوان مثال، شما می توانید دستگاه خود را به گونه ای تنظیم کنید که هنگام رسیدن شارژ به ۵۰ درصد، عملیات به صورت خودکار آغاز شود و هنگامی که به ۸۰ درصد رسید هم متوقف شود.
به روزرسانی یا نصب مجدد درایورهای باتری
ازآنجاکه باتری شما عنصری خارجی به حساب می آید، ویندوز به منظور برقراری ارتباط با آن از درایورهای خاصی استفاده می کند. اگر لپ تاپ شما هنوز به شارژر متصل است؛ اما شارژ نمی شود، به روزرسانی یا حذف آن می تواند باعث آغاز فرایند شارژ مجدد شود. روی گزینه ی Start کلیک کنید که البته با فشردن کلیدهای ترکیبی Win + X هم این اتفاق خواهد افتاد. درادامه و از منو مرتبط، گزینه ی مدیریت دستگاه را انتخاب کنید. بخش باتری ها را گسترش دهید تا دو ورودی را مشاهده کنید که شامل Microsoft AC Adaptor و Microsoft ACPI-Compliant است.
درادامه، روی هر یک از آن ها کلیک و درایور را به روزرسانی کنید. این احتمال وجود دارد که به روزرسانی پیدا نشود؛ اما ارزش امتحان کردن را دارد. شما می توانید درایورها را به صورت دستی نیز به روزرسانی کنید؛ ولی احتمالا شرکت سازنده ی لپ تاپ ویژگی خاصی برای باتری ارائه نمی دهد. درصورتی که به روزرسانی انجام نشده است، روی هر یک از درایورهای باتری راست کلیک و گزینه ی مربوط به حذف دستگاه را انتخاب کنید. این کار باعث می شود در راه اندازی بعدی، درایور مجددا نصب شود؛ بنابراین، جایی برای نگرانی وجود ندارد.
پس از راه اندازی مجدد، اجازه دهید ویندوز به صورت خودکار درایور باتری را دوباره نصب کند و البته امیدوارم شارژ مجدد برای لپ تاپ شما آغاز شود. اگر بازهم مشکل مربوط به شارژنشدن دستگاه حل نشد، فرایند را تکرار کنید؛ اما پس از پاک کردن درایور، باید باتری را جدا و پس از نصب مجدد، دستگاه را روشن کنید.
شیوه حل مشکل شارژ نشدن باتری لپ تاپ در ویندوز ۱۰
دستورالعملی را که در این بخش می خواهیم توضیح دهیم، می توانید روی ویندوز ۱۰ آپدیت بهار ۲۰۱۸ به بعد تست کنید.
معمولا وقتی که قصد استفاده از لپ تاپ دارید اما به هر دلیلی باتری از شارژ شدن دوری می کند، با کمک دیوایس منجر می توانید کارهایی انجام دهید که باتری دوباره به کار قبلی خود ادامه دهد.
برای انجام این کار، کافی است که
- ابتدا وارد استارت منو شوید ( در ویندوز ۱۰ )
- بعد از ورود به این بخش، با راست کلیک بر روی استارت منو Device Manager را انتخاب کنید
- در این مرحله، گزینه Batteries را انتخاب کنید.
- با این انتخاب دو گزینه زیر نمایش داده می شود:
- Microsoft AC Adapter
- Microsoft ACPI-Compliant Control Method Battery
به ترتیب روی هر دو گزینه راست کلیک کرده و گزینه Uninstall device. را انتخاب کنید.
با این کار، درایور باتری لپ تاپ خود را حذف می کنید اما جای هیچ نگرانی نیست چرا که با ریستارت کردن سیستم، به طور مجدد و اتوماتیک، درایورها به طور کامل نصب می شوند.
در ادامه:
- لپ تاپ را خاموش کنید
- سیم شارژر را از سیستم جدا کنید
- در صورتی که سیستم دارای باتری جدا شدنی است آن را در حالت امن از سیستم جدا کنید
- کمی صبر کنید
- باتری را دوباره سرجایش قرار دهید. ( اگر باتری داغ است بگذارید تا خنک شود )
- سیستم را به شارژر وصل کنید
- بعد سیستم را روشن کنید
با انجام این کار، باتری معمولا دوباره شروع به کار می کند.
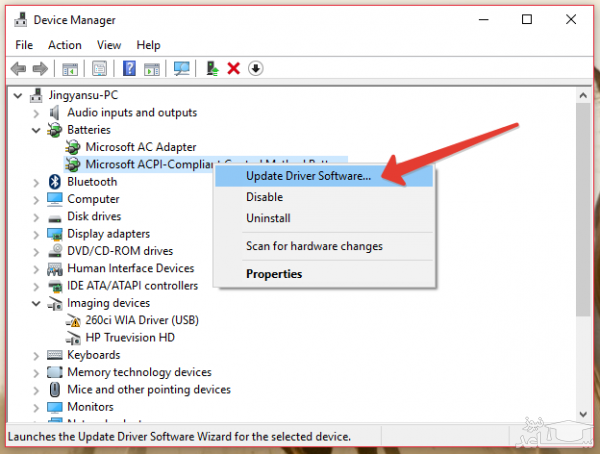
حذف درایور در ویندوز های قدیمی تر
معمولا در ویندوز ۱۰ با روشی که در بالا گفته شد، و با حذف دو درایور یاد شده می توان فعالیت درایور را از سر گرفت و با نصب تمیز و اتوماتیک از آن می توانید به سادگی، آن را فعال کنید.
در ویندوز های قبلی نیز، به همین شیوه می توانید سیستم خود را احیا کنید اما تفاوت های کوچکی در آن چه انجام داده اید مشاهده می شود.
برای این منظور، کافی است که:
- به کنترل پنل بروید و Device manager را انتخاب کنید یا این که
- به استارت منو بروید، و عبارت Device manager را تایپ کنید
- در استارت منو روی گزینه ای که حاص جستجوی Device manager است کلیک کنید تا وارد آن شوید
- در این قسمت باید به دنبال Batteries باشید.
- در این قسمت یک منوی باز شونده قرار دارد که باید روی آن کلیک کنید. گاهی در این بخش ۲ یا بیش از ۲ آیتم وجود دارد.
بهتر است که برای تست، اول روی گزینه Microsoft ACPI-Compliant Control Method Battery راست کلیک کنید و بعد uninstall بزنید.
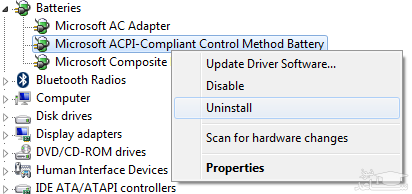
اما در صورتی که این مشکل کماکان پا برجاست، کافی است که، روی گزینه اول نیز راست کلیک کرده و uninstall را بزنید.
بعد از این مرحله نیز دوباره سیستم را ریستارت کنید تا امکان شارژ شدن مجدد را بررسی کنید.
دقت کنید که در بسیاری از نسخه های ویندوز این آیتم یعنی Batteries دارای بخش های متفاوتی است که شما اجازه دست کاری همه آن ها را ندارید.
به همین دو آیتم بسنده کنید
در صورتی که مشکل حل شود ، نیاز به بررسی متخصصان در این باره ندارید اما در صورتی که مشکل پا برجاست،
در صورتی که به اندازه کافی سیستم شارژ دارد، ویندوز را یک بار نصب کنید.
اگر باز هم مشکل به جاست، می توانید این باره به یک متخصص مراجعه کنید تا از نظر داخلی سیستم را بررسی کند و یا این که باتری و یا ادوات مورد نیاز را از سیستم برای تان تعویض کند.



 آیا میتوان با لپ تاپ و کامپیوتر خانگی ارز دیجیتال استخراج کرد؟
آیا میتوان با لپ تاپ و کامپیوتر خانگی ارز دیجیتال استخراج کرد؟