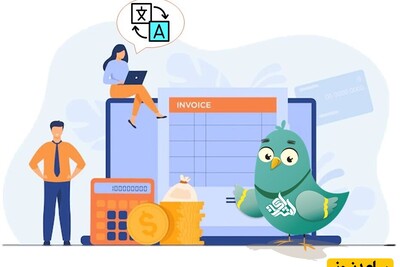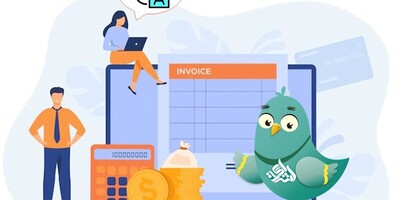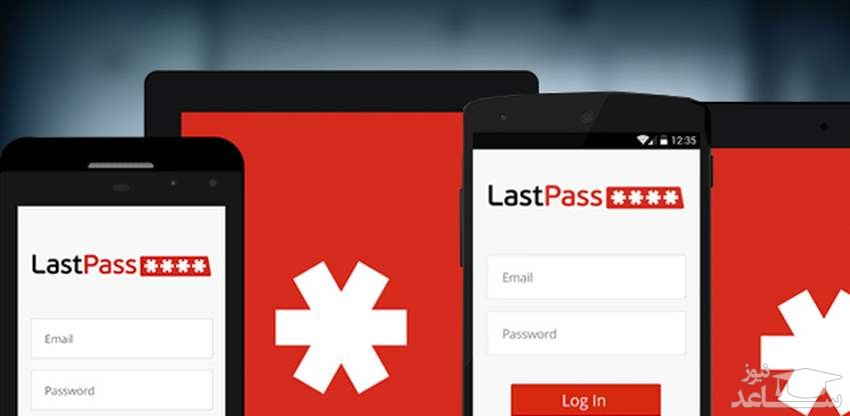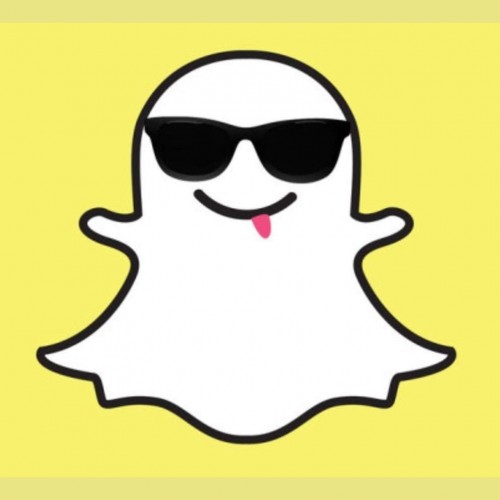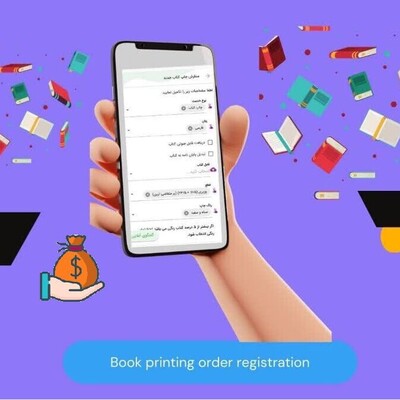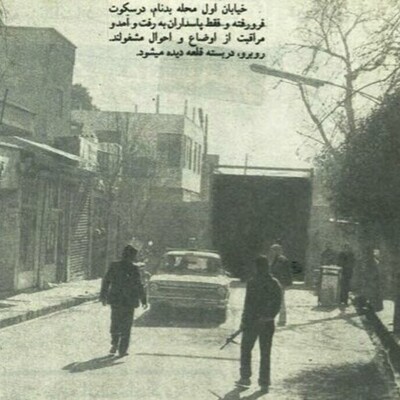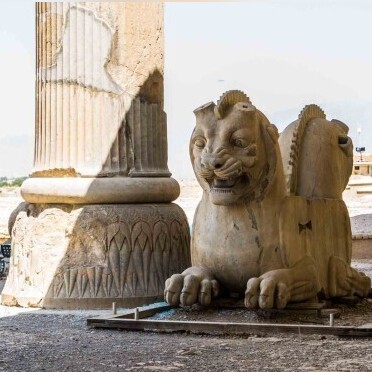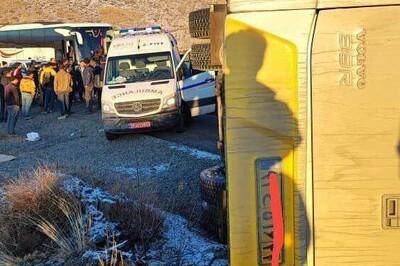لست پس چیست؟
لست پس (LastPsss) یک سرویس اینترنتی و آنلاین است که مدیریت گذرواژه های شما را بخوبی انجام می دهد. در دنیای دیجیتال امروزی و در عصر انفجار اطلاعات به دلیل اینکه بیشتر کارهای اداری و حتی روزمره از راه ورود به سایت های اینترنتی انجام می گیرد و برای ورود به هر سایت به نام کاربری و رمز جداگانه ای نیاز است، حفظ کردن تعداد زیادی رمز و گذرواژه های پیچیده تقریبا ناممکن شده است. سامانه اینترنتی لَست پَس که جزو محبوبترین برنامه های مدیریت رمز می باشد تمامی ابزارهای لازم برای تولید رمزهای غیرقابل نفوذ و همچنین نگهداری آنها را در یک جا در اختیار کاربر گذاشته است.
این سرویس در مرورگرهای گوگل کروم و دیگر جستجوگرها بصورت افزونه ( اکستنشن ) جداگانه ای نصب می شود و خدمات زیر را به رایگان در اختیار شما می گذارد :
- امکان ذخیره سازی همه پسوردها
- قابلیت تکمیل اطلاعات ورود شما به سایتهای گوناگون بصورت خودکار
- بررسی میزان قدرتمندی پسوردها
- تولید رمزهای توانمند با امکان سفارشی سازی
- امکان نوشتن و نگه داری متن بصورت ایمن
- امکان ذخیره پسورد روی یک سیستم و بکارگیری آن در سیستمی دیگر
ذخیره پسورد ها با استفاده از LastPass
ابتدا آخرین نسخه از نرم افزار LastPass را با استفاده از لینک درج شده در انتهای مطلب دانلود کرده و سپس آن را از فایل آرشیو زیپ استخراج کنید. اکنون وارد پوشه ی حاصل شده از استخراج شوید و فایل اجرایی نصب نرم افزار را اجرا کنید.
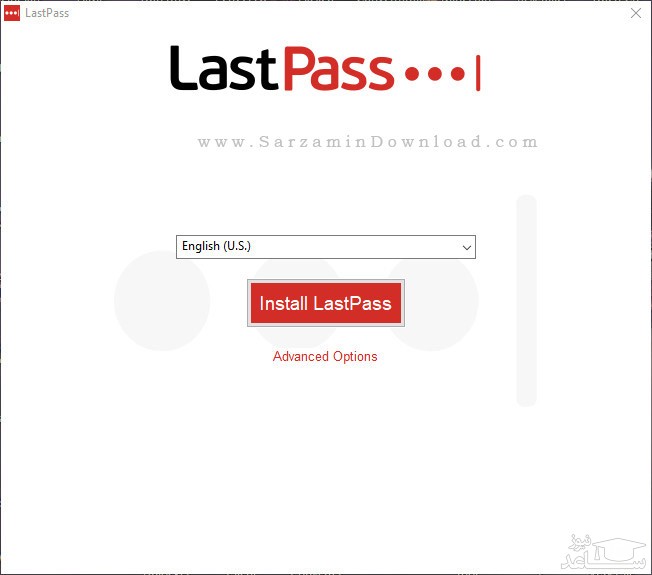
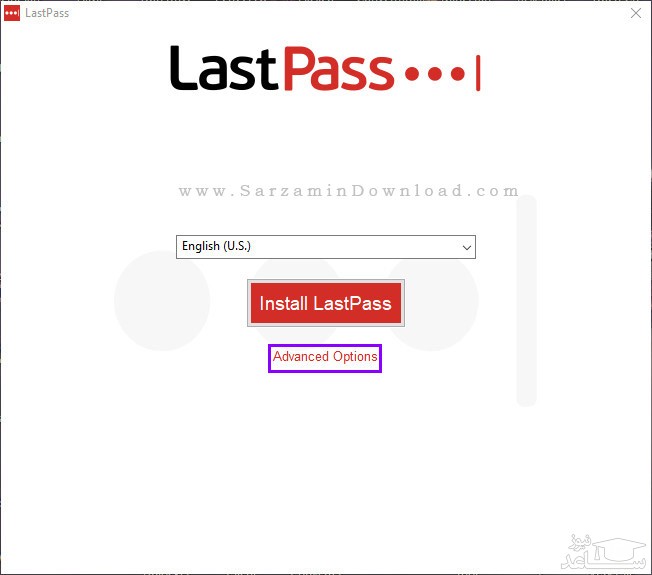
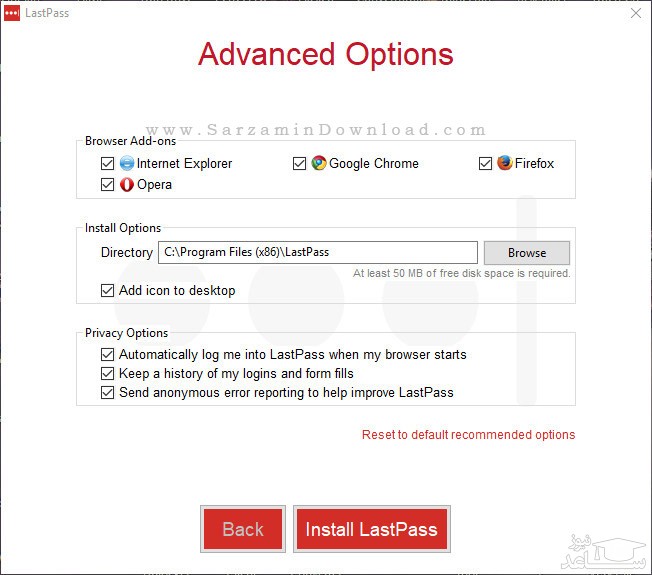
در این بخش ابتدا باید تعیین کنید که میخواهید “Add-On” نرم افزار “LastPass” در کدام یک از مرورگر های نصب شده در سیستم تان نصب شود. تنها با نصب بودن پلاگین این نرم افزار است که میتوانید از امکانات آن بهره مند شوید. تیک مرورگر های مورد نظر را بزنید.
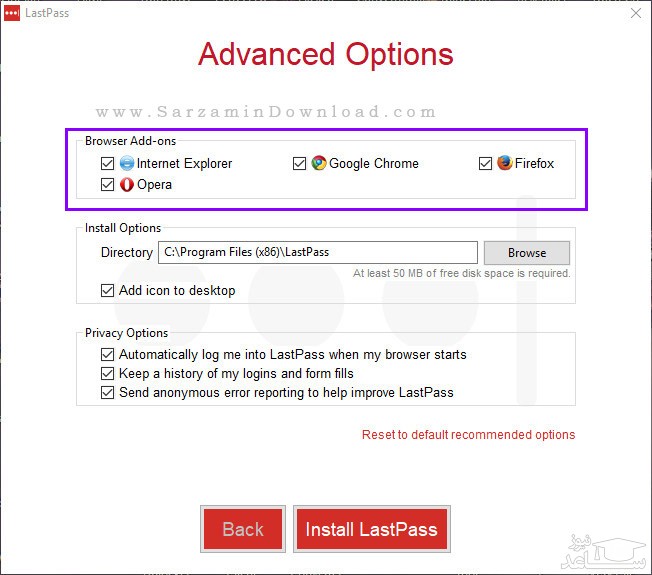
از طریق بخش”Install Directory” محل نصب نرم افزار را تعیین کنید و همچنین اگر میخواهید یک آیکن از نرم افزار در دسکتاپ قرار بگیرد تیک گزینه ی “Add Icon to Desktop” را نیز بزنید.
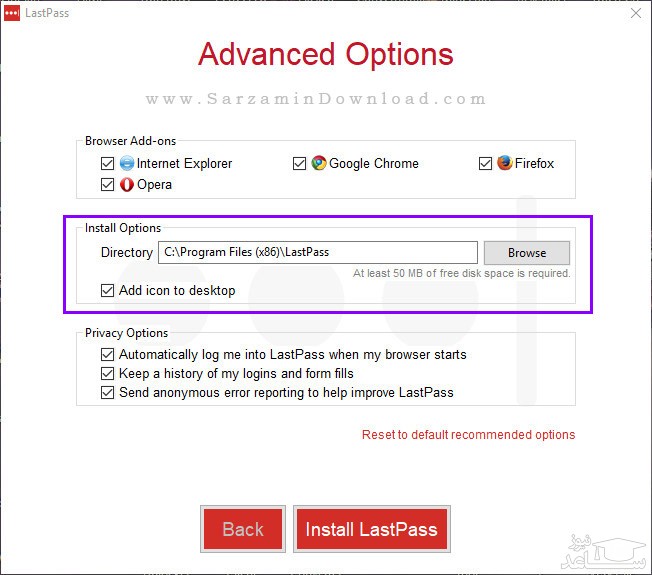
همچنین در پایین سه گزینه ی دیگر نیز وجود دارند که در ادامه هر کدام را شرح میدهیم:
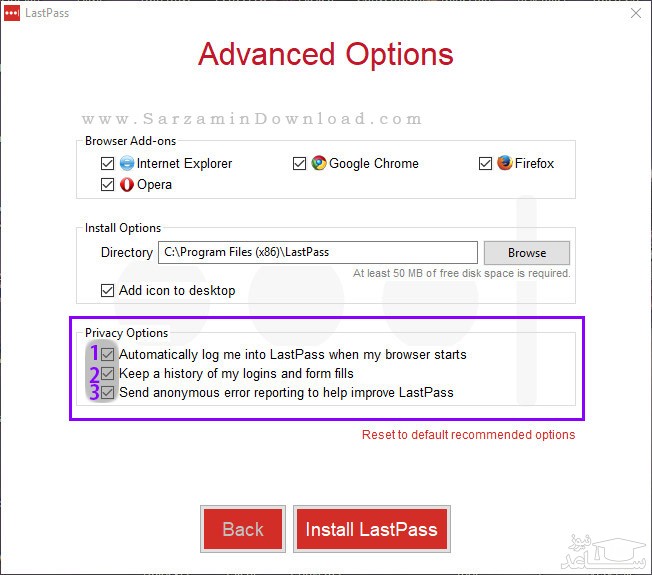
1. ورود به اکانت “LastPass” به محض اجرای هر کدام از مرورگر ها.
2. ذخیره یک تاریخچه از نام های کاربری و رمز عبور های وارد شده در سایت ها.
3. ارسال گزارش های ارور ها به سازندگان LastPass به منظور بهبود نرم افزار.
پس از انتخاب گزینه های مورد نظر “Install LastPass” ر ا کلیک کنید.
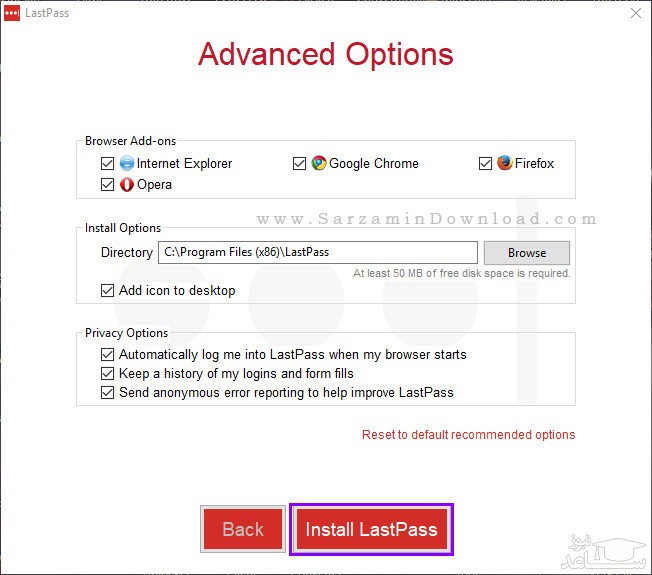
در مرحله ی بعدی باید در نرم افزار یک اکانت بسازیم.
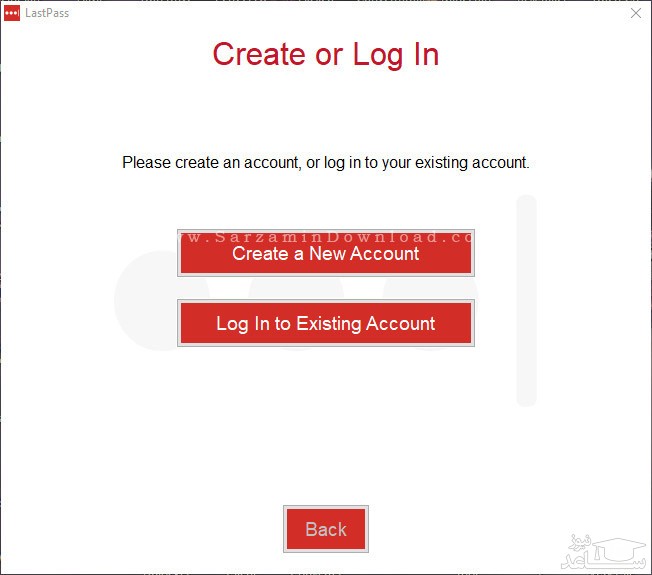
بدین منظور “Create a New Account” را کلیک کنید.
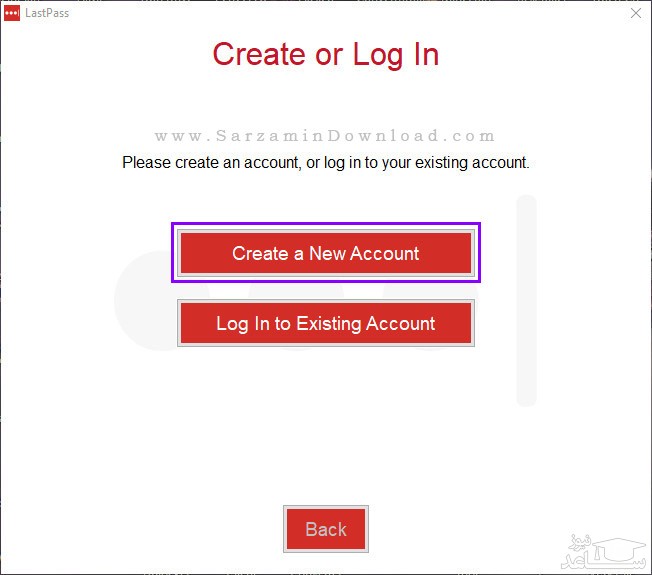
در بخش بعدی فیلد (Field) هایی را باید پر کنید که در ادامه هر کدام را شرح میدهیم:
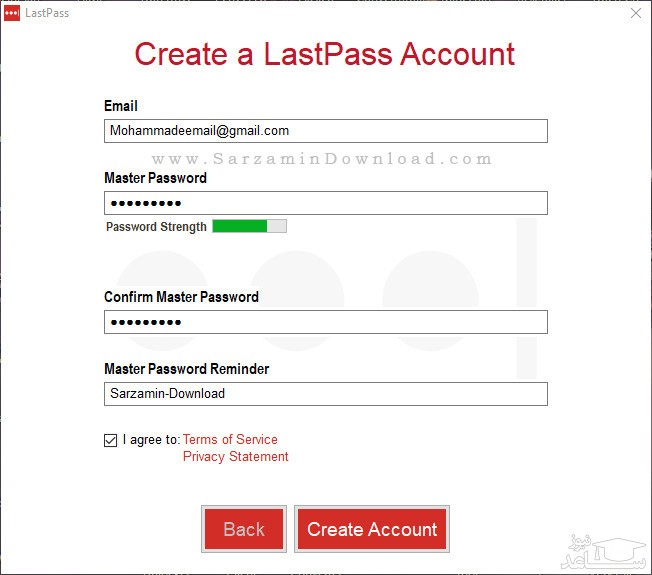
- Email: ایمیل تان را وارد کنید که از آن برای نام کاربری شما نیز استفاده خواهد شد.
- Master Password: رمز عبور.
- Confirm Master Password: تکرار رمز عبور.
- Master Password Reminder: یک عبارت برای یادآوری رمز عبور در صورت فراموش شدن آن.
فیلد ها را پر کرده، تیک گزینه ی “I Agree To” را بزنید و سپس “Create Account” را کلیک کنید.
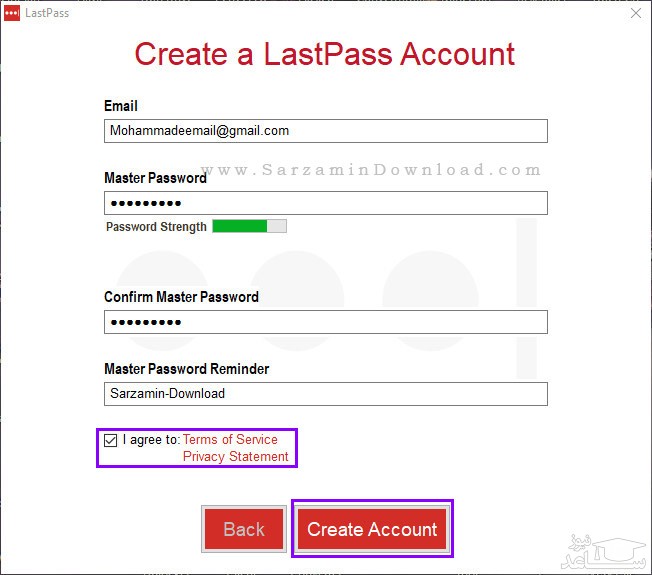
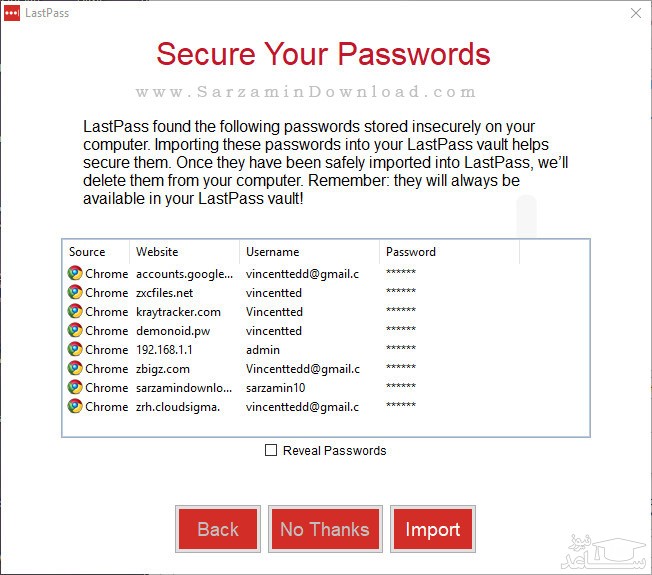
برای مشاهده رمز عبور های ذخیره شده در مرورگر های اینرتنت، میتوانید از نرم افزار زیر نیز استفاده کنید:
اگر میخواهید رمز عبور ها منتقل شوند دکمه ی “Import”، و در غیر این صورت “No Thanks” را کلیک کنید.
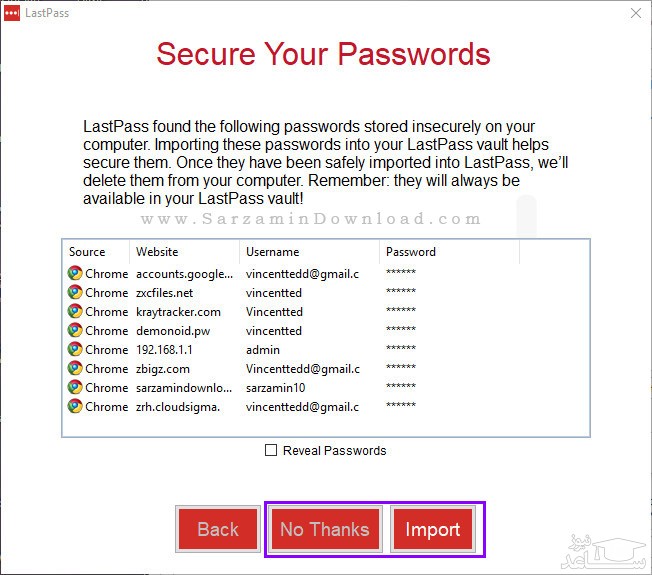
اکنون نصب LastPass به اتمام رسیده و میتوانید از آن استفاده کنید. بدین منظور مرورگر اینترنت تان را اجرا کنید. مشاهده میکنید که پلاگین LastPass در مرورگر نصب شده است.
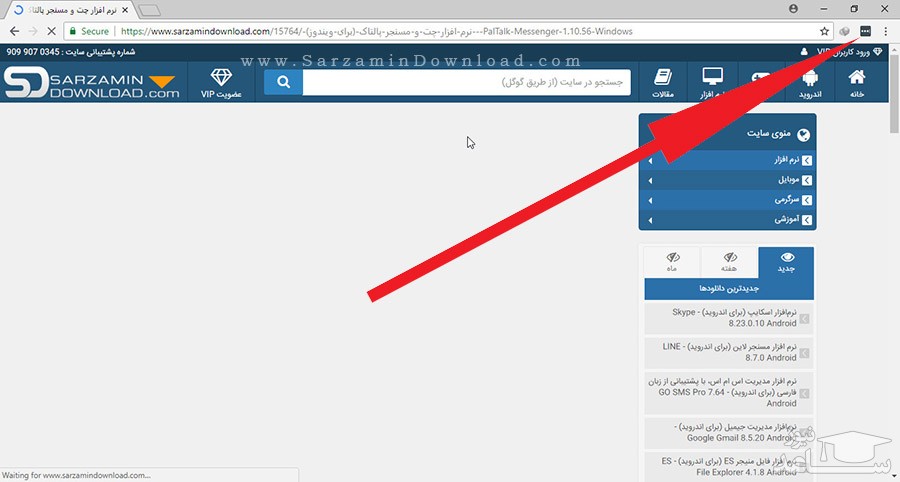
بر روی آیکن LastPass کلیک کنید. تا بخشی به شکل عکس زیر باز شود.
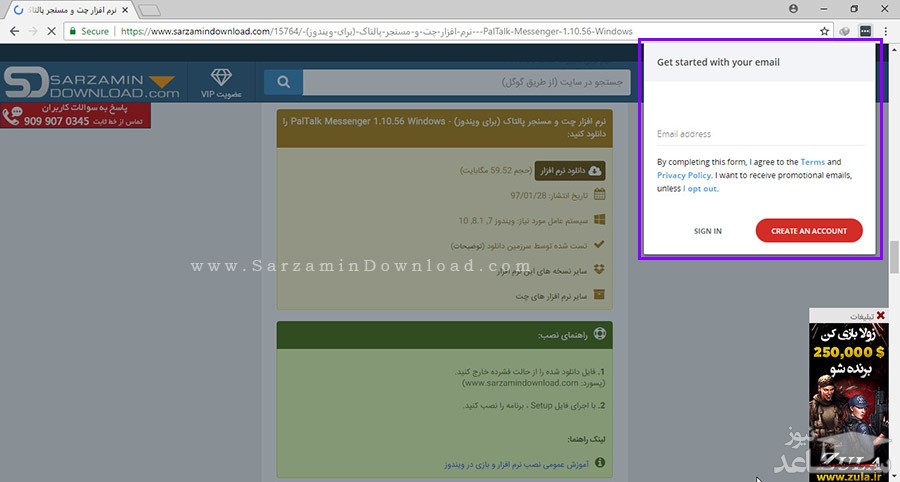
در این بخش”Sign In” را کلیک کنید.
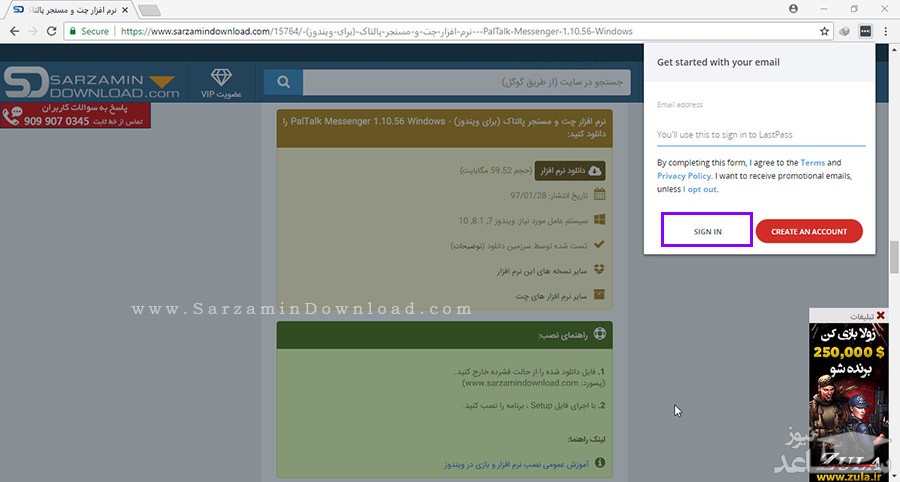
در بخش جدیدی که باز میشود ایمیلی که برای ثبت نام استفاده کرده بودید را در کادر “Email” و رمز عبور را در کادر “Master Password” وارد نمایید.
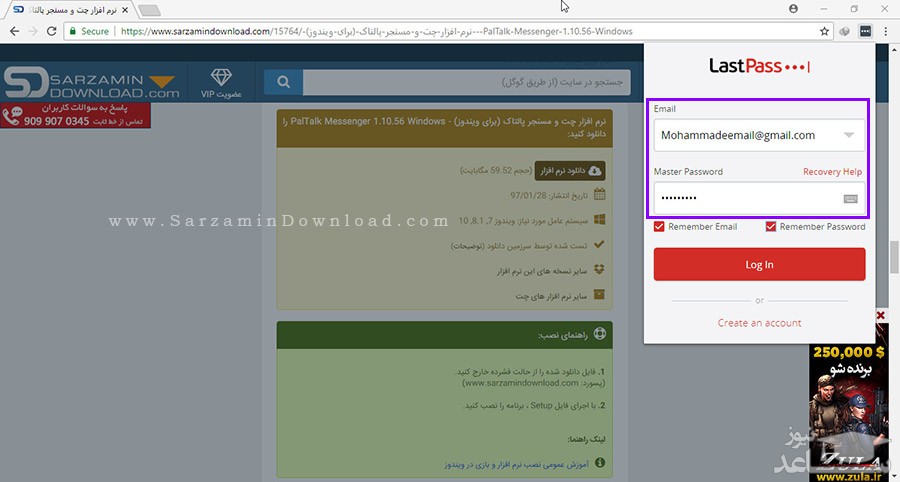
همچنین اگر میخواهید که دفعات بعد دیگر نیازی به وارد کردن ایمیل و رمز عبور نباشد، تیک گزینه های “Remember Email” و “Remember Password” را نیز بزنید.
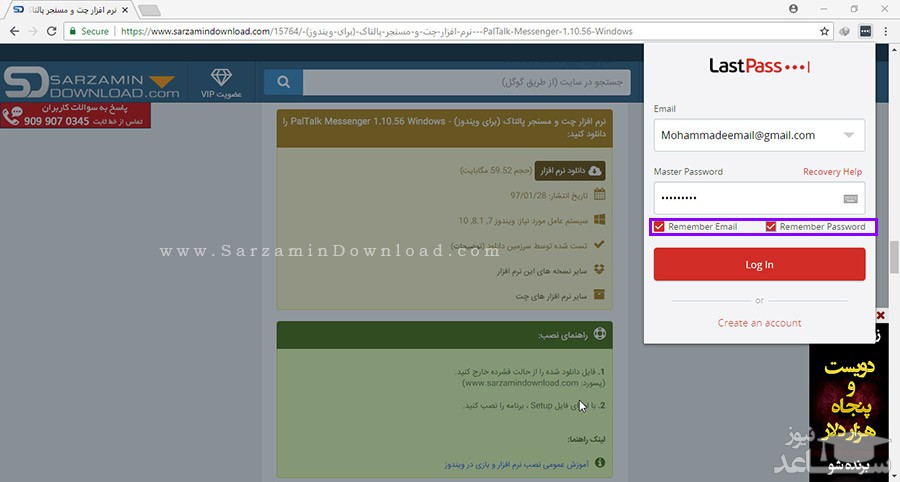
نهایتا “Log In” را کلیک کنید تا وارد اکانت خود شوید.
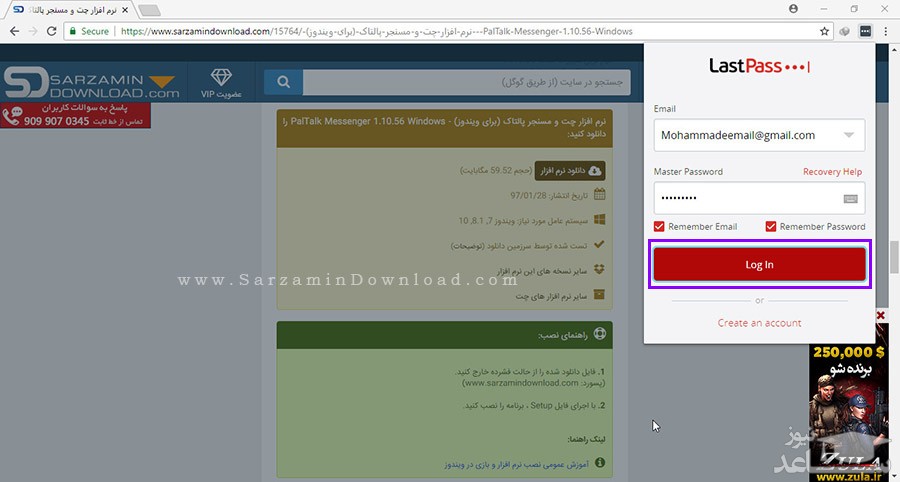
اکنون نرم افزار آماده استفاده است. به منظور شروع به استفاده از نرم افزار، باید سایت ها به همراه نام کاربری و رمز عبورتانبرای ورود به آنها را در LastPass وارد کنید. بدین منظور آیکن نرم افزار را کلیک کنید و سپس از داخل منویی که باز میشود گزینه ی “My Vault” را انتخاب کنید.
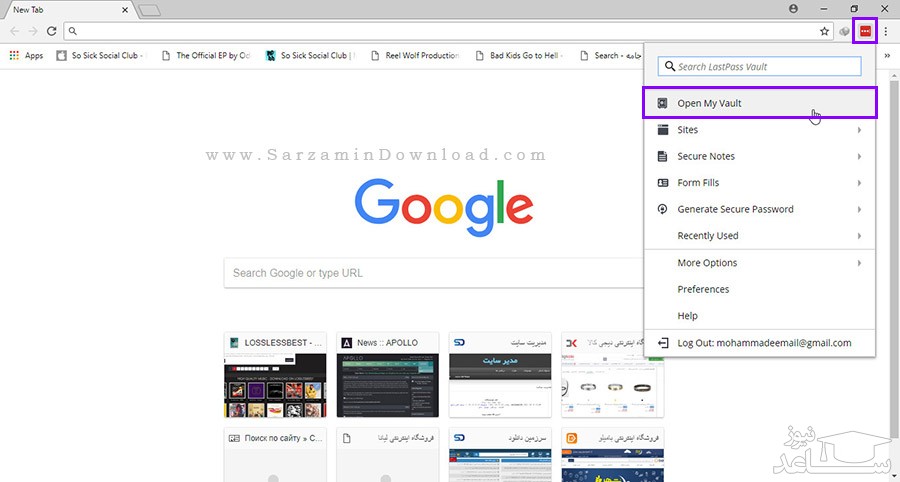
یک تب جدید به شکل عکس زیر باز خواهد شد.
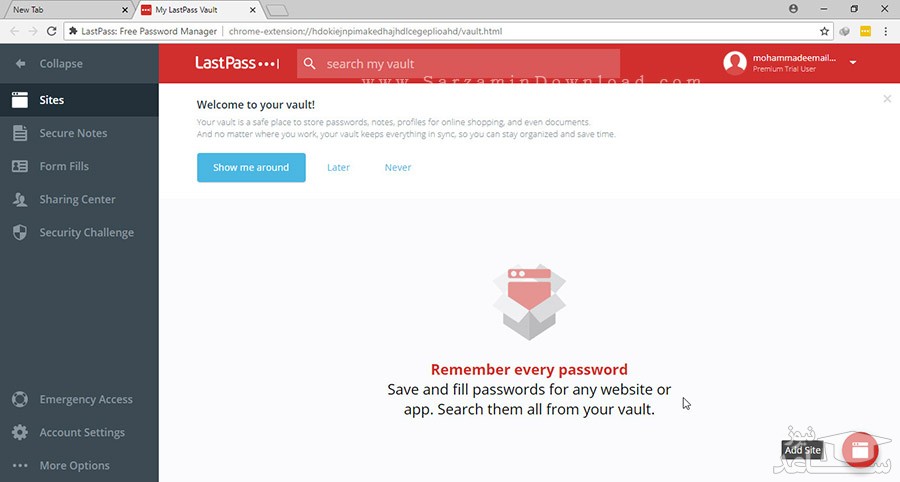
در این بخش دکمه ی “New Site” را کلیک کنید.
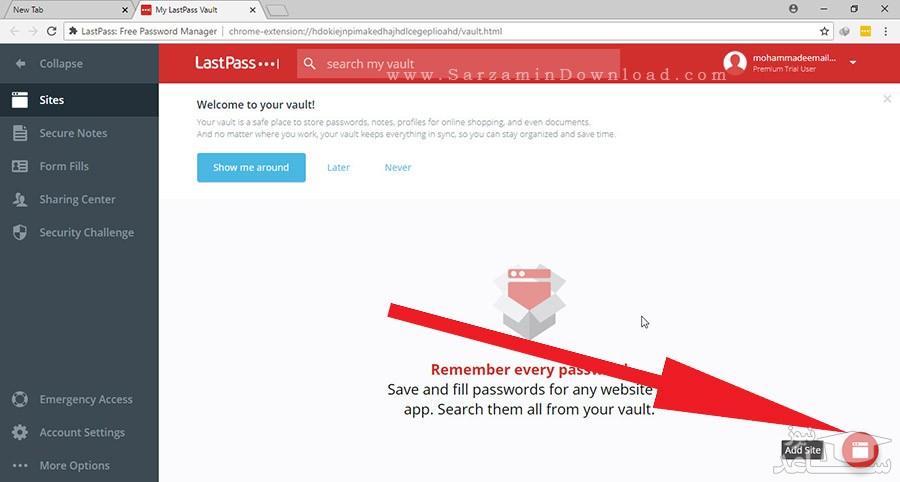
پنجره ای به شکل عکس زیر باز خواهد شد.
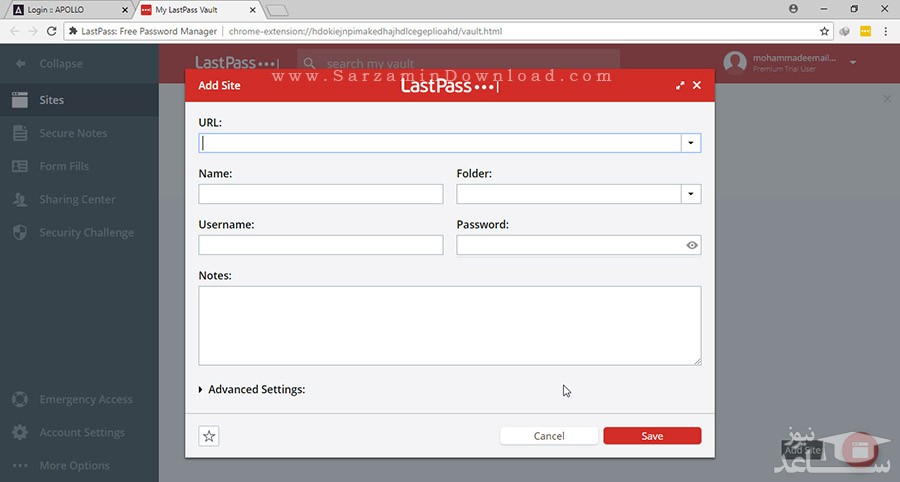
چندین فیلد در این بخش وجود دارند که در ادامه باید آنها را پر کنیم:
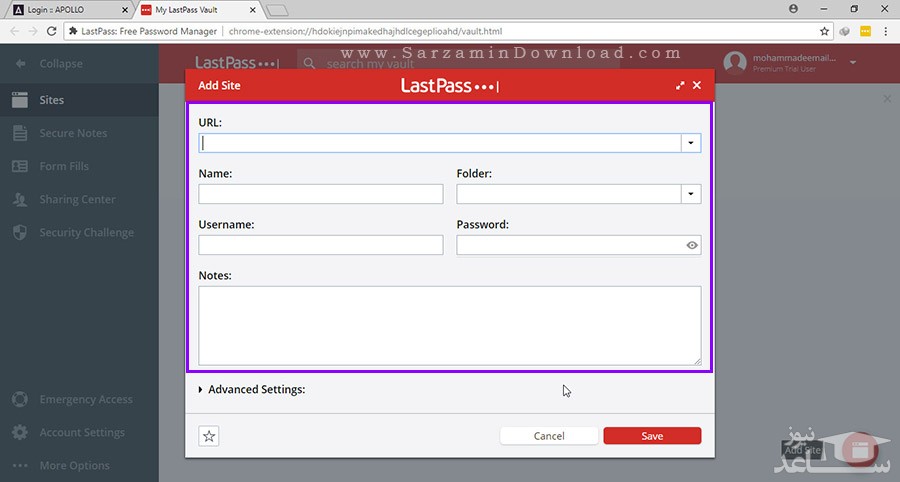
- URL: آدرس صفحه ورود به اکانت سایت.
- Name: نام سایت.
- Username: نام کاربری.
- Password: رمز عبور.
- Notes: یادداشت.
پس از پر کردن کادر ها، “Save” را کلیک کنید.
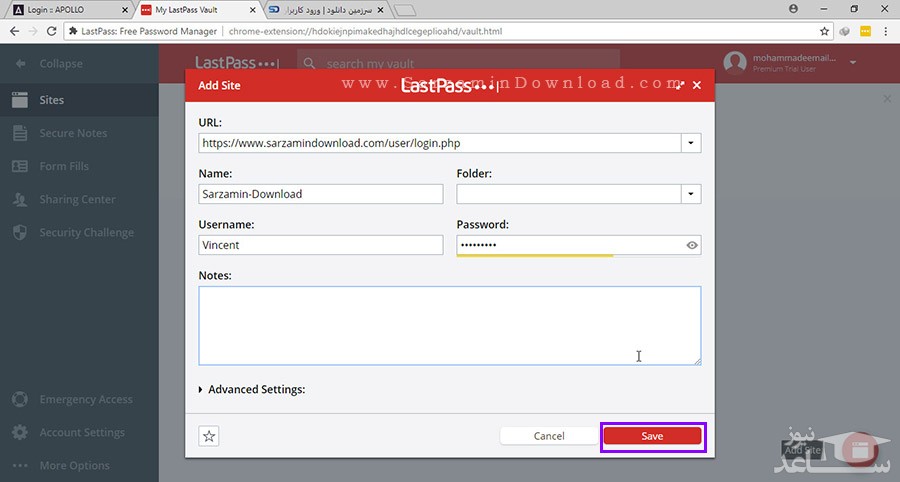
اکنون نام کاربری و رمز عبورمان برای این سایت ذخیره شده است. اکنون میخواهیم وارد این سایت شویم.
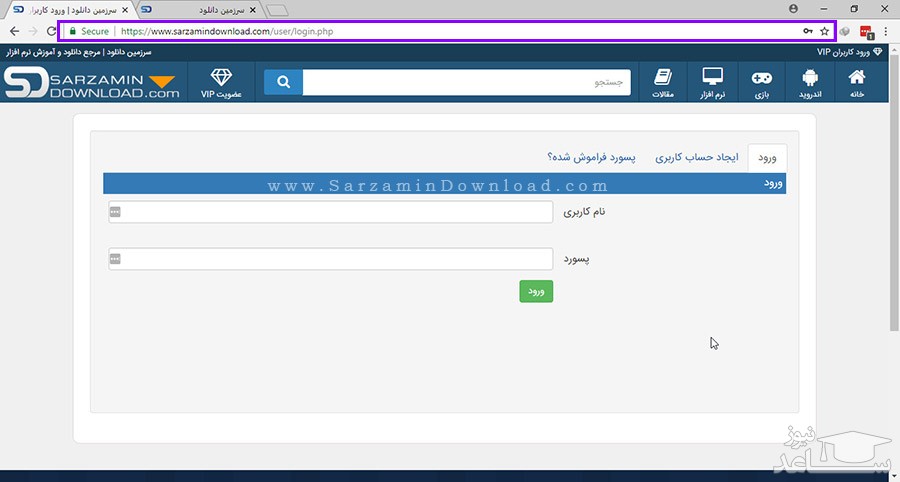
همانطور که مشاهده میکنید دکمه هایی در کنار کادر های ورود نام کاربری و رمز عبور ظاهر شده اند.
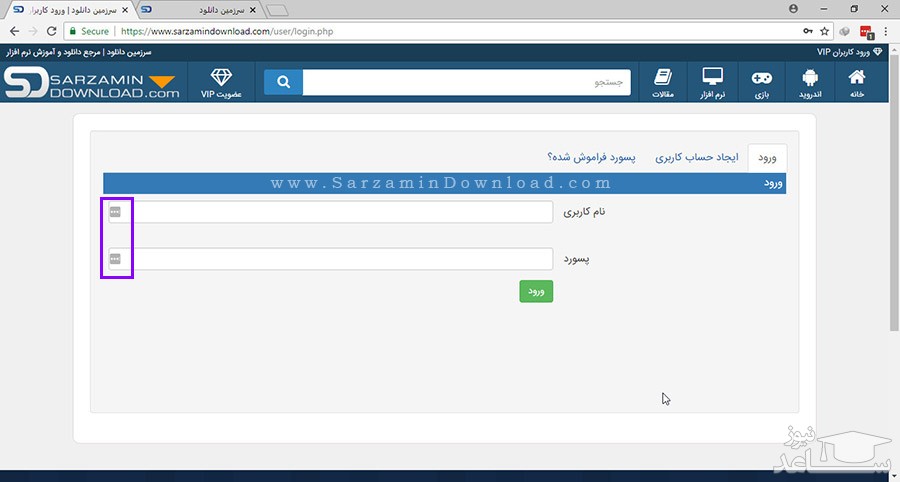
دکمه ای که در کنار کادر وارد کردن نام کاربری ظاهر شده است را کلیک کنید.
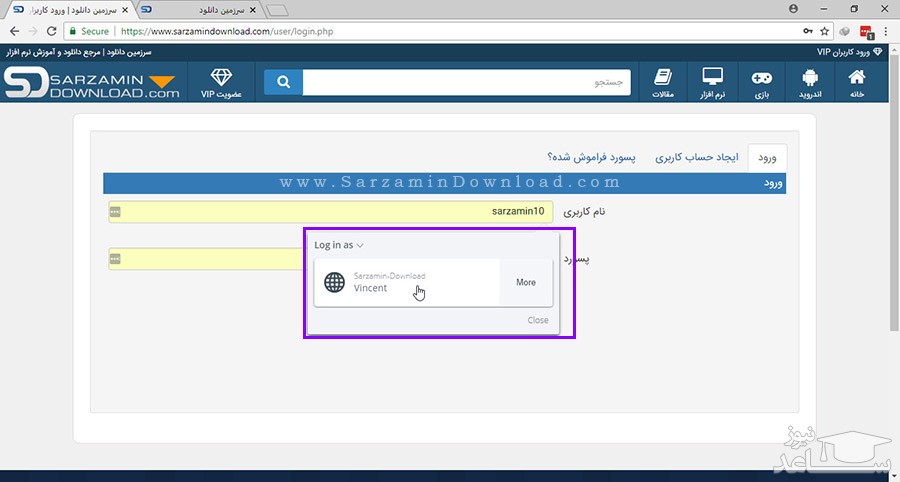
بخشی به شکل عکس بالا ظاهر خواهد شد گه با کلیک آن نام کاربری و رمز عبورتان به صورت خودکار وارد خواهند شد.
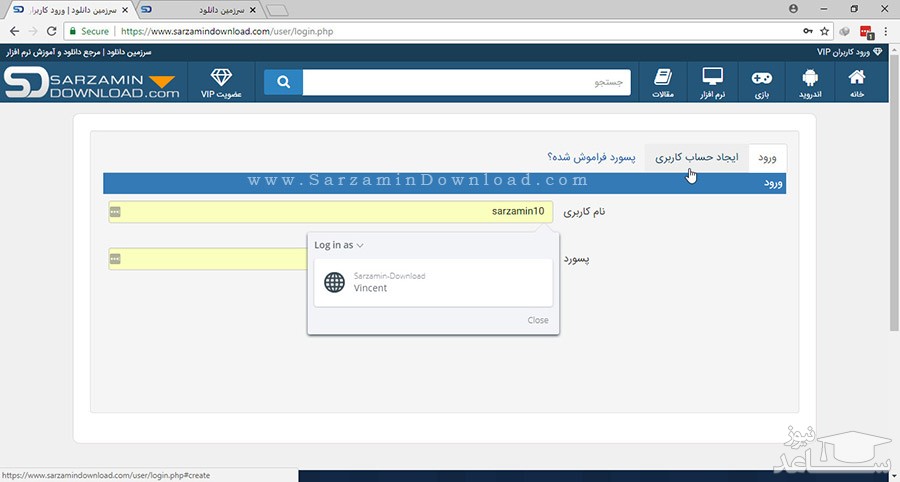
مدیریت سایت ها و رمز عبور های ذخیره شده برای آنها
به منظور مدیریت سایت ها و نام های کاربری، ابتدا آیکن نرم افزار را کلیک کنید تا منوی آن باز شود و سپس گزینه ی “Open My Vault” را از داخل منو انتخاب کنید.
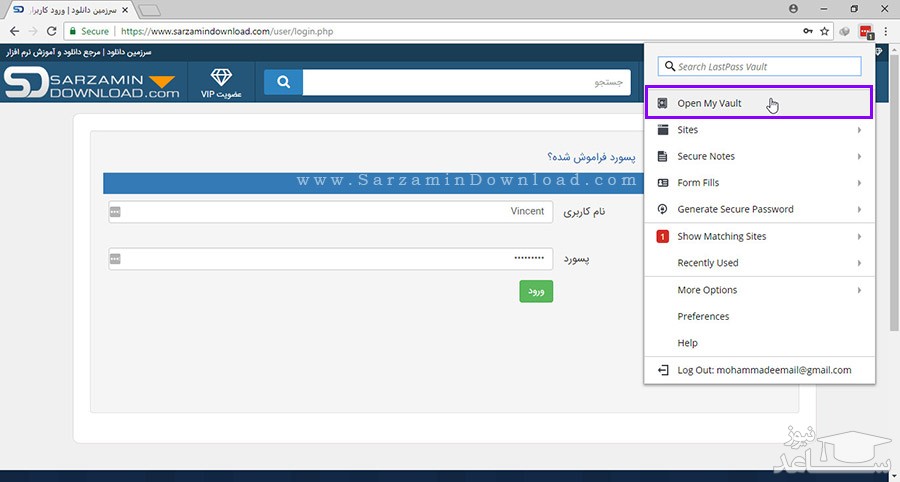
یک تب جدید به شکل عکس زیر باز خواهد شد که در آن میتوانید به مدیریت سایت ها بپردازید.
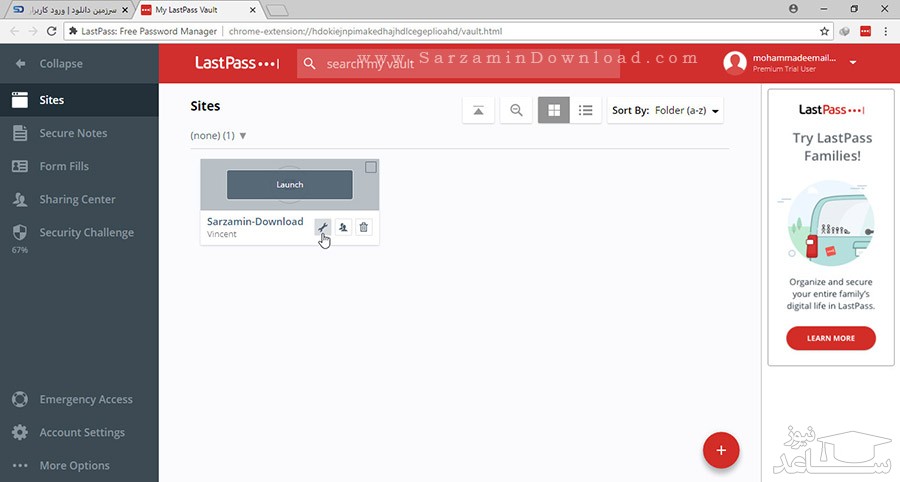
به منظور ویرایش اطلاعات مربوط به هر سایت، ابتدا نشانگر موس را بر روی آن ببرید و سپس آیکن آچار را کلیک کنید.
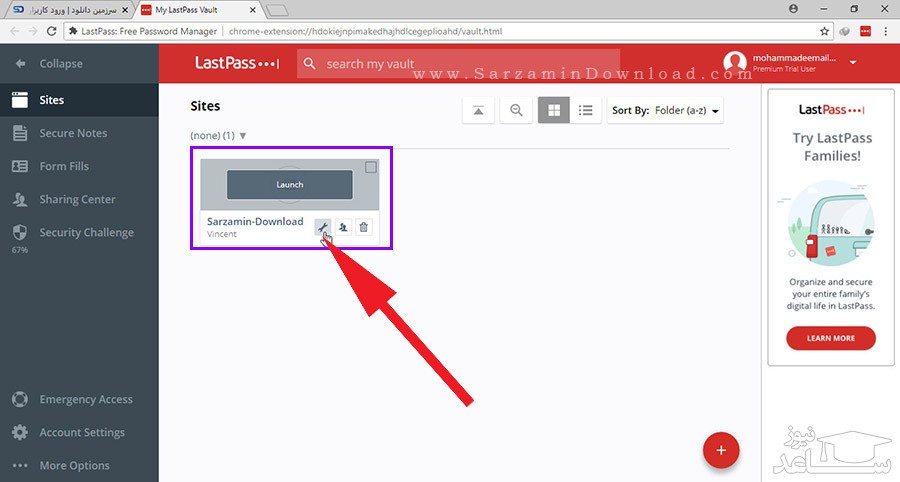
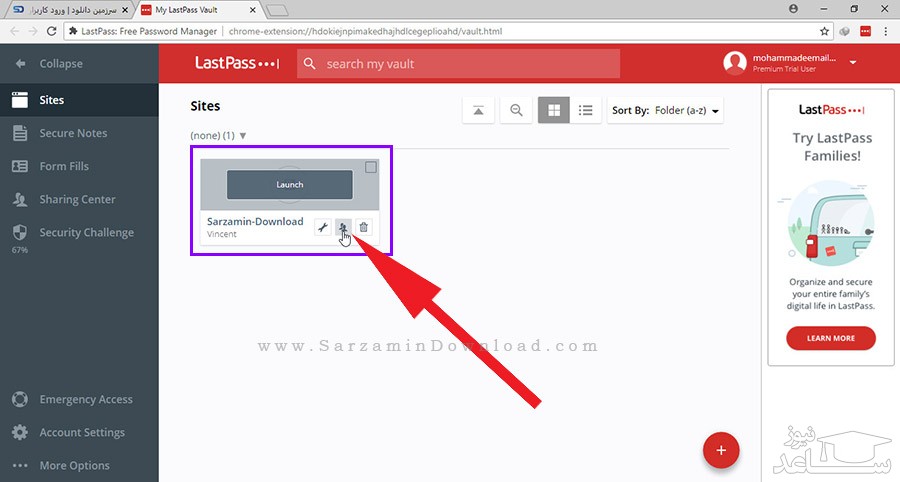
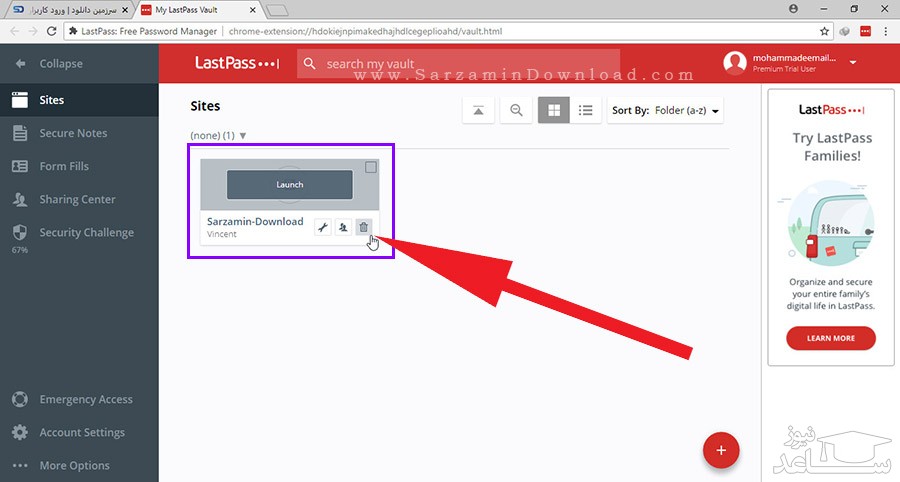
نصب بودن یک نرم افزار مدیریت پسورد در سیستم توصیه ای است که هر مشاور امنیتی به کاربران ارائه میدهد. با این کار از رمز عبور ها و نام کاربری هایتان در مقابل حملات هکر ها و وبسایت ها محافظت میشود و همچنین دیگر نیازی به تایپ نام کاربری و رمز عبور ندارید. امیدواریم از این مقاله نهایت استفاده را برده باشید.