چه چیزهایی را می توان در Google Drive ذخیره کرد؟
همانطور که اشاره شد، هر نوع فایلی که روی گوشی یا کامپیوتر قابل ذخیره سازی باشد، در گوگل درایو نیز می توان ذخیره کرد. در حال حاظر بیش از 30 نوع فایل را می توان در فضای ابری گوگل ذخیره و مدیریت کرد.
عکس، فیلم، متن، صوت، فایل های گرافیکی، فایل های مایکروسافت آفیس، فایل های آدوب فوتوشاپ، فایل های نرم افزار Pages اپل، PDF، اتوکد اتودسک، فونت ها، مخاطبین سیم کارت و ... از جمله فایل هایی هستند که، می توان برای ذخیره سازی آنها از سرویس گوگل درایو کمک گرفت.
مفاهیم پایه در رابطه با استفاده از گوگل درایو
بهتر است قبل از معرفی بخش های مختلف گوگل درایو و چگونگی استفاده از آن ها، شما را با برخی مفاهیم پایه بیشتر آشنا کنیم. برای استفاده از کلیه خدمات گوگل نظیر درایو، جی میل، فوتوز، یوتیوب، پلی استور و غیره، به یک حساب کاربری نیاز دارید. افتتاح این حساب کاملاً رایگان بوده و تنها چند دقیقه زمان می برد.
شما می توانید از طریق وب سایت drive.google.com و یا اپلیکیشن اندروید به گوگل درایو دسترسی پیدا کنید. همچنین می توانید پس از دانلود و نصب نرم افزارهای پشتیبان گیر و همگام ساز، کلیه پرونده های خود را در پوشه ای تحت عنوان درایو روی کامپیوتر مشاهده نمایید.
برای گرفتن نرم افزار درایو از طریق وب سایت، روی گزینه «پشتیبان گیر و همگام ساز ویندوز» در سمت چپ و پایین صفحه کلیک کرده و سپس دستورالعمل های ظاهرشده را دنبال نمایید. پس از اتمام مراحل نصب و راه اندازی، آیکون گوگل درایو به نوار علاقه مندی های شما اضافه می گردد.
به طور معمول ۱۵ گیگابایت حافظه برای ذخیره سازی در گوگل درایو، جی میل و گوگل فوتوز در اختیار شما قرار داده می شود که در صورت نیاز و صرف هزینه ای اندک، می توانید آن را افزایش دهید. این هزینه ها به شرح زیر هستند:
– پرداخت ماهانه ۲ دلار به ازای ۱۰۰ گیگابایت
– پرداخت ماهانه ۱۰ دلار به ازای ۱ ترابایت
– پرداخت ماهانه ۱۰۰ دلار به ازای ۱۰ ترابایت
اکنون که با مفاهیم پایه و اساسی سرویس ذخیره سازی ابری گوگل درایو آشنا شدید، به چگونگی استفاده از بخش های کاربردی آن می پردازیم.
ارسال و دریافت پرونده ها با استفاده از گوگل درایو
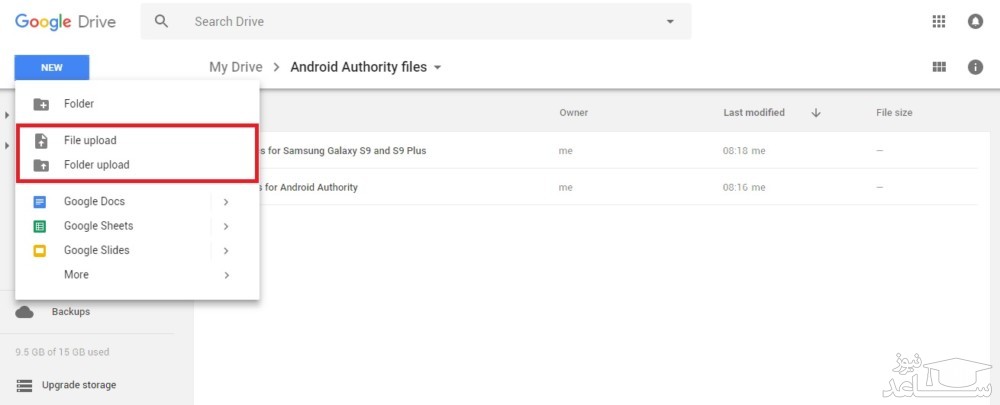
برای آپلود پرونده ها از وب سایت بر روی گوگل درایو، دو راه وجود دارد. اولین راه استفاده از روش «کشیدن و رها کردن» است: ابتدا پرونده ها یا پوشه های انتخابی را به درون صفحه درایو کشیده و سپس آن را رها کنید. در روش دوم با استفاده از گزینه «New» در قسمت بالا و چپ وب سایت، «File Upload» یا «Folder Upload» را انتخاب نموده (مطابق شکل بالا) و در نهایت پس از تعیین پرونده ها و پوشه های مورد نظر، روی یکی از گزینه های «Open» یا «Uplod» کلیک کنید.
برای آپلود اسناد از رایانه به گوگل درایو نیز می توانیم از همان روش کشیدن و رها کردن استفاده کنیم. این کار درواقع مشابه انتقال پرونده ها از پوشه ای به پوشه دیگر است.
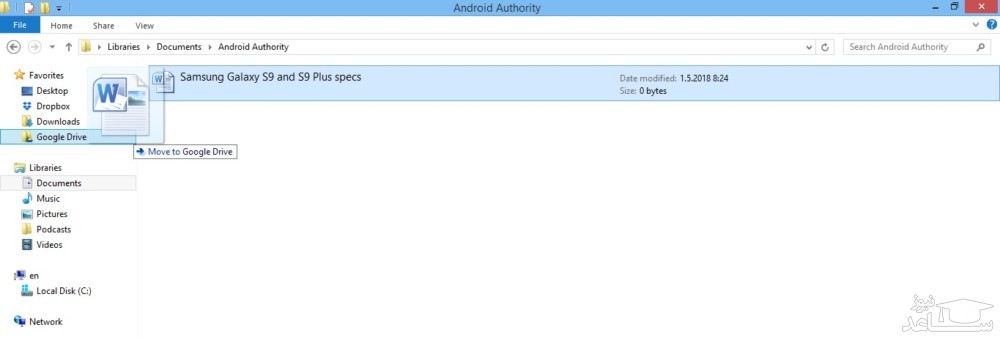
آپلود پرونده ها از تلفن همراه نیز بسیار ساده است. ابتدا برنامه درایو را باز نموده و روی علامت «+» در قسمت پایین و راست صفحه بزنید. سپس پرونده مورد نظر را برای آپلود انتخاب کنید.
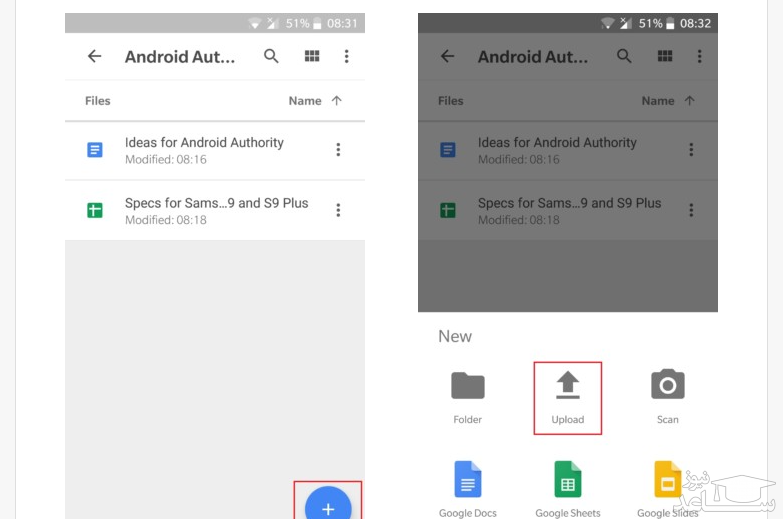
قابلیت گوگل درایو برای ذخیره اسناد تا 02/1 میلیون کاراکتر است و اگر محتوای اسناد را به فرمت گوگل داکز تغییر دهید، ۵۰ مگابایت فضا در اختیار خواهید داشت.
اگر صفحات گسترده در گوگل شیتس ساخته شوند و یا به فرمت گوگل شیتس تغییر یابند، امکان ذخیره آن ها در گوگل درایو تا 2 میلیون سلول است.
امکان ذخیره سازی فایل های ارائه با فرمت گوگل اسلایدز تا ۱۰۰ مگابایت است.
برای سایر فرمت ها و پرونده ها نیز تا ۵ ترابایت فضای خالی در اختیار شما قرار خواهد گرفت.
گوگل درایو ابزار بسیار مناسبی برای انتقال فایل های مختلف است. به عنوان مثال شما می توانید پرونده ها را با استفاده از تلفن همراه بارگذاری کرده و آن ها را از طریق رایانه دریافت نمایید. برای استفاده از درایو در وب سایت، پس از تعیین پرونده یا پوشه مورد نظر، گزینه «More actions» را در قسمت بالا و راست صفحه انتخاب کرده (سه نقطه عمودی) و روی گزینه «Download» بزنید. این اطلاعات پس از دانلود نیز همچنان در فضای ذخیره سازی ابری وجود خواهند داشت. برای دانلود پرونده ها از طریق تلفن همراه نیز همین مراحل را تکرار کنید.
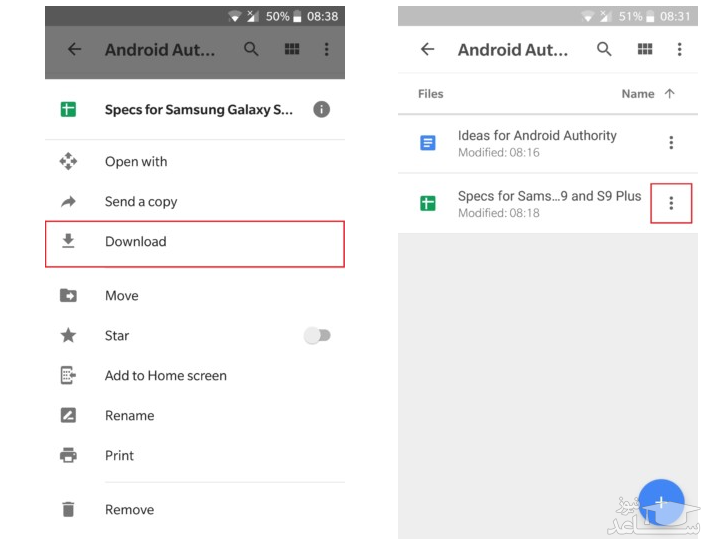
همچنین می توانید اطلاعات موجود در پوشه درایو را به سایر پوشه های رایانه انتقال دهید؛ اما به یاد داشته باشید که این اطلاعات دیگر از پوشه درایو قابل دسترسی نخواهند بود.
سازمان دهی، پاک سازی و به اشتراک گذاری پرونده ها با استفاده از گوگل درایو
روش سازمان دهی پرونده ها در گوگل درایو کاملاً شبیه به همان کاری است که در رایانه انجام می دهیم. می توان اطلاعات را در یک پوشه واحد (My Drive) نگهداری کرد یا آن ها را به پوشه های مختلف انتقال داد. برای ساخت پوشه در وب سایت، روی گزینه «New» کلیک کرده و سپس «Folder» را انتخاب نمایید. شما همچنین می توانید با فشردن کلیک سمت راست روی پوشه درایو در رایانه، یک پوشه جدید ایجاد کنید. هنگام کار با تلفن همراه نیز با لمس علامت «+» و انتخاب گزینه «Folder»، یک پوشه جدید مطابق شکل زیر برای شما ظاهر می شود.
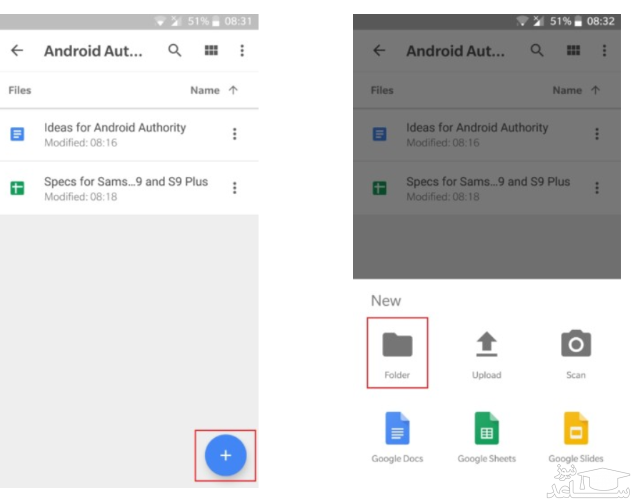
می توان به راحتی از شیوه کشیدن و رها کردن برای جابجایی پرونده ها در وب سایت استفاده کرد. این روش را می توان برای تلفن های همراه نیز به کار گرفت اما راه سریع تر آن است که ابتدا گزینه «More Actions» و سپس «Move» را انتخاب نموده و مکان جدید پرونده را مشخصم کنید.
ساده ترین راه برای حذف پرونده موجود در رایانه یا وب سایت، انتخاب آن و فشردن دکمه حذف از روی صفحه کلید است. برای پاک کردن اسناد از روی تلفن همراه، ابتدا گزینه «More Actions» و سپس «Remove» را بزنید.
یکی از بهترین قابلیت های گوگل درایو، به اشتراک گذاشتن اطلاعات است. پس از تعیین پرونده یا پوشه مورد نظر، گزینه «Get Shareable Link» را انتخاب نموده و سپس لینک دریافتی را با اشخاص به اشتراک بگذارید. همچنین می توانید با رفتن به قسمت «Sharing Setting» مجوز ویرایش را فعال نموده و لینک را مستقیماً به آدرس ایمیل افراد بفرستید.
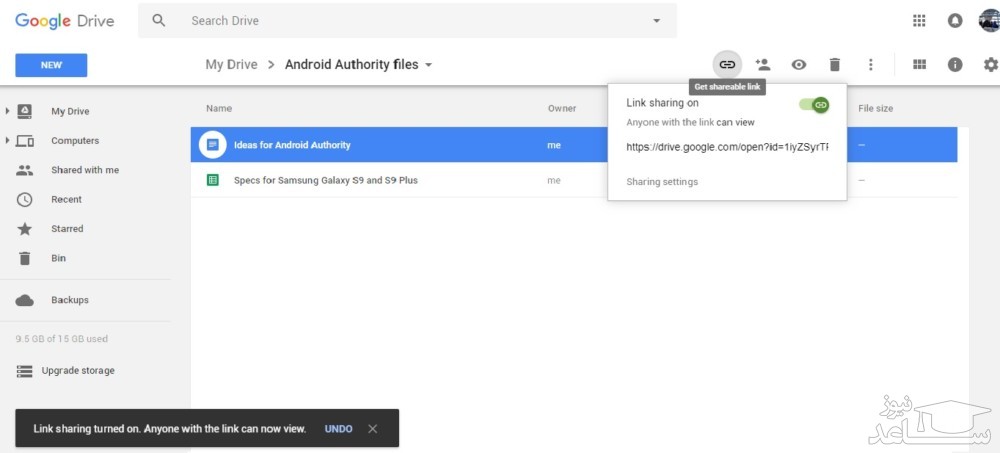
برای به اشتراک گذاری از طریق موبایل نیز «More Actions» را انتخاب کرده و گزینه «Link sharing» را فعال کنید. در این مرحله لینک به صورت خودکار ذخیره می شود و شما می توانید آن را از طریق برنامه های پیام رسان برای دوستان خود بفرستید. برای فرستادن لینک به آدرس ایمیل نیز گزینه «Add people» را بزنید.
گوگل درایو و برنامه های غیر مرتبط
همان طور که میدانیم گوگل درایو به سایر سرویس های شرکت گوگل یعنی گوگل داکس، شیتس و اسلایدز مرتبط است. این سرویس ها دارای وب سایت انحصاری بوده و از جدی ترین رقیبان محصولات مایکروسافت یعنی وورد، اکسل و پاورپوینت به شمار می آیند. کلیه اسناد ساخته شده توسط شما، به صورت خودکار در درایو ذخیره می شوند. درایو همچنین با سایر خدمات گوگل نظیر Google Forms و Google Drawings نیز در ارتباط است.
شما می توانید مستقیماً از طریق وب سایت یا اپلیکیشن درایو، یک سند جدید ساخته و بلافاصله به وب سایت انحصاری گوگل داکس هدایت شوید. برای این کار روی گزینه «New» در قسمت بالا و چپ وب سایت کلیک کرده و یکی از سه گزینه «گوگل داکس»، «گوگل شیتس» و «گوگل اسلایدز» را انتخاب نمایید. هنگام کار با موبایل نیز روی علامت «+» آبی رنگ زده و یکی از خدمات گوگل را انتخاب کنید.
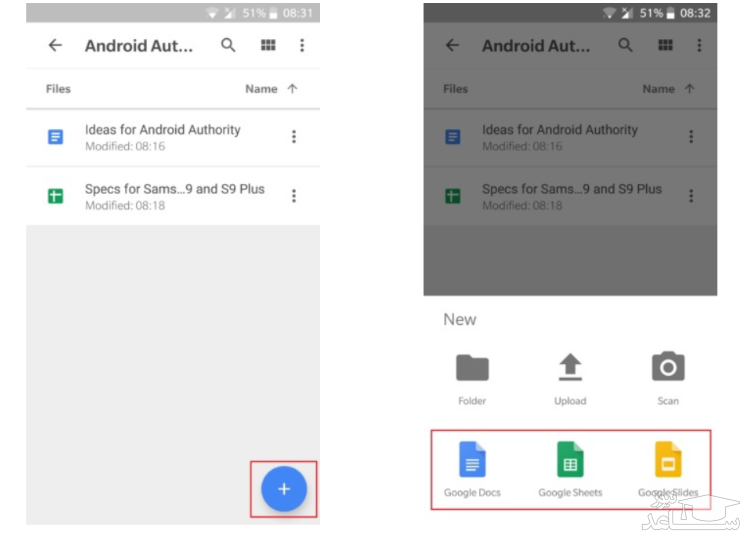
کلیه اسناد ساخته شده، از طریق گوشی هوشمند و رایانه قابل دسترسی خواهند بود.
گوگل درایو همچنین می تواند با برنامه های غیر مرتبط نظیر DocHub (ویرایشگر pdf)، Pixlr Express (ویرایشگر عکس) و Draw.io (نمودار ساز) نیز پیوند ایجاد کند. برای مشاهده فهرست کامل این برنامه ها به وب سایت درایو رفته و به ترتیب روی گزینه های «New» و «Connect More Apps» کلیک کنید. پس از انتخاب برنامه دلخواه گزینه «Connect» را بزنید تا به گوگل درایو وصل شود.
استفاده از گوگل درایو در حالت آفلاین
همان طور که میدانید برای دسترسی به اطلاعات از طریق دستگاه های مختلف به اینترنت نیاز داریم؛ در غیر این صورت قادر به ویرایش یا حتی مشاهده پرونده ها نخواهیم بود. خوشبختانه چنین مشکلاتی در گوگل درایو وجود ندارند و ما می توانیم حتی در حالت آفلاین نیز به اطلاعات مورد نظر دسترسی داشته و آن ها را تغییر دهیم. این تغییرات بلافاصله پس از اتصال اینترنت روی اسناد اعمال خواهند شد.
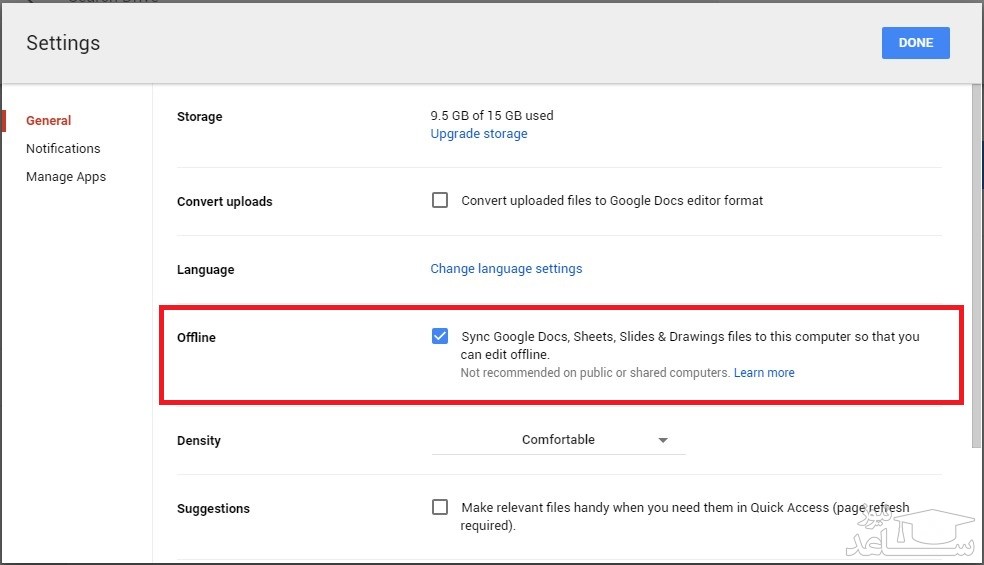
در ابتدا گزینه دسترسی آفلاین را برای هر دستگاه فعال کنید. برای فعال سازی این گزینه در رایانه، به منوی تنظیمات رفته و حالت «Offline» را انتخاب کنید (تصویر بالا). یادتان باشد افزونه Google Docs offline را نیز دانلود کنید. بدین ترتیب شما می توانید از طریق مرورگر کروم به وب سایت درایو راه یافته و اطلاعات خود را مشاهده و یا ویرایش نمایید. پرونده های موجود در پوشه درایو نیز با زدن کلیک، روی مرورگر کروم نمایان خواهند شد.
برای فعال سازی گزینه دسترسی آفلاین در گوشی های هوشمند، لازم است پس از انتخاب «More actions»، گزینه «Available offline» را بزنید. برای دسترسی هم زمان به چندین پرونده در حالت آفلاین، باید ابتدا آن ها را انتخاب نموده و سپس همین مراحل را تکرار کنید.


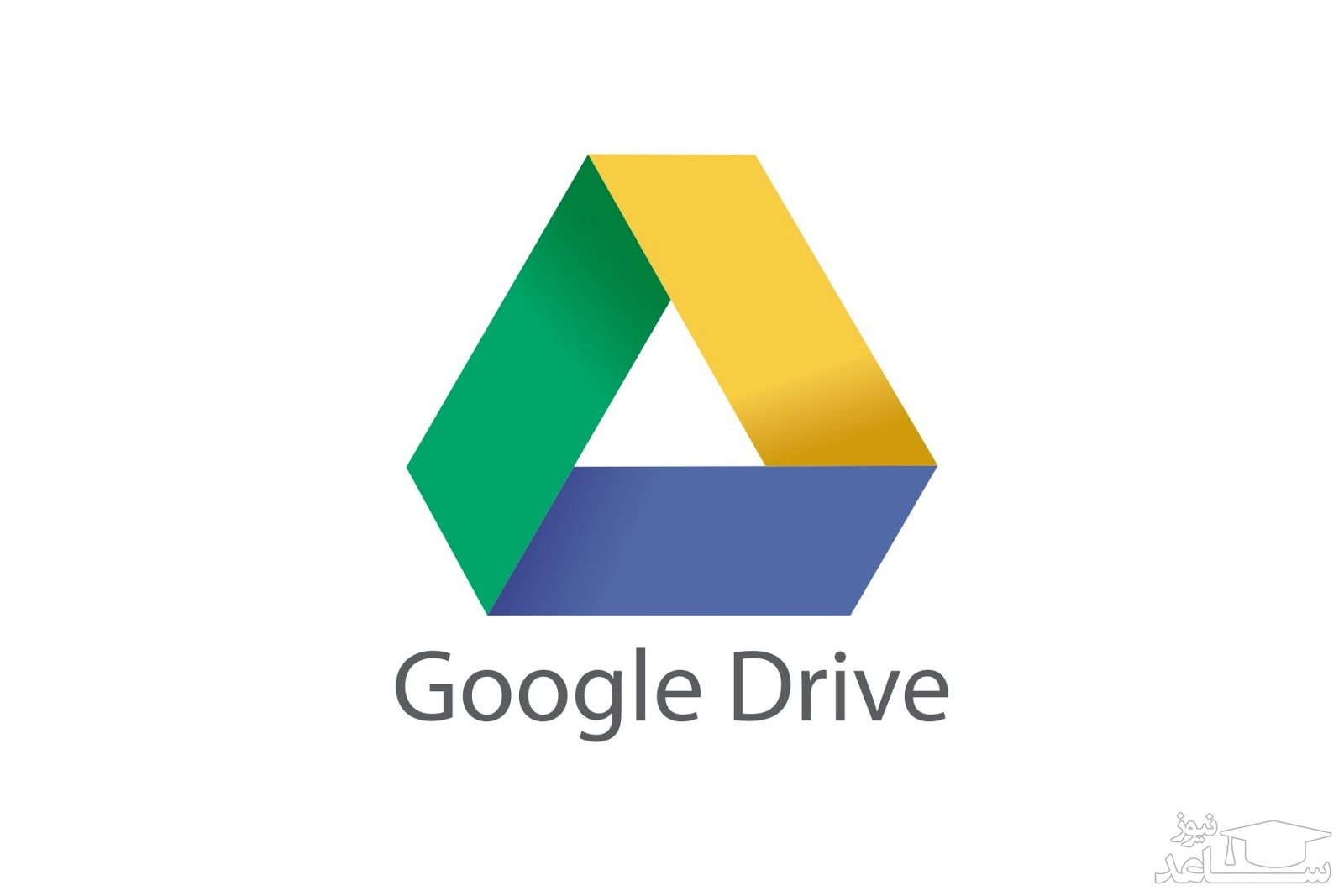
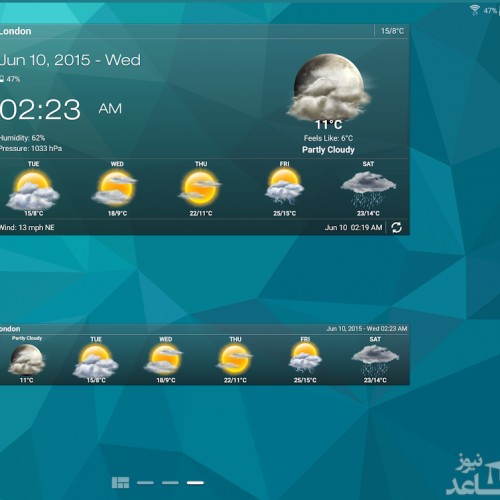 دانلود و معرفی نرم افزار GO Weather Forecast
دانلود و معرفی نرم افزار GO Weather Forecast






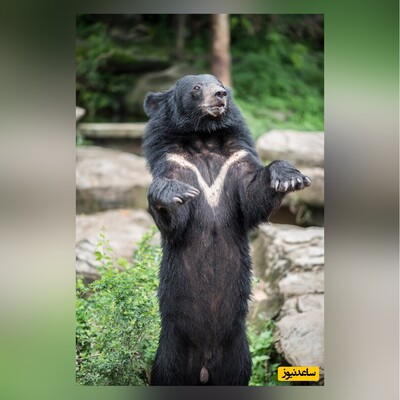




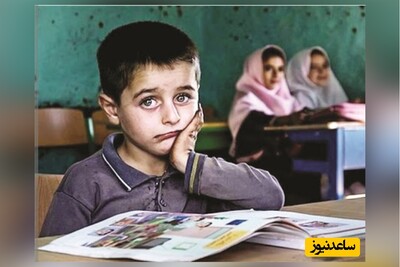

















































4 سال پیش