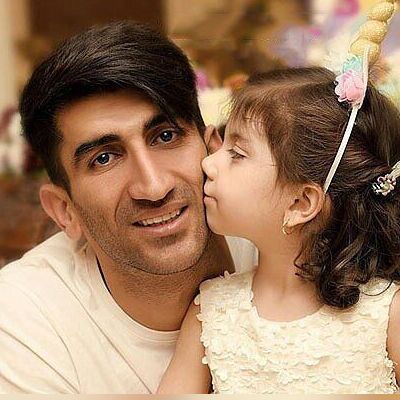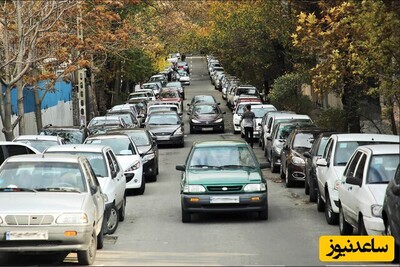آشکارسازی تب Developer در برنامه word
برای ساخت فرم ها و پرسش نامه در نرم افزار ورد ابتدا باید تب مربوط به آن را در نرم افزار ورد به روش زیر فعال سازی نمایید. پس از طی کردن مراحل زیر تب Developer) به برنامه ورد اضافه خواهد شد و امکانانی را برای طراحی پرسشنامه و فرم در ورد در اختیار ما قرار می دهد.
در نسخه های word 2016 و ۲۰۱۳ و ۲۰۱۰ بر روی File کلیک کنید و در نوار بالایی گزینه Options را بزنید. سپس به بخش Customize Ribbon مراجعه نمایید و از منوی باز شده در سمت راست تیک گزینه Developer را فعال و حالا ok نمایید. در ورد ۲۰۰۷ ایت گزینه در بخش word options و قسمت Popular قرار دارد.
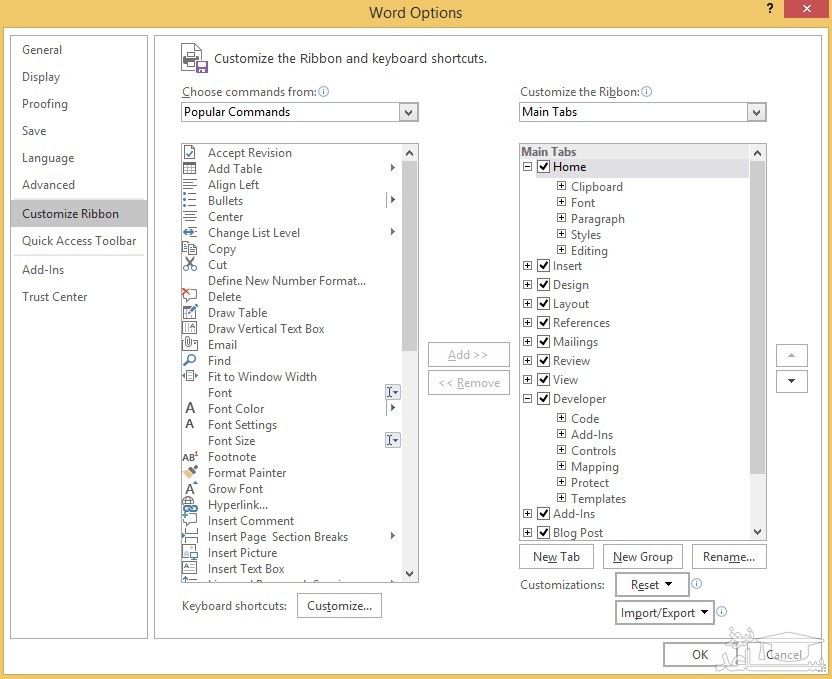
حالا که این تب اضافه شده می توانید از یک صفحه خالی خودتان شروع به طراحی فرم کنید و یا از قالب های آماده ورد استفاده کنید. برای دیدن قالب های آماده باید در بخش New و کادر جستجو کلمه Form را وارد نمایید تا قالب های آماده ظاهر شوند و به اینترنت متصل باشید تا آن قالب دانلود شود.
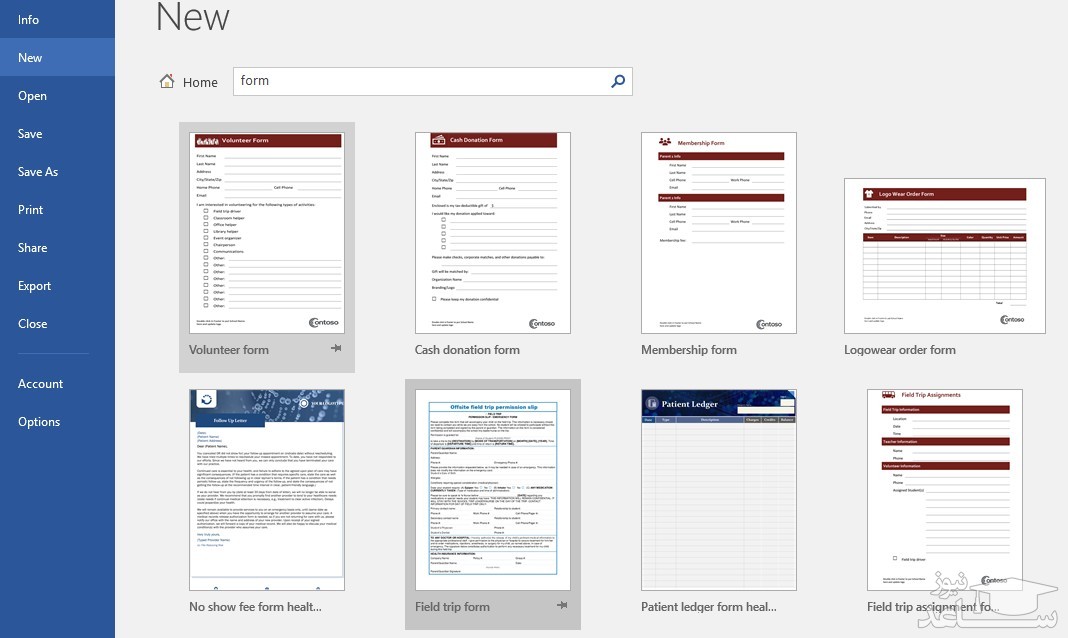
افزودن محتوای فرم در word
برای ایجاد یک فرم دیجیتالی مکان نما را در جایگاه دلخواه خود قرار داده و فیلد موردنظر خود را از بخش Controls در تب Developer انتخاب نمایید. برای مثال می توانید بنویسید نام و در جلوی آن یک Plain Text Content Control (فیلد متنی) بگذارید تا کاربران شما نامشان را در آن درج نمایند یا اگر می خواهید تاریخی از کاربر مثل تولد او را بپرسید کافیست از ابزار Date Picker استفاده نمایید.

در بخش Controls این زبانه هشت فیلد رایج و پر استفاده از جمله متن عادی (Plain Text) ، مربع انتخاب (Check Box) یا فهرست های باز شدنی (Drop-Down Lists) دیده می شوند که در بیشتر فرم ها و پرسش نامه ها استفاده می شوند. از بخش Legacy Tools (نهمین گزینه) به کنترل های قدیمی نیز می توانید دسترسی داشته باشید. علاوه بر این اگر در ورد حرفه ای هستید می توانید از ابزارهای کدنویسی و ماکرو در بخش Code فرم های پیچیده تر و حرفه ای تری ایجاد کنید.
گزینه های موجود در قسمت Controls :
Rich Text Content Control : از این گزینه برای گرفتن متن ها کوتاه از کاربر استفاده می شود.
Plain Text Content Contro : از این گزینه برای گرفتن متن های طولانی از کاربر استفاده می شود.
Picture Content Control : گزینه سوم برای دریافت تصویر و عکس در فرم ها استفاده می شود.
Check Box Content Control : زمانی که نیاز دارید کاربر شما تنها یک گزینه را از بین چند گزینه انتخاب نماید مثل جنسیت از این گزینه استفاده کنید.
Combo Box Content Control : برای لیست های کشویی از این گزینه استفاده کنید.
Date Picker Content Control : برای گرفتن تاریخ از کاربر از این گزینه استفاده کنید.
شخصی سازی فرم ها
پس از آن که فیلدهای خود را در صفحه قرار دادید می توانید با انتخاب هر فیلد و کلیک بر روی Properties در قسمت Controls مشخصات این فیلدها را بر حسب نیاز تغییر بدهید. اگر به دنبال طراحی اختصاصی تری هستید حالت طراحی (Design Mode) را در همان بخش Controls برای هر فیلد انتخاب کنید.
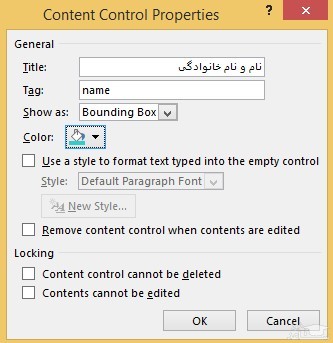
ذخیره و محافظت از فرم های ساخته شده در ورد
وقتی که فرم خود را ایجاد کردید و محتوای موردنظر را در آن درج کردید، باید این فرم را برای ارسال به افراد و پر شدن توسط آن ها آماده کنید. اگر فایل را به همین صورت به کسی بدهید آن فرد به آسانی می تواند علاوه بر پرکردن فرم، محتوای داخل ان را هم تغییر بدهد. برای ثابت کردن محتوای فرم استفاده از گروه بندی است. کافی است همه محتوای فرم را انتخاب و سپس از بخش Controls گزینه Group را بزنید تا محتوای فرم ها گروه بندی شود.
راه دوم گزینه Restrict Editing در همین تب می باشد. با کلیک بر روی این گزینه منوی در کنار باز می شود که تیک قسمت دوم یعنی Editing Restriction را گذاشته و از منوی پایینی آن Filling in forms را انتخاب کنید. و در پایان دکمه Yes, Start Enforcing را بزنید تا با تعیین یک رمز عبور امکان ویرایش محتوای فرم تنها با داشتن رمز عبور وارد شده مهیا باشد.


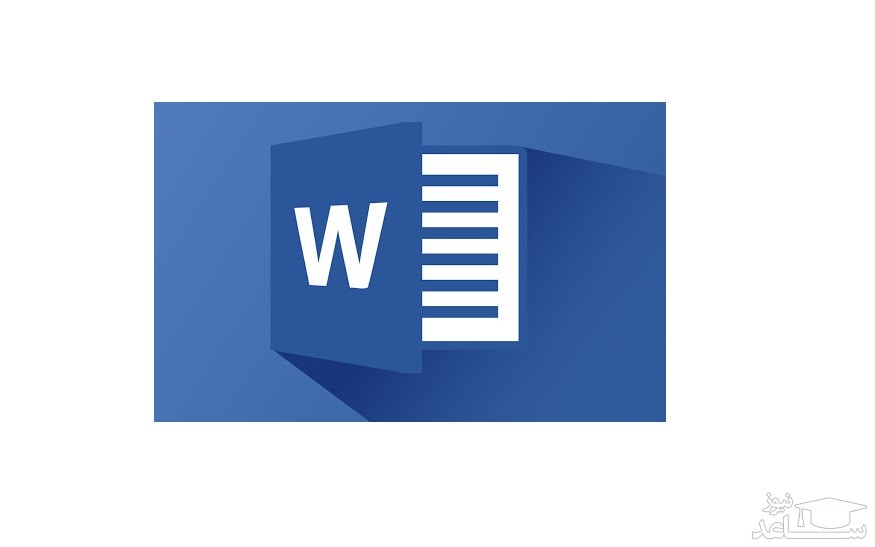
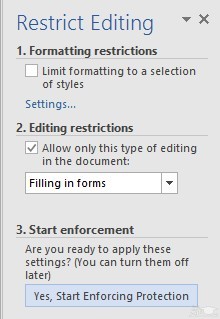
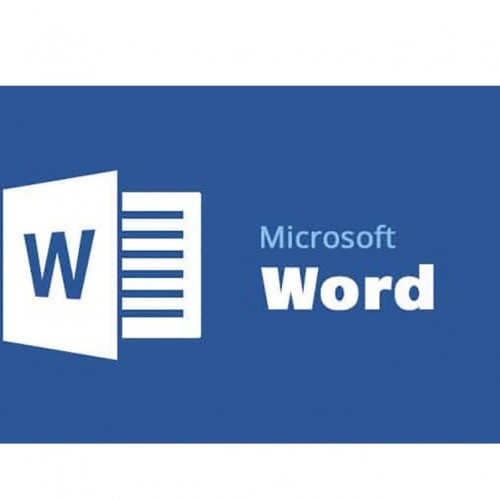 کلید های میانبر در ورد word
کلید های میانبر در ورد word