کاربرد هدر در اکسل
هدر به عنوان یک افزونه استفاده می شود. زمانی که نیاز است اطلاعات مربوط به یک ستون، به یک موضوع خاص برگردند، و یا نیاز باشد که مشخص شود اعداد و کلمات، مربوط به چه چیزی هستند، باید از هدر استفاده کرد.
هدر، می تواند یک موضوعی باشد که متغیر است، و اعداد و کلمات، تغییرات مربوط به آن را نشان می دهند. البته بسته به پروژه ای که در حال انجام است، هدر ها می توانند کاربرد های مختلف و متنوعی داشته باشند.
برای نمونه، اگر می خواهید که در نرم افزار اکسل، یک ستون را مخصوص نام بردن سال در نظر بگیرید، می توانید از هدری به همین نام استفاده کنید.
هدر ها در بالای برگه ظاهر می شوند. در برگه کار، هدر ها قابل مشاهده نیستند، اما اگر از نمونه کارتان که دارای هدر است پرینت بگیرید، پرینت ایجاد شده، دارای هدر های از پیش تعیین شده نیز هست.
کاربرد پاورقی در اکسل
پاورقی ها، در اکثر اوقات برای ارائه اطلاعات اضافه در مورد یک موضوع، پروژه و یا حتی ستون های اکسل ایجاد می شوند.
پاورقی ها در پایین ترین خط پروژه اکسل قرار می گیرند، برخلاف هدر ها که در بالاترین خط پروژه اکسل قرار می گیرند.
پاورقی ها نیز، مانند هدر ها در برگه کار اکسل قابل مشاهده نیستند، حتی اگر از قبل تعیین شده باشند. اما نگران نباشید، زیرا همانطور که گفته شد، برای پرینت گرفتن از فایل اکسل، هدر ها و پاورقی ها نیز به برگه اضافه خواهند شد، و همراه با آن پرینت می شوند.
آموزش تصویری ایجاد هدر و پاورقی در اکسل
برای اینکه هدر، یا هدر هایی را در پروژه اکسل خود بسازید، باید مراحلی را در نرم افزار اکسل طی کنید. توجه داشته باشید که این مراحل را به ترتیب و همانگونه که برای شما توضیح داده می شود، انجام دهید.
برای افزودن هدر به اکسل، مراحل زیر را دنبال کنید:
- ابتدا در قسمت سربرگ نرم افزار اکسل، که در بالای صفحه قرار دارد، گزینه View را انتخاب کنید
- در گروه Workbook views چهار گزینه را مشاهده می کنید، گزینه Page Layout را انتخاب کنید
- یک ردیف به بالای برگه کار شما اضافه خواهد شد که در بالا و سمت راست آن، عبارت Header نوشته شده است ، در مرکز این ردیف، بر روی گزینه Add header کلیک کنید
- پس از اینکه روی گزینه Add header کلیک کردید، یک سربرگ جدید به نام Design ایجاد می شود؛ در این سربرگ گروهی به نام Header & Footer وجود دارد، گزینه Header را انتخاب کنید
- کشویی باز خواهد شد که دارای هدر های پیش فرض نرم افزار اکسل است، در صورتی که تمایل دارید که از پیش فرض ها استفاده کنید، گزینه مناسب را انتخاب کنید، در غیر این صورت می توانید خودتان برای هدر با تایپ کردن در فیلد خالی آن، نام بگذارید.
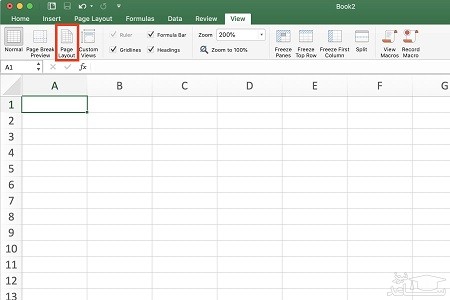
برای ایجاد پاورقی، باید مراحل زیر را دنبال کنید:
- در قسمت سربرگ نرم افزار اکسل، گزینه View را انتخاب کنید
- از گروه Workbook views، گزینه Page Layout را انتخاب کنید
- پس از آن در پایین صفحه ای که روی آن کار می کنید، یک ستون جدید ایجاد می شود که در آن گزینه Add footer مشاهده می شود، این گزینه را انتخاب کنید
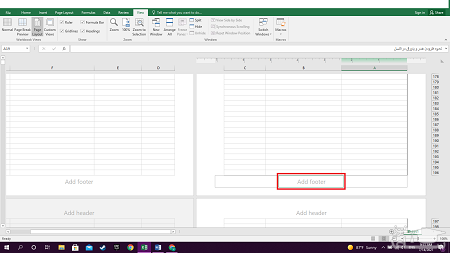
افزودن پاورقی در اکسل با کلیک بر روی Add footer
شما می توانید پس از این مرحله ، مانند مرحله افزودن هدر، برای پاورقی خود نام بگذارید، یا اینکه در سربرگ Design گزینه Footer را انتخاب کنید و از پاورقی های پیش فرض نرم افزار اکسل استفاده کنید.
با انجام دادن این مراحل، شما توانسته اید که به پروژه اکسل خود، هدر و پاورقی را اضافه کنید. اما اگر تمایل دارید که به کار خود در برگه کار عادی ادامه دهید، می توانید در قسمت سربرگ، به گزینه View یا همان مشاهده بروید، و در بخش Workbook views، گزینه Normal را انتخاب کنید.
تنظیمات دیگری مربوط به هدر و پاورقی در اکسل
در سربرگ Design که مربوط به بخش Header & Footer tools است، می توانید موارد دیگری را درباره هدر ها و پاورقی های خود تغییر دهید که گزینه های مربوط به این کار، در سه بخش از سربرگ Design قرار گرفته اند و به آنها اشاره خواهیم کرد.

بخش Header & Footer elements
در این بخش، گزینه هایی وجود دارند که می توانید با استفاده از آنها، المان های مربوط به هدر ها و پاورقی های خود را مشخص کرده، یا در صورت وجود آنها را تغییر دهید.
یکی از این گزینه ها، Page number است که می توانید با استفاده از آن، صفحه ها را شماره گذاری کنید. البته گزینه دیگری برای دسترسی گسترده تر به شماره صفحه ها در همین بخش المان ها قرار دارد. این گزینه، Number of pages است که می توانید با استفاده از آن، شماره مربوط به تمام صفحه ها را کنترل کنید.
Current date و Current time، دو مورد از گزینه های دیگر گروه المان های هدر و پاورقی هستند، با استفاده از این گزینه ها، می توانید تاریخ و ساعت مربوط به همان لحظه را بر فایل اکسل خود اضافه کنید. توجه داشته باشید که اگر تاریخ و زمان سیستم شما صحیح نباشد، این گزینه نیز همان تاریخ و زمان غلط را وارد می کند، زیرا تاریخ و زمانی که این دو گزینه مشخص می کنند، همان تاریخ و زمان فعلی سیستم است.
File path، File name و Sheet name سه گزینه دیگر بخش المان های هدر و پاورقی هستند. گزینه File path، مسیر فایل را مشخص می کند. شما می توانید با استفاده از گزینه File name نام فایل خود را نیز مشخص کنید. می توانید برای درج نام شیت، از گزینه Sheet name استفاده کنید.
در بخش Header & Footer elements، یا همان المان های هدر و پاورقی، می توانید از گزینه Picture استفاده کنید. با استفاده از این گزینه، شما امکان این را خواهید داشت که در قسمت پاورقی یا هدر، از فایل تصویری به جای متن استفاده کنید. در صورت استفاده از این گزینه، گزینه Format Picture نیز فعال خواهد شد و می توانید با استفاده از این گزینه، به تنظیم سایز و موارد دیگر عکس وارد شده بپردازید.


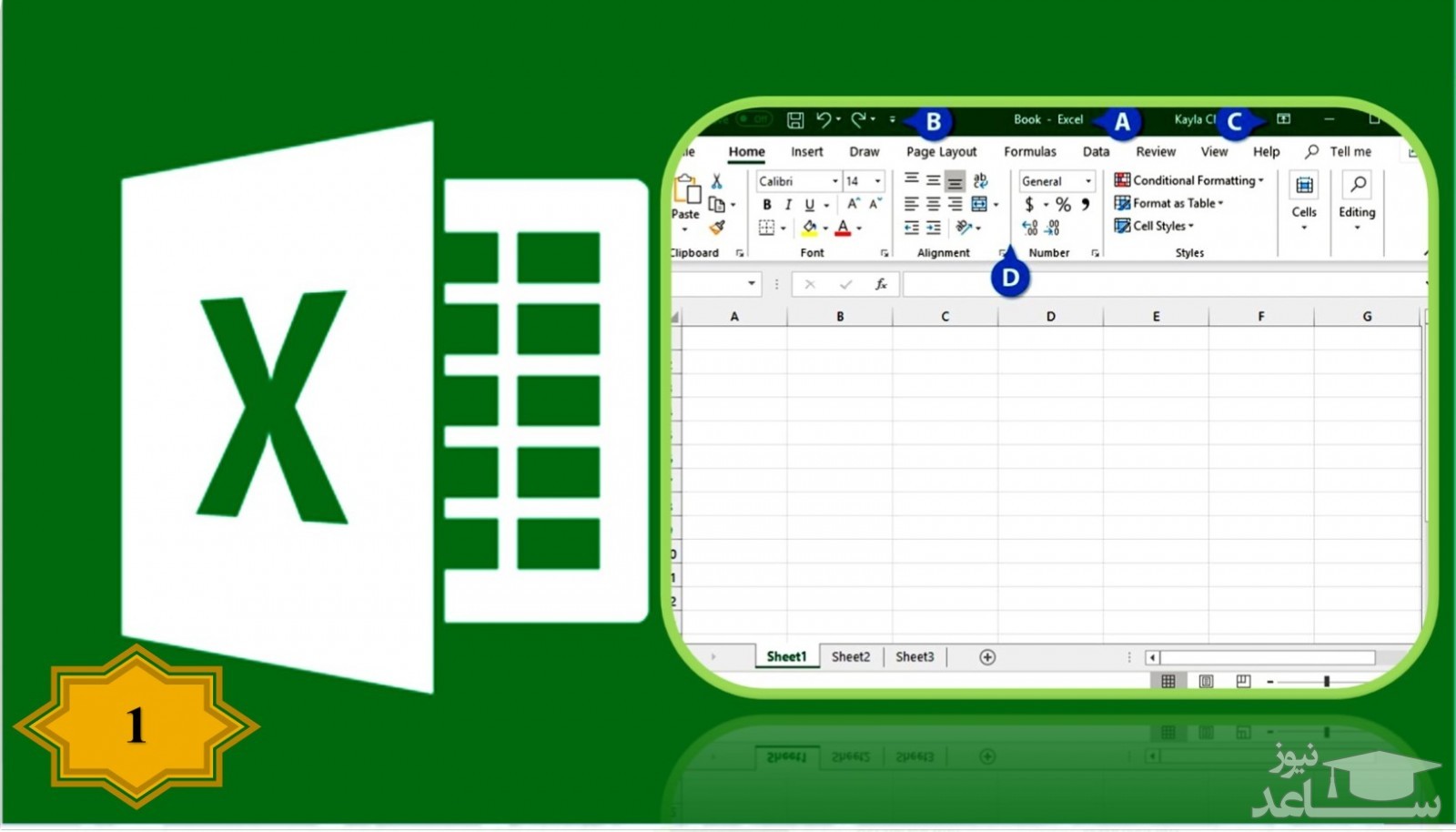
 اپلیکیشن لایرا Lyra چیست؟
اپلیکیشن لایرا Lyra چیست؟





























































