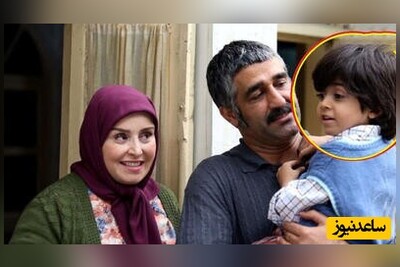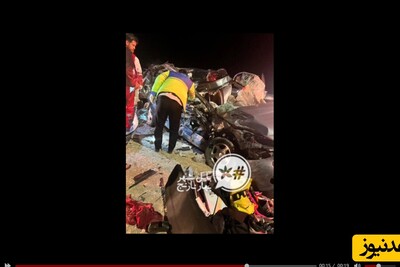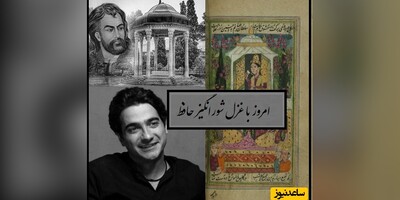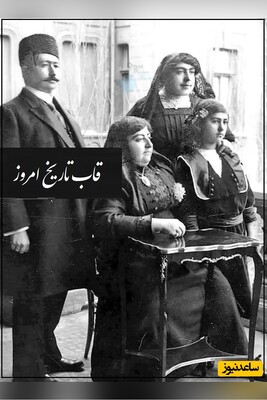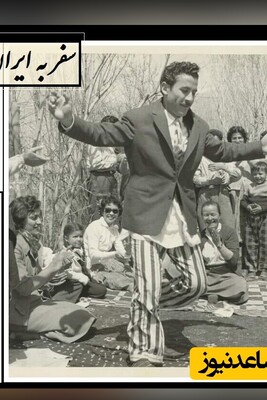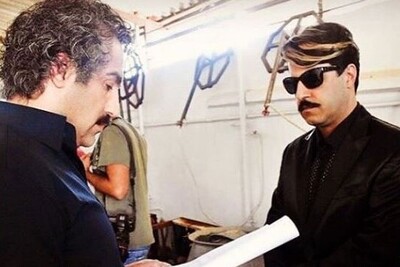مفیدترین کلیدهای میانبر صفحه کلید در گوگل داکس: اقدامات کلی برنامه
این کلیدها میانبرهای روزمره صفحه کلید شما هستند که انجام همه کارها، از کپی کردن متن تا لغو اشتباهات را، آسان می کنند.
- Ctrl + C (در ویندوز و کروم) و Cmd + C (در مک): کپی متن یا تصویر در Clipboard
- Ctrl + X (در ویندوز و کروم) و Cmd + X (در مک): بریدن (Cut) متن یا تصویر در Clipboard
- Ctrl + Z (در ویندوز و کروم) و Cmd + Z (در مک): برای واگرد یک عمل
- Ctrl + Y (در ویندوز و کروم) و Cmd + Y (در مک): برای انجام دوباره یک عمل
- Ctrl + K (در ویندوز و کروم) و Cmd + K (در مک): وارد کردن یا ویرایش یک لینک خارجی
- Ctrl + S (در ویندوز و کروم) و Cmd + S (در مک): ذخیره
- Ctrl + P (در ویندوز و کروم) و Cmd + P (در مک): پرینت فایل
- Ctrl + O (در ویندوز و کروم) و Cmd + O (در مک): باز کردن یک فایل
- Ctrl + F (در ویندوز و کروم) و Cmd + F (در مک): پیدا کردن یک متن خاص در سند
- Ctrl + H (در ویندوز و کروم) و Cmd + H(در مک) : یافتن و جایگذاری دوباره یک متن در سند
- Ctrl + Shift + F (در ویندوز و کروم) و Cmd + Shift + F (در مک): حالت فشرده (مخفی کردن منوها)
مفیدترین کلیدهای میانبر صفحه کلید در گوگل داکس: قالب بندی کاراکترها
Google Docs دارای انبوهی از میانبرها است که به شما امکان می دهد قالب بندی نویسه را اعمال کنید. در صورت نیاز به نوشتن حروف کوچک، پر رنگ یا زیر کلمه خط کشیدن، می توانید از این میانبرها را استفاده نمایید.
- Ctrl + B (در ویندوز و کروم) و Cmd + B (در مک): بزرگ کردن (Bold کردن)
- Ctrl + I (در ویندوز و کروم) و Cmd + I (در مک): مورب کردن
- Ctrl + U (در ویندوز و کروم) و Cmd + U (در مک): زیر کلمه خط کشیدن
- Alt + Shift + 5 (در ویندوز و کروم) و Cmd + Shift + X (در مک): خط روی نوشته
- Ctrl + Alt + C (در ویندوز و کروم) و Cmd + Option + C (در مک): کپی قالب بندی متن انتخاب شده
- Ctrl + Alt + V (در ویندوز و کروم) و Cmd + Option + V (در مک): چسباندن متن (Paste)
- Ctrl + \ (در ویندوز و کروم) و Cmd + \ (در مک): پاک کردن قالب بندی متن
- Ctrl + Shift+ > یا < (در ویندوز و کروم) و Cmd + Shift + > یا < (در مک): کاهش یا افزایش سایز متن
مفیدترین کلیدهای میانبر صفحه کلید در Google Docs: قالب بندی پاراگراف ها
دقیقاً مانند قالب بندی متن، ملیدهای میانبر در لیست به شما امکان می دهند پاراگراف های کامل را با لیست های گلوله ای، سبک های مختلف عنوان، یا قرار گرفتن پاراگراف ها در چپ، راست یا مرکز را تراز کنید.
- Ctrl + ] یا [ (در ویندوز و کروم) و Cmd + ] یا [ (در مک): کاهش یا افزایش تورفتگی پاراگراف
- Ctrl + Alt + 0 (در ویندوز و کروم) و Cmd + Option + 0 (در مک): اعمال سبک طبیعی متن
- Ctrl + Alt + 1-6 (در ویندوز و کروم) و Cmd+Option 1-6 (در مک): اعمال سبک های مختلف تیترها
- Ctrl + Shift + L (در ویندوز و کروم) و Cmd + Shift + L (در مک): قرارگیری پاراگراف در چپ
- Ctrl + Shift + E (در ویندوز و کروم) و Cmd + Shift + E (در مک): قرارگیری پاراگراف در مرکز
- Ctrl + Shift + R (در ویندوز و کروم) و Cmd + Shift + R (در مک): قرارگیری پاراگراف در راست
- Ctrl + Shift + 7 (در ویندوز و کروم) و Cmd + Shift + 7 (در مک): افزودن لیست عددی
- Ctrl + Shift + 8 (در ویندوز و کروم) و Cmd + Shift + 8 (در مک): افزودن لیست گلوله ای
مفیدترین کلیدهای میانبر صفحه کلید در گوگل داکس: نظرات و پاورقی ها
آیا نیاز به وارد کردن سریع نظر یا پاورقی در یک سند دارید؟ میانبرهای بسیار مفیدی برای تسریع در روند این کار وجود دارد که در ادامه به شما معرفی خواهیم کرد.
- Ctrl + Alt + M (در ویندوز و کروم) و Cmd + Option +M (در مک): افزودن نظر
- Ctrl + Al t+ Shift + A (در ویندوز و کروم) و Cmd + Option + Shift + A (در مک): باز کردن یک موضوع بحث
- Ctrl + Alt + F (در ویندوز و کروم) و Cmd + Option + F (در مک): افزودن پاورقی
مفیدترین کلیدهای میانبر صفحه کلید در گوگل داکس: انتخاب متن با کیبورد
با این میانبرهای صفحه کلید، می توانید فوراً از یک کاراکتر تا کل متن سند را انتخاب کنید.
- Ctrl + A (در ویندوز و کروم) و Cmd + A (در مک): انتخاب تمام متن
- Shift+ کلیدهای چپ و راست (در ویندوز و کروم و مک): گسترش انتخاب کاراکتر بیشتر
- Shift+ کلیدهای بالا و پائین (در ویندوز و کروم و مک): گسترش انتخاب خطوط بالا وپائین
- Ctrl + Shift+ کلیدهای چپ و راست (در ویندوز و کروم) و Shift + Option+ کلیدهای چپ و راست : گسترش انتخاب کلمات بیشتر
- Shift + Home (در ویندوز) و Shift + Fn+کلید چپ (در مک): گسترش انتخاب تا آغاز خط
- Shift + End (در ویندوز) و Shift + Fn+کلید راست (در مک): گسترش انتخاب تا انتهای خط
- Ctrl + Shift + Home (در ویندوز) و Cmd + Shift+ کلید بالا (در مک): گسترش انتخاب تا شروع سند
- Ctrl + Shift + End (در ویندوز) و Cmd+ Shift+ کلید پائین (در مک): گسترش انتخاب تا انتهای سند
مفیدترین کلیدهای میانبر صفحه کلید در گوگل داکس: انتخاب متن با ماوس
اگر ترجیح می دهید از ماوس خود برای انتخاب متن در سند استفاده کنید، در اینجا نحوه انجام انتخاب متن آورده شده است.
- دابل کلیک: انتخاب یک کلمه
- دابل کلیک + کشیدن: گسترش انتخاب کلمه
- سه کلیک: انتخاب تمام پاراگراف
- سه کلیک + کشیدن: گسترش انتخاب پاراگراف
مفیدترین کلیدهای میانبر صفحه کلید در گوگل داکس: حرکت در یک سند
بدون نیاز به گرفتن ماوس و چرخاندن دست، سریع در سند خود حرکت دهید.
- کلیدهای چپ و راست: در متن به راست و چپ بروید
- Ctrl + کلیدهای راست یا چپ (در ویندوز و کروم) و Option + کلیدهای راست یا چپ (در مک) : انتقال یک کلمه به راست یا چپ
- کلیدهای بالا و پائین: به بالا و پائین رفتن در یک متن
- Ctrl+ کلیدهای بالا و پائین (در ویندوز و کروم) و Cmd + Shift+ کلیدهای بالا و پائین (در مک): انتقال یک پاراگراف به بالا یا پائین
- End (در ویندوز) ، Search+ دکمه راست (در کروم) و Cmd+ دکمه راست (در مک) : انتقال به انتهای خط
- Ctrl + End (در ویندوز)، Search + Down (در کروم) و Cmd + Down (در مک): انتقال به انتهای سند
- Home (در ویندوز) ،Search + Left (در کروم) و Cmd + Left (در مک): انتقال به ابتدای خط
- Ctrl + Home (در ویندوز) ، Alt + Up (در کروم) و Fn + Up (در مک): یک صفحه بالا رفتن
- Page Down (در ویندوز و کروم) و Fn + Down (در مک): یک صفحه پائین رفتن
مفیدترین کلیدهای میانبر صفحه کلید در گوگل داکس: کار با جداول
دقیقاً مانند میانبرهای قبلی، این کلیدها به شما کمک می کنند بدون استفاده از ماوس خود، میان جداولی که در داخل سند شما است، پیمایش کنید. میانبرهای صفحه کلید ذکر شده در زیر برای سیستم عامل Windows و Chrome است. اگر در سیستم عامل Mac هستید، Command را در همه این میانبرها جایگزین Alt کنید. به عنوان مثال “Ctrl + Cmd + Shift ” را به جای ” Ctrl + Alt + Shift ” نگه دارید.
- نگه داشتن Ctrl + Alt + Shift، فشردن Tو سپس S: رفتن به ابتدای جدول
- نگه داشتن Ctrl + Alt + Shift ، فشردن Tو سپس D : رفتن به انتهای جدول
- نگه داشتن Ctrl + Alt + Shift ، فشردن Tو سپس I : رفتن به ابتدای ستون
- نگه داشتن Ctrl + Alt + Shift ، فشردنT و سپس K : رفتن به انتهای ستون
- نگه داشتن Ctrl + Alt + Shift ، فشردنT و سپس B : رفتن به ستون بعدی
- نگه داشتن Ctrl + Alt + Shift ، فشردن T و سپس V : رفتن به ستون قبلی
- نگه داشتن Ctrl + Alt + Shift ، فشردنT و سپس J : رفتن به ابتدای سطر
- نگه داشتن Ctrl + Alt + Shift ، فشردن T و سپس L : رفتن به انتهای سطر
- نگه داشتن Ctrl + Alt + Shift ، فشردن T و سپس M : رفتن به سطر بعدی
- نگه داشتن Ctrl + Alt + Shift ، فشردنT و سپس G : رفتن به سطر قبلی
- نگه داشتن Ctrl + Alt + Shift ، فشردن T و سپس E : خروج از جدول
- نگه داشتن Ctr l+ Alt + Shift ، فشردن N و سپس T : رفتن به جدول بعدی
- نگه داشتن Ctrl + Alt + Shift ، فشردن Pو سپس T : رفتن به جدول قبلی
مفیدترین کلیدهای میانبر صفحه کلید در Google Docs: سایر ابزارها و پیمایش ها
چند ابزار اضافی برای کمک به ساده کردن تجربه استفاده شما از Google Docs، مانند؛ سابقه بازبینی یک سند، فرهنگ لغت و فعال کردن تایپ صوتی، در ادامه آورده شده است.
- Ctrl + Alt + Shift + H (در ویندوز و کروم) و Cmd + Option + Shift + H (در مک): باز کردن تاریخچه بازبینی اسناد
- Ctrl + Alt + Shift + I (در ویندوز و کروم) و Cmd + Option + Shift + I (در مک): باز کردن ابزار جستجوی گوگل داکس
- Ctrl + Shift + Y (در ویندوز و کروم) و Cmd + Shift + Y (در مک): باز کردن فرهنگ لغت و اصطلاحات
- Ctrl + Shift + C (در ویندوز و کروم) و Cmd + Shift + C (در مک): نمایش شمارنده کلمات اسناد
- Ctrl + Shift + S (در ویندوز و کروم) و Cmd + Shift + S (در مک): شروع تایپ صوتی (قابل دسترس در مرورگر کروم)
این مطلب هم می تواند برای شما مفید باشد: آموزش نحوه استفاده از ویرایشگر معادلات در گوگل داکس
مفیدترین کلیدهای میانبر صفحه کلید در گوگل داکس: دسترسی به منوها در کامپیوتر
دسترسی به هر یک از منوهای موجود در نوار منو نیز با چند میانبر ساده انجام می شود. دیگر نیازی به استفاده از ماوس برای کلیک کردن بر روی هر منو ندارید. از آنجا که گوگل دوست دارد همه چیز را پیچیده تر کند، بسته به اینکه از کروم استفاده می کنید یا نه، چند دستور مختص مرورگر برای این میانبرهای صفحه کلید وجود دارد که در ادامه شما را با آن ها آشنا خواهیم ساخت.
- Alt + F (در گوگل کروم) و Alt + Shift + F (در سایر مرورگرها): دسترسی به منوی File
- Alt + E (در گوگل کروم) و Alt + Shift + E (در سایر مرورگرها): دسترسی به منوی Edit
- Alt + V (در گوگل کروم) و Alt + Shift + V (در سایر مرورگرها): دسترسی به منویView
- Alt + I (در گوگل کروم) و Alt + Shift + I (در سایر مرورگرها): دسترسی به منویInsert
- Alt + O (در گوگل کروم) و Alt + Shift + O (در سایر مرورگرها): دسترسی به منویFormat
- Alt + T (در گوگل کروم) و Alt + Shift + T (در سایر مرورگرها): دسترسی به منویTools
- Alt + H (در گوگل کروم) و Alt + Shift + H (در سایر مرورگرها): دسترسی به منویHelp
- Alt + A (در گوگل کروم) و Alt + Shift + A (در سایر مرورگرها): دسترسی به منوی Accessibility
- Shift + Right- click: نمایش منوی متنی مرورگر (browser’s context menu)
مفیدترین کلیدهای میانبر صفحه کلید در گوگل داکس: دسترسی به منوها در کامپیوترهای مک
همانطور که در بالا اشاره کردیم، دسترسی به نوار منو بدون کلیک بر روی آن و با میانبرهای صفحه کلید انجام می شود. در اینجا روش های باز کردن هر یک از منوهای نوار منو Google Docs در Mac را ذکر کرده ایم.
- Ctrl + Option + F : دسترسی به منوی File
- Ctrl + Option + E: دسترسی به منوی Edit
- Ctrl + Option + V: دسترسی به منوی View
- Ctrl + Option + I: دسترسی به منوی Insert
- Ctrl + Option + O: دسترسی به منوی Format
- Ctrl + Option + T: دسترسی به منوی Tools
- Ctrl + Option + H: دسترسی به منوی Help
- Ctrl + Option + A: دسترسی به منوی Accessibility
- Cmd + Option + Shift + K: باز کردن منوی ابزارهای ورودی (Input Tools menu)
- Shift + Right- click: نمایش منوی متنی مرورگر (browser’s context menu)


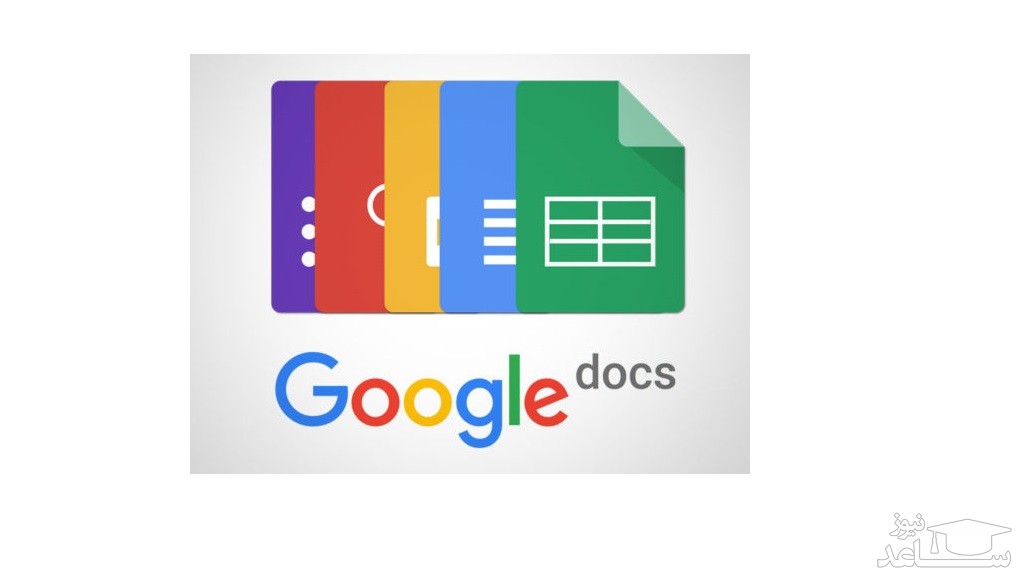

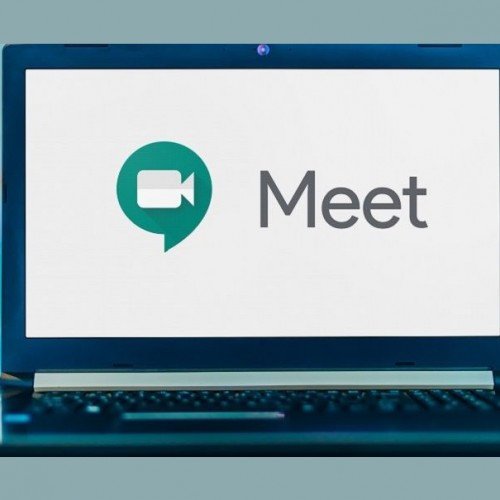 نحوه برگزاری کنفرانس ویدیویی با Google Meet
نحوه برگزاری کنفرانس ویدیویی با Google Meet