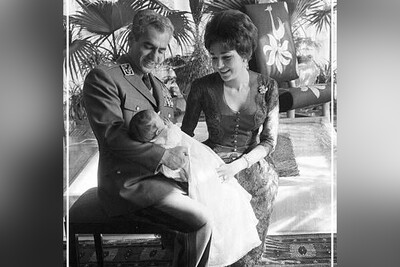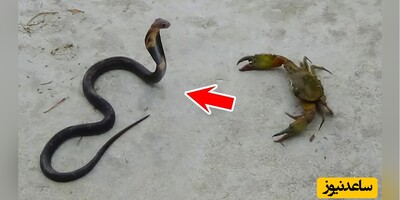اپلیکیشن گوگل کیپ، یادداشت های شما را در سرویس ذخیره سازی ابری (Cloud) یا همان «گوگل درایو» (GoogleDrive) یکپارچه می کند. به عبارتی یادداشت های کاربران در این برنامه به صورت خودکار در سرویس ذخیره سازی ابری گوگل، همگام سازی (Sync) شده و کاربر را مطمئن می کند که بتواند همواره از پلتفرم های مختلف به آن ها دسترسی داشته باشد. رابط کاربری بسیار ساده ی این برنامه، مشخصه ی طراحی ها و برنامه های شرکت گوگل است. در گوگل کیپ، مانند همه ی برنامه های یادداشت برداری دیگر، دکمه ای برای ایجاد یادداشت های متنی، صوتی یا تصویری وجود دارد؛ به یاد داشته باشید که می توانید در هر زمانی یادداشت های خود را ویرایش یا مرتب کنید. برای ساماندهی بهتر، یادداشت های خود را ستاره دار کرده یا رنگی را برای آن ها انتخاب کنید. یکی از امکاناتی که توسط گوگل در این برنامه اضافه شده است، امکان ایجاد هشدارهایی بر مبنای موقعیت یا زمان است. در هشدارهای مبتنی بر مکان، اگر در یک موقعیت جغرافیایی خاص قرار گرفتید، به شما هشداری را نمایش دهد. برای مثال هربار که از فروشگاهی عبور می کنید به شما هشداری مربوط به خریدهای شما از آن فروشگاه نمایش داده می شود.
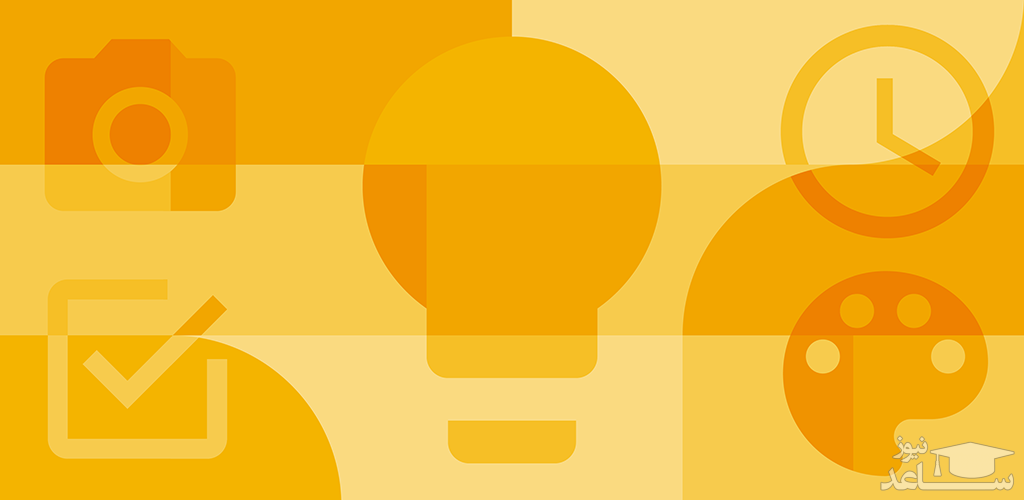
جای تعجب است که چرا گزینه ی جست وجوی صوتی گوگل (Google Voice Search) در این برنامه وجود ندارد. شاید در به روزرسانی های بعدی شاهد اضافه شدن این قابلیت در این برنامه باشیم. باید بدانید که گوگل الگوی طراحی متفاوتی را با برنامه های دیگری مانند Evernote دارد. اپلیکیشن های یادداشت برداری دارای قابلیت های بسیار زیاد و شاید پیچیده، باشند. ولی گوگل به دنبال این است که برای کاربران امکانات پایه را در قالبی ساده، با دسترسی سریع فراهم کند. همان طور که برنامه ی OneNote مایکروسافت با همگام سازی یادداشت ها در SkyDrive امکان دسترسی به یادداشت ها در هر پلتفرمی را برای کاربر مهیا می سازد، Google Keep نیز این کار را با Google Drive انجام می دهد.
روش استفاده از گوگل کیپ (Google Keep)
اگر از کاربران دایمی برنامه¬ های مختلف گوگل هستید قطعا طراحی این برنامه که در راستای طراحی -های جدید این شرکت (موسوم به متریال دیزاین) است را می پسندید. برنامه ی ساده و مطمئن گوگل تجربه ی خوبی را در یادداشت¬ برداری برای تان فراهم می کند. در این بخش به بررسی ورش های استفاده از این برنامه خواهیم پرداخت.
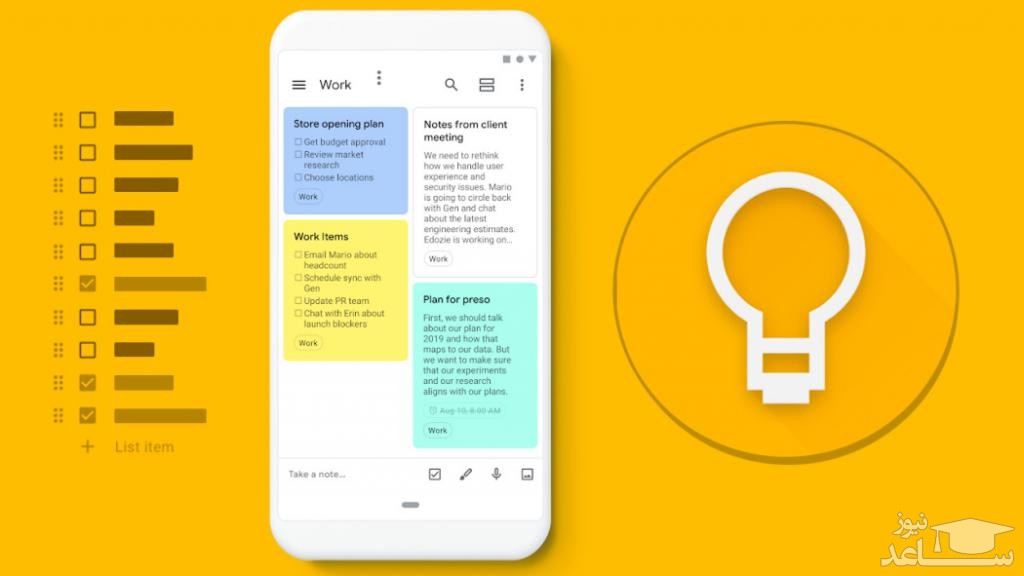
ضبط یادداشت های صوتی در گوگل کیپ (آموزش keep note)
برای ضبط افکار، شما می توانید یادداشت های صوتی خود را در Google Keep با کمک گوشی اندروید یا iOS خود ضبط کنید. برنامه را باز کرده، بر روی آیکون میکروفن در گوشه پایین سمت راست صفحه کلیک کرده و پیام خود را ضبط کنید. وقتی صحبت تان تمام شد، عملیات ضبط به صورت خودکار متوقف شده و پنجره ای جدید با متن پیام شما و یک فایل صوتی باز می شود. بر روی گزینه title در بالای فایل صوتی خود کلیک کرده و برای آن نامی انتخاب کنید. یادداشت شما به صورت خودکار با برنامه تحت وب هماهنگ می شود بنابراین شما می توانید بر روی کامپیوترتان نیز به آن دسترسی داشته باشید.
رونویسی یادداشت ها از روی تصاویر در گوگل کیپ
گاهی اوقات یک تصویر به اندازه هزاران کلمه گویا می باشد. با استفاده از امکانات تشخیص نوری کاراکتر (OCR) برنامه Keep می تواند متن را از روی تصاویر برای شما یادداشت برداری کند بنابراین شما لازم نیست نگران تایپ کردن یادداشت های مربوط به یک جلسه یا از روی تخته وایت برد در یک جلسه باشید. تنها از متن مذکور عکس کرده و گزینه Grab Image Text را بزنید تا یادداشت برداری از تصویر انجام پذیرد.
ایجاد طراحی و حتی جستجوی یادداشت های دست نویس در گوگل کیپ
شما می توانید تصاویری را در Keep بکشید. آیکون مداد را در پایین صفحه گوشی همراه خود انتخاب کنید تا یک سری گزینه ها در اختیار شما قرار گیرد. می توانید با رنگها، سایه ها و غیره بازی کنید. وقتی روند طراحی شما به پایان رسید، می توانید آن را بلافاصله با همکارانتان به اشتراک گذارید یا می توانید بعداً از طریق جستجو برای آنچه نوشته اید، به آن دسترسی یابید. در خصوص جستجو، شما همچنین می توانید تصاویر را با استفاده از کلماتی که با آنها ترکیب شده اند، بیابید. مثلاً شما از مطالب روی تخته وایت برد عکس گرفته اید و این تصویر حاوی عبارت Proposal می باشد. کافیست این کلمه را جستجو کنید تا تصویر مذکور به شما نمایش داده شود.
یادداشت ها را به آسانی از گوگل کیپ به Google Docs منتقل کنید.
- اکنون می توانید به طور مستقیم از Keep در Google Docs استفاده کنید. می توانید یادداشت هایی را که در google keep ساخته اید، با موس گرفته و به قسمت پیشنهادات مشتریان در Google Docs منتقل کنید.
- اگر در Google Docs هستید: بر روی گزینه Tools در نوار منو کلیک کرده و سپس گزینه Keep Notepad را بزنید. یک نوار جانبی با تمامی گزینه های مربوط به یادداشت های شما ظاهر می شود. شما می توانید در لیست یادداشت ها بالا و پایین رفته یا با استفاده از نوار جستجو به سراغ یادداشت موردنظرتان بروید. پس از اینکه آن را یافتید، می توانید آن را با موس گرفته و به Google Docs منتقل کنید.
- اگر در google keep هستید: یادداشتی را که می خواهید ارسال کنید انتخاب کرده و بر روی منوی سه نقطه کلیک کنید. سپس گزینه Copy to Google Doc را انتخاب نمایید.شما همچنین می توانید یادداشت هایی را در google keep همزمان با مشاهده مطالب در Google Docs ایجاد نمایید. یک امتیاز آن این است که وقتی شما در Docs یادداشتی می سازید، Keep یک پیوند منبع برای آن می سازد بنابراین شما می توانید به آن یادداشت در google keep با استفاده از آن پیوند به منبع اصلی آن که یادداشت در آنجا ایجاد شده است، دسترسی داشته باشید.
یادداشت ها را به آسانی از گوگل کیپ به Google Docs منتقل کنید.
- اکنون می توانید به طور مستقیم از Keep در Google Docs استفاده کنید. می توانید یادداشت هایی را که در google keep ساخته اید، با موس گرفته و به قسمت پیشنهادات مشتریان در Google Docs منتقل کنید.
- اگر در Google Docs هستید: بر روی گزینه Tools در نوار منو کلیک کرده و سپس گزینه Keep Notepad را بزنید. یک نوار جانبی با تمامی گزینه های مربوط به یادداشت های شما ظاهر می شود. شما می توانید در لیست یادداشت ها بالا و پایین رفته یا با استفاده از نوار جستجو به سراغ یادداشت موردنظرتان بروید. پس از اینکه آن را یافتید، می توانید آن را با موس گرفته و به Google Docs منتقل کنید.
- اگر در google keep هستید: یادداشتی را که می خواهید ارسال کنید انتخاب کرده و بر روی منوی سه نقطه کلیک کنید. سپس گزینه Copy to Google Doc را انتخاب نمایید.
- شما همچنین می توانید یادداشت هایی را در google keep همزمان با مشاهده مطالب در Google Docs ایجاد نمایید. یک امتیاز آن این است که وقتی شما در Docs یادداشتی می سازید، Keep یک پیوند منبع برای آن می سازد بنابراین شما می توانید به آن یادداشت در google keep با استفاده از آن پیوند به منبع اصلی آن که یادداشت در آنجا ایجاد شده است، دسترسی داشته باشید.
ارسال یادداشت ها از google keep به سایر برنامه های مورد استفاده شما
بعضی تیم ها محتوا را از سایر برنامه های پیام رسان یا رسانه های اجتماعی در google keep ذخیره می کنند تا در آینده به آنها ارجاع داشته باشند. یا برعکس، شما می توانید از google keep برای تهیه پیش نویس نامه های الکترونیکی یا پست های رسانه های اجتماعی استفاده کنید. بر روی گزینه سه نقطه در گوشه سمت راست پایین برنامه google keep کلیک کرده، گزینه send و سپس برنامه ای که می خواهید یادداشت تان را به آن منتقل کنید، انتخاب نمایید.
استفاده از کد رنگی یا برچسب برای یافتن سریع یادداشت ها در گوگل کیپ
برای سازماندهی یادداشت ها با استفاده از کد رنگی در google keep، در قسمت پایین صفحه برنامه، بر روی منوی سه نقطه و از بین رنگهای مختلف موجود یکی را برای کمک به شناسایی سریعتر یک یادداشت انتخاب نمایید. شما می توانید کدگذاری رنگی را بر اساس امور یا موعد زمانی انجام دهید. اگر بر روی سیستم کامپیوتر کار می کنید، می توانید از Category Tabs برای افزونه Google Keep در مرورگر Chrome برای اختصاص نام دسته بندی با استفاده از رنگها استفاده نمایید. این کار به این صورت به نظر خواهد رسید:
شما همچنین می توانید برچسب هایی به یادداشت هایتان بیفزایید. یک راه دیگر برای یافتن اطلاعات در google keep افزودن و ایجاد برچسب با استفاده از هشتگ هاست. وقتی شما یادداشتی را در google keep می سازید، می توانید #نام برچسب را تایپ کنید تا برنامه google keep به شما اجازه دهد از برچسب های قبلی تان استفاده کرده یا یک برچسب جدید برای یادداشت تان ایجاد نمایید. این یک مسیر میان بر بسیار کارآمد است.
ایجاد یادآوری google keep برای خود
یادداشت ها وقتی مهم هستند که شما بتوانید بر اساس آنچه ثبت و ضبط می کنید، عمل نمایید. google keep به شما اجازه می دهد برای خودتان یک سری یادآوری ایجاد کنید. یادداشتی را انتخاب کرده و بر روی آیکون انگشت همراه با یک نخ که به دور آن پیچیده شده است، در گوشه سمت راست بالای صفحه برنامه کلیک کنید. پنجره ای ظاهر خواهد شد که به شما گزینه هایی برای ایجاد یک یادآوری ارائه می دهد. نکته مهم این است که این یادآوری ها به شما در ابزارهای گوگل مانند Calendar، Chrome یا گوشی همراهتان در زمان مقرر پیام خواهند داد.
نکته: حتماً در برنامه Calendar قسمت یادآوری ها (Reminders) را برای مشاهده آنها فعال نمایید. شما می توانید راهنمای مربوط به این کار را در مرکز راهنمایی ما تحت عنوان "آیا پیام های یادآوری خود را مشاهده نمی کنید" یا "جابجایی بین امور و یادآوری ها" بیابید.


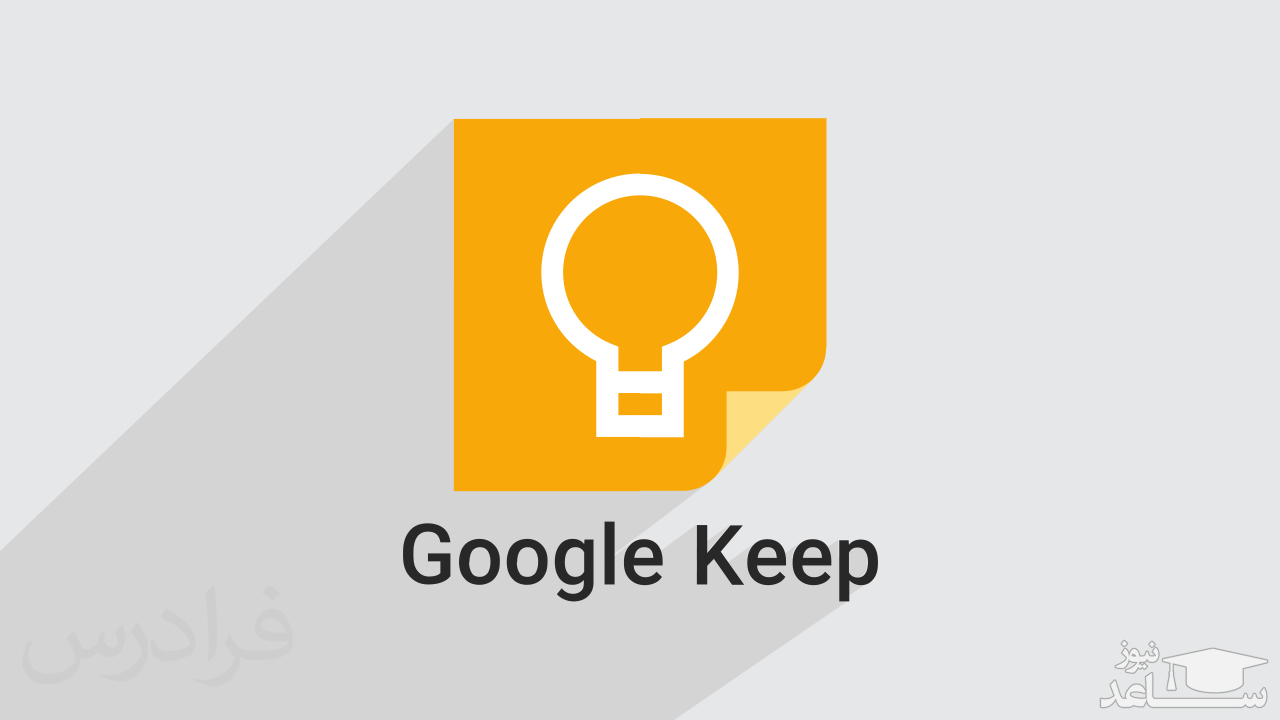
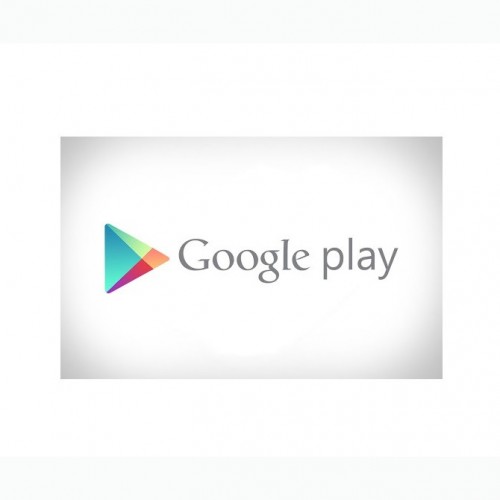 آموزش غیرفعال کردن پخش خودکار ویدئو در گوگل پلی استور
آموزش غیرفعال کردن پخش خودکار ویدئو در گوگل پلی استور