
مدت کوتاهی از انتشار ویندوز 11 میگذرد، اما در همین فاصله هم کاربران بیشماری به این سیستم عامل دسترسی پیدا کردهاند. البته ویندوز 11 هنوز بینقص نیست و مشکلات خاص خودش را دارد. برای مثال شاید در زمینه اتصال وای فای در ویندوز 11 مشکل داشته باشید که ما میخواهیم شما را با 8 راه رفع آن آشنا کنیم. عوامل مختلفی در اتصال کامپیوتر به اینترنت نقش دارند؛ از روتر گرفته تا درایورها. اگر بدانید که باید به سراغ کدام بخش از سیستمتان برای رفع مشکل بروید، عیبیابی آن زمان زیادی از شما نمیگیرد. در ادامه نگاهی به راههای رفع مشکل وای فای در ویندوز 11 داریم، تا پایان همراه ساعدنیوز باشید.
پیش از اینکه به سراغ روشهای پیشرفته برای رفع مشکل وای فای بروید، سیستمتان را ریستارت کنید. با اینکار تمام برنامهها و فرایندهای در حال اجرا در پس زمینه که میتوانند روی عملکرد ویندوز 11 تاثیر مخرب داشته باشند، بسته میشوند.
اگر ریستارت کردن سیستمتان به شما کمکی نکرد، اینبار تنظیمات شبکه را ریست کنید. با اینکار تمام تنظیمات به حالت پیش فرض برمیگردند. برای چنین کاری مراحل زیر را انجام دهید:
قدم اول: کلیدهای ویندوز و I را برای باز شدن تنظیمات فشار دهید. به تب Network & Internet در سمت چپ بروید و در صفحه سمت راست، روی گزینه Advanced network settings کلیک کنید.
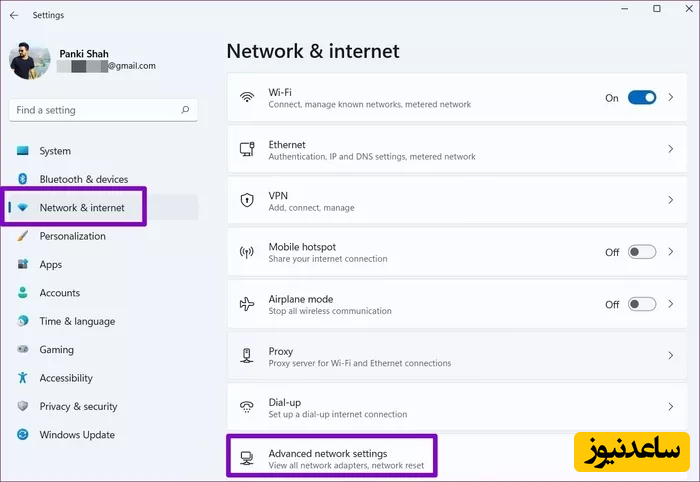
قدم دوم: در زیر بخش More Settings، روی گزینه Network Reset کلیک کنید.
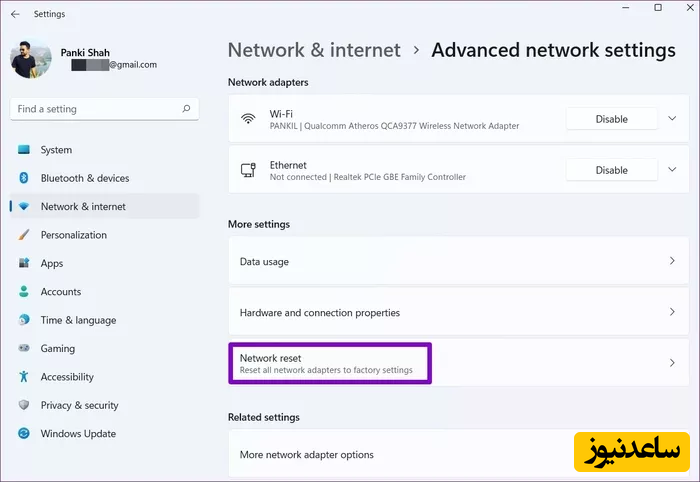
قدم سوم: در پایان روی گزینه Reset now که روبهروی عبارت Network reset قرار گرفته، کلیک کنید.
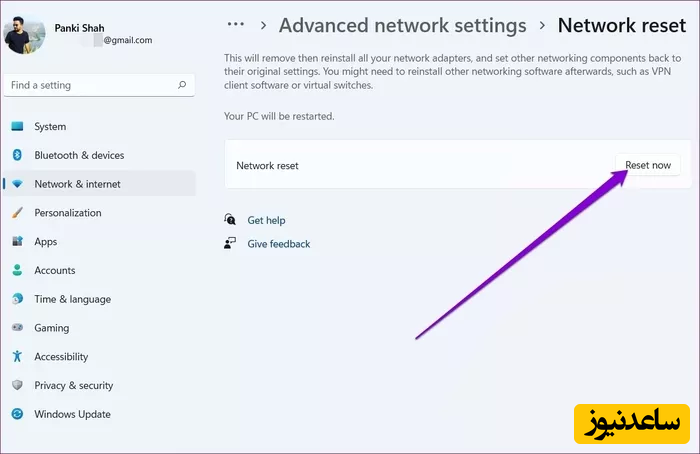
تا پایان فرایند صبر کنید و در نهایت برای بررسی رفع مشکل وای فای در ویندوز 11، سیستمتان را ریستارت کنید.
اگر حجم اینترنت محدودی داشته باشید و به دنبال صرفهجویی در مصرف آن باشید، از ارتباط Metered استفاده میکنید. با این کار، برنامهها درون ویندوز 11 پس از رسیدن به یک محدودیت، دیگر به وای فای دسترسی نخواهند داشت که همین موضوع میتواند روی اتصال وای فای در ویندوز 11 تاثیر داشته باشد، بنابراین این حالت را غیرفعال کنید. برای غیرفعالسازی حالت Metered Conncection مراحل زیر را انجام دهید:
قدم اول: اپ تنظیمات را با فشردن کلیدهای ویندوز و I را باز کنید و روی تب Network & internet در سمت چپ کلیک کنید. حالا در پنل سمت راست، گزینه Wi-Fi را انتخاب کنید.
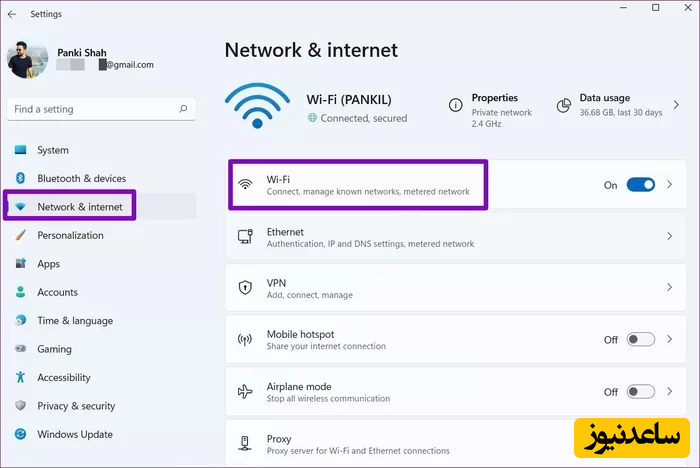
قدم دوم: روی گزینه Properties شبکه مدنظرتان کلیک کنید.
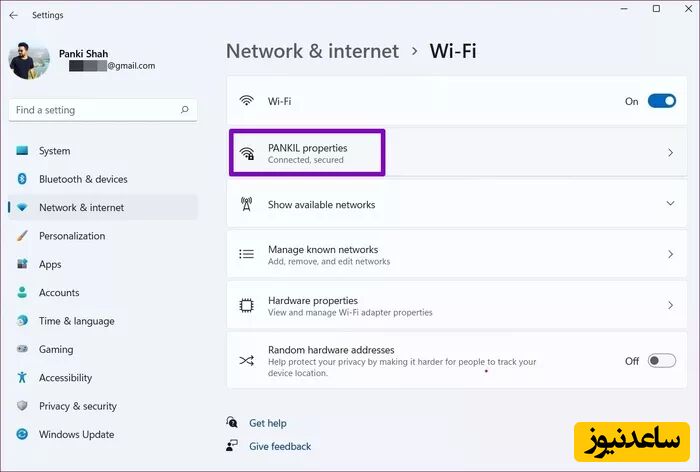
قدم سوم: سوییچ روبهروی گزینه Metered Connection را غیرفعال کنید.
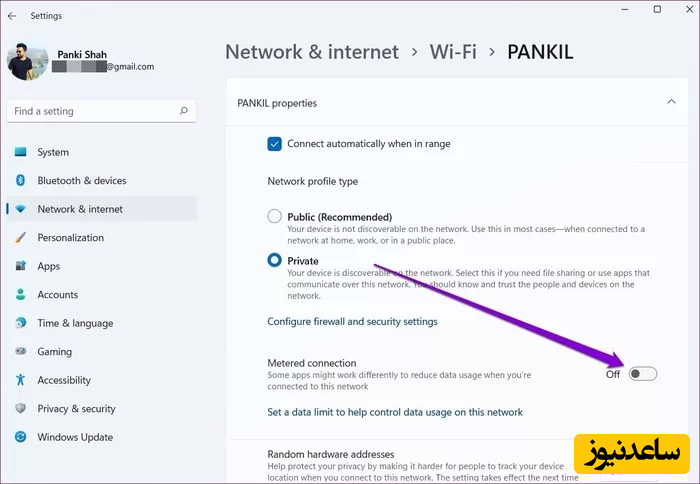
ویندوز 11 به ابزارهای عیبیاب زیادی مجهز شده که امکان رفع مشکلات سیستمی را برایتان فراهم میکنند، اما چگونه با عیبیاب مشکل وای فای در ویندوز 11 را برطرف کنیم؟ برای اینکار مراحل زیر را انجام دهید:
قدم اول: روی آیکون جستجو در تسکبار کلیک کرده، عبارت troubleshoot settings را تایپ کنید و کلید Enter را بزنید.
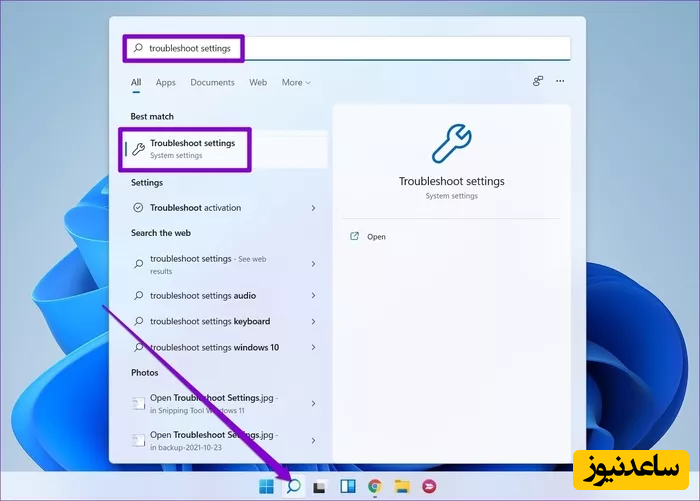
قدم دوم: گزینه Other troubleshooters را انتخاب کنید.
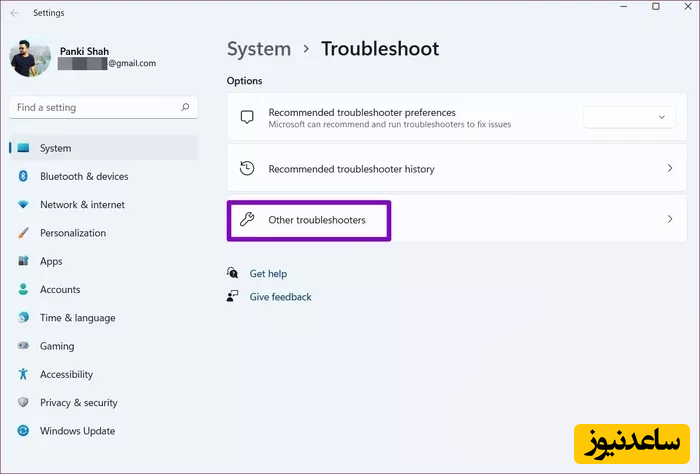
قدم سوم: زیر بخش Most frequent، روی گزینه Run روبهروی Internet Connections کلیک کنید.
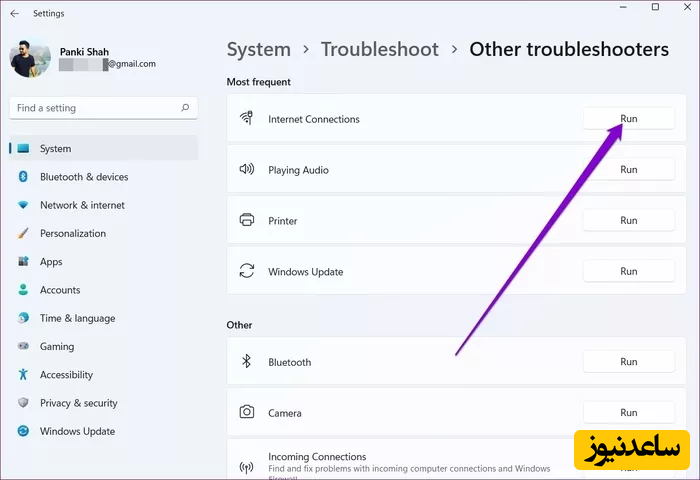
تا پایان عیبیابی وای فای صبر کنید و سپس رفع مشکل را مورد بررسی قرار دهید.
درایورهای وای فای روی ویندوز مسئول ارتباط سیستمتان با اینترنت هستند. اگر قابلیت آپدیت خودکار را غیرفعال کرده باشید، به احتمال زیاد در حال استفاده از درایورهای وای فای قدیمی هستید. در همین راستا باید به صورت دستی آنها را آپدیت کنید تا شاید مشکل وای فای در ویندوز 11 برطرف شود. برای چنین کاری مراحل زیر را انجام دهید:
قدم اول: روی آیکون جستجو در تسکبار کلیک کرده و device manager را جستجو کنید. در ادامه روی اولین نتیجه کلیک کنید.
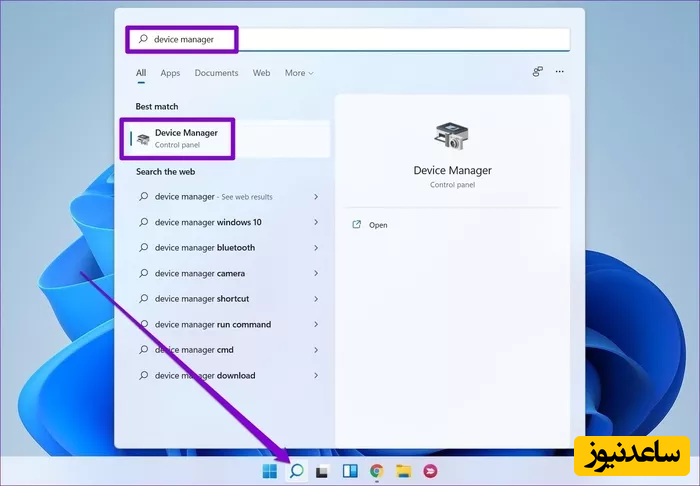
قدم دوم: روی گزینه Network adapters کلیک کرده، روی درایور وای فای راست کلیک کنید و سپس گزینه Update driver را انتخاب نمایید.
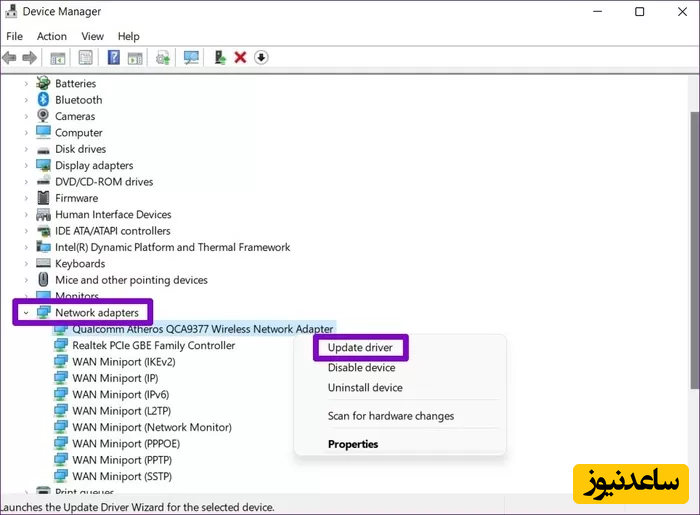
در ادامه دستورالعملهای روی نمایشگر را دنبال کرده و درایور وای فای در ویندوز 11 را آپدیت کنید.
اگر آپدیت درایورها کمکی به شما نکرد، احتمالا این درایورها دچار مشکل هستند و باید برای رفع مشکل وای فای در ویندوز 11 دوباره درایورها را نصب کنید. برای چنین کاری، به سراغ دیوایس منیجر (Device Manager) روی سیستمتان بروید و روی گزینه Network adapters کلیک کنید. با راست کلیک روی گزینه Wi-Fi Adapter، گزینه Unistall device را انتخاب کنید.
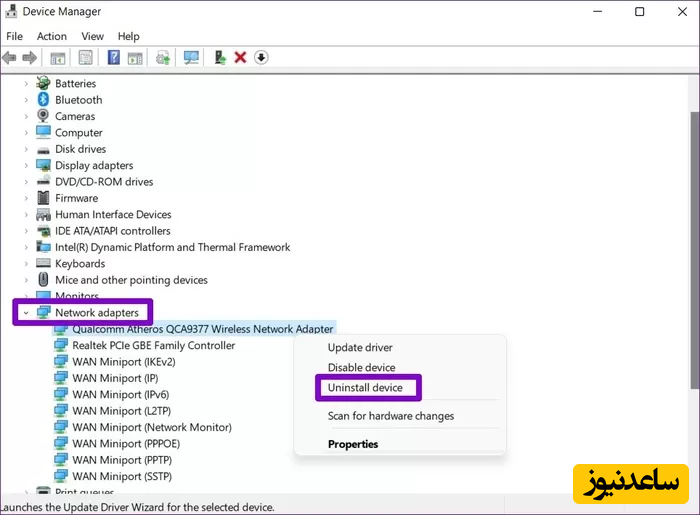
پس از پاک شدن، سیستمتان را ریستارت کنید. با بالا آمدن سیستم، ویندوز به صورت خودکار درایورهای وای فای را دوباره نصب میکند.
اگر با وجود اتصال به شبکه وای فای هنوز نمیتوانید به اینترنت متصل شوید، میتوانید DNS یا سامانه نام دامنه کامپیوتر خود را تغییر دهید. برای اینکار، مراحل زیر را دنبال کنید:
قدم اول: روی منوی استارت راست کلیک کرده و گزینه (Windows Terminal (Admin را از منو انتخاب کنید.
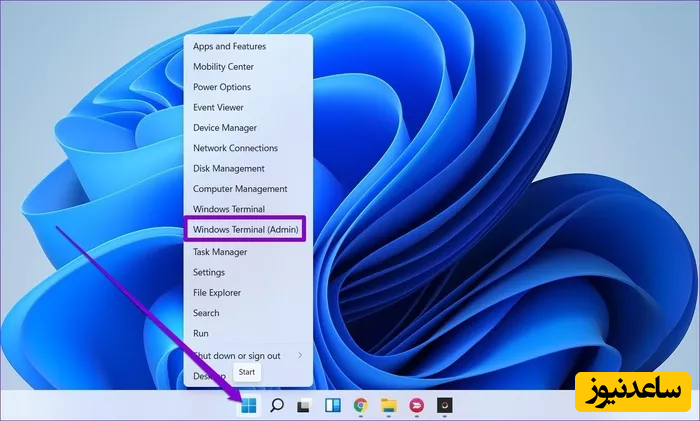
قدم دوم: دستورات زیر را به ترتیب اجرا کنید:
netsh winsock reset
netsh int ip reset
ipconfig /release
ipconfig /renew
ipconfig /flushdns
پس از اجرای دستورات بالا، برای اینکه روی سیستمتان تاثیر بگذارند، آن را ریستارت کنید.
در نهایت اگر هیچ کدام از روشهای بالا مشکلتان را برطرف نکردند، سیستم عامل دستگاهتان را آپدیت کنید. این احتمال وجود دارد که بیلد مورد استفاده شما دارای مشکلات وای فای باشد و با آپدیت آن، دیگر با چنین مشکلی مواجه نشوید. برای بروزرسانی سیستم عامل، به بخش Windows Update در اپ تنظیمات بروید.
بنابراین احتمالا با انجام اقدامات بالا، مشکل وای فای در ویندوز 11 برطرف میشود، البته احتمال وجود مشکل سخت افزاری در سیستمتان هم وجود دارد که در آن صورت باید به تعمیرکار مراجعه کنید، با این حال اکثر مشکلات نرم افزاری و نه سخت افزاری هستند. همچنین برای مشاهده ی مطالب مرتبط دیگر میتوانید به بخش آموزش ساعدنیوز مراجعه نمایید. از همراهی شما بسیار سپاسگزارم.