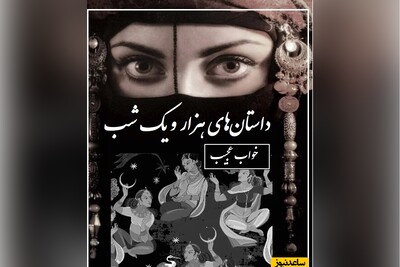ایجاد یک پایگاه داده در نرم افزار اکسس (Access)
وقتی نرم افزار اکسس را باز می کنید، یک صفحه برای شما باز می شود. شما می توانید از الگوهای آماده نرم افزار اکسس برای ایجاد پایگاه داده استفاده کنید و یا انتخاب خودتان صفر تا صد یک پایگاه داده را طراحی کنید. برای ایجاد یک پایگاه داده در نرم افزار اکسس، روی Blank database کلیک کنید.
ایجاد یک پایگاه داده در نرم افزار اکسس (Access)
پنجره ایجاد یک بانک جدید باز می شود. در کادر File name یک نام برای پایگاه داده وارد کنید و سپس روی Create کلیک کنید.
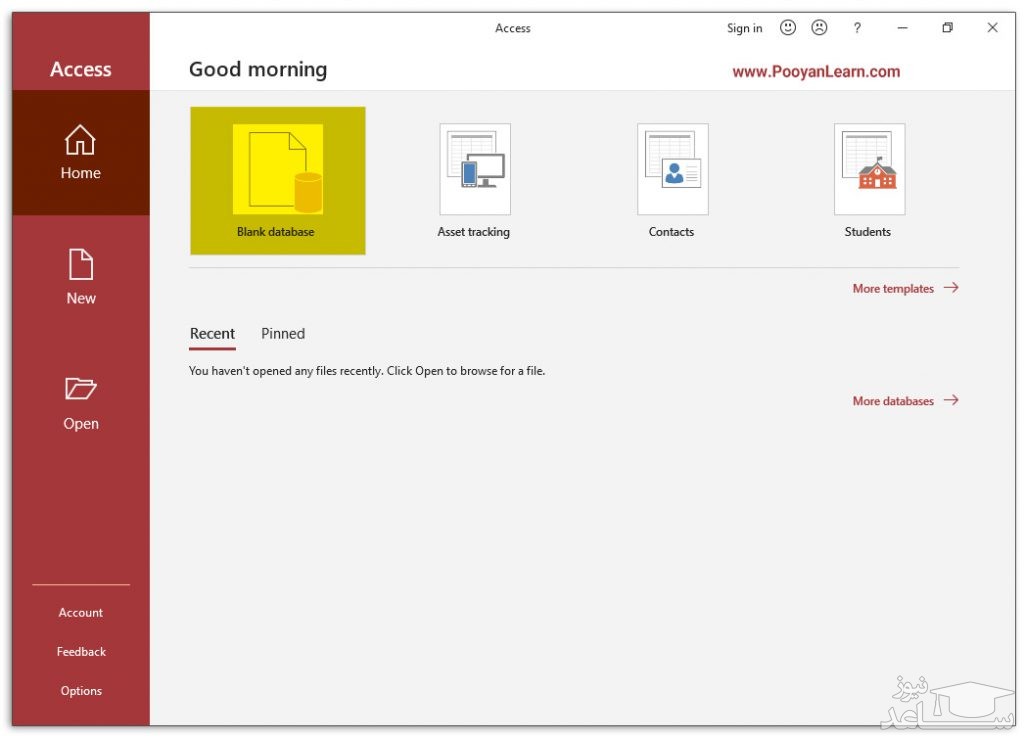
تصویر زیر، صفحۀ اول نرم افزار اکسس است. همانطور که قبلا گفتیم هر بانک اطلاعاتی حداقل یک جدول دارد. برای همین به صورت پیش فرض یک جدول در صفحۀ اصلی، برای ورود اطلاعات آماده است.

در سمت راست صفحه، قاب پیمایش (Navigation pane) قرار دارد که برای مشاهده اجزای بانک اطلاعاتی استفاده می شود. اگر روی فلش کوچک کنار پنل کلیک کنید، لیست کشویی باز می شود که می توانید حالت های مختلف پیمایش را ببینید.
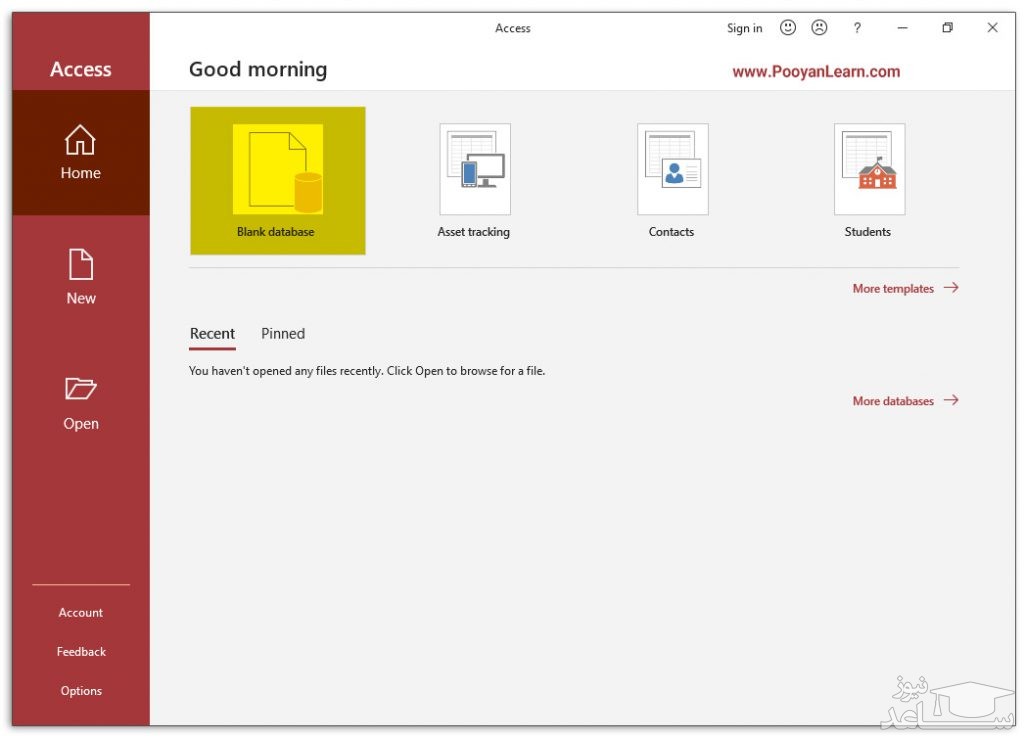
نماهای نرم افزار Access
در نرم افزار اکسس برای هر کدام از اجزای پایگاه داده (جدول، پرس و جو، فرم، گزارش) نماهای مختلفی وجود دارد؛ اما دو نمای اصلی هر یک از آنها نمای طراحی و نمای داده است. در نمای طراحی (Design View) ما همیشه با فیلدها سر و کار داریم و در نمای داده با رکوردها.
نماهای جدول
- Data sheet view: نمایی است که برای مشاهده رکوردها (داده ها ی) جدول استفاده می شود. در این نما داده های جدول در قالب ستون ها (فیلد ها) و سطرها (رکوردها) به صورت یک صفحه گسترده نمایش داده می شود. این نما برای مشاهده و ویرایش داده های جدول بسیار کاربرد دارد.
- Design view: از نمای Design view یا طراحی برای تعریف فیلد های جدول و مشخصات هر یک از آنها استفاده می کنیم.
وقتی نرم افزار Access را باز می کنیم، جدول در حالت پیش فرض در نمای Data sheet قرار دارد. برای تغییر نما، چند روش وجود دارد:
روش اول: به سربرگ Home بروید و از لیست کشویی View روی نمای موردنظر کلیک کنید. این گزینه در سربرگ وابسته Fields هم قرار دارد و از آنجا هم می توانید نمای موردنظر را انتخاب کنید.
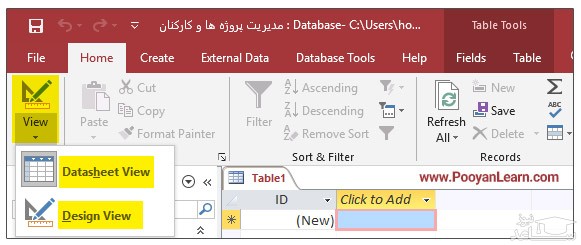
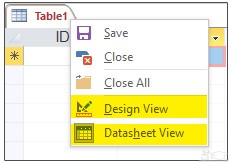
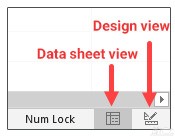
طراحی یک جدول در اکسس
جدول ها در بانک های اطلاعاتی به منظور دسته بندی اطلاعات مورد استفاده قرار می گیرد، به طوری که اطلاعات مرتبط در یک جدول قرار دارند. هر جدول از تعدادی ردیف (رکورد) و ستون (فیلد) تشکیل شده است. برای ورود اطلاعات از نمای Data sheet view استفاده می کنیم و همانطور که گفتیم در حالت پیش فرض یک جدول در اکسس برای ما آماده است. برای ایجاد جدول های دیگر روی سربرگ Create کلیک کنید و سپس از گروه Tables روی Table کلیک کنید.
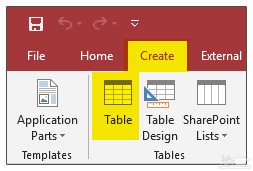
ولی ابتدا به نمای Design view می رویم تا فیلدهای جدول را تعریف و مشخصات آنها را تعیین کنیم (می توانستیم همان اول موقع ایجاد جدول از سربرگ Create گزینه Table Design را انتخاب کنیم.) وقتی نمای Design view را انتخاب کنید، پنجرهٔ Save as باز می شود. در کادر Table name نام جدول را تایپ کنید و روی Ok کلیک کنید.

حالا به نمای Design view وارد می شوید. من می خواهم در این جدول فیلدهای مشخصات کارکنان را تعریف کنم. این فیلدها به شرح زیر هستند:
- نام و نام خانوادگی
- تحصیلات
- حقوق
- شماره تماس
- آدرس
- سن
تعریف کلید اصلی در جدول
اگر دقت کنید، می بینید در حالت پیش فرض در سمت چپ فیلد اول یک کلید قرار دارد. کلید اصلی فیلدی است که مقدار آن منحصر به فرد بوده و مشخص کنندهٔ یک رکورد جدول است. کلید اصلی نباید خالی یا تکراری باشد. هر جدول می تواند فقط یک کلید اصلی داشته باشد. اکسس به صورت خودکار در هنگام ایجاد جدول، یک فیلد کلید اصلی ایجاد می کند. در واقع کلید اصلی ۲ عملکرد مهم انجام می دهد:
- فیلدی است برای ارتباط داده ها در یک جدول به جدول های دیگر
- فیلدی است که از ورود داده های تکراری جلوگیری می کند.
من در این جدول قصد دارم کد پرسنلی را کلید اصلی قرار دهم، زیرا هیچ دو کارمندی کد پرسنلی یکسان ندارند. اگر نمی خواهید این فیلد کلید اصلی باشد، روی حاشیه سمت چپ کلیک راست کنید و Primary key را بزنید. برای ایجاد فیلد جدید در این نما روی حاشیه سمت چپ، راست کلیک کنید و روی Insert rows کلیک کنید. برای حذف فیلد روی حاشیه سمت چپ، راست کلیک کنید و روی Delete rows کلیک کنید.

در نمای Design view در سمت راست ستون Field name یک ستون به نام Data type قرار دارد. در این ستون می توانید نوع داده هر یک از فیلدها را مشخص کنید. اگر در فیلد Data type کلیک کنید در پایین و در قسمت General می توانید ویژگی های هر فیلد را ببینید. در ادامه مشخصات بعضی فیلدها که کاربرد بیشتری دارند را توضیح می دهم.
مشخصات نوع داده متنی در اکسس
در پایگاه داده هر نوع داده دارای مشخصات مخصوص به خود است. در بخش Field properties در سربرگ General می توانید، مشخصات عمومی مربوط به یک فیلد را تنظیم کنید. برخی مشخصات در بین فیلدهای مختلف، مشترک است و برخی دیگر مختص نوع خاصی از داده ها است.
- Field Size: در نوع داده متنی در کادر Field size عدد ۲۵۵ درج شده است. حداکثر تعداد کاراکترهای یک فیلد را Field size برای ما تعریف می کند.
- Format: قالب بندی محتوای فیلد را برای ما تعیین می کند، که معمولا یکسری الگوهای از پیش آماده ای وجود دارد. برای Short text قالب بندی از پیش آماده شده ای وجود ندارد.
- Input mask: پوشش ورودی ها را انجام می دهد. که در واقع با استفاده از این قسمت الگوی خاصی را برای ورود داده ها تعیین می کنیم.
- Caption: عنوان یا برچسبی را در هنگام ساختن فرم و گزارش نمایش می دهد.
- Default value: یک مقدار تعیین شده به عنوان پیش فرض برای فیلد در نظر می گیرد.
- Validation rule: با استفاده از این قسمت قانونی برای ورود داده ها تعیین می کنیم.
- Validation text: اگر قانون Validation rule نقض شود، اینجا پیغام موردنظر را تایپ می کنیم.
- Required: الزامی بودن یک فیلد را تعیین می کنیم.
- Allow Zero length: مجوز صفر را برای آن داده تعیین می کنیم. یعنی آیا رشته ای به طول صفر می تواند در فیلد قرار بگیرد یا خیر.
- Indexed: برای ایجاد شاخص گذاری بر روی فیلدها است. (با شاخص گذاری می توانیم سرعت جستجو بر روی فیلد را بالا ببریم.)
- Unicode Compression: داده های متنی بر اساس فرمت Unicode فشرده سازی می شوند.
- Text Align: می توانید تراز بندی متن را از این قسمت انجام دهید.
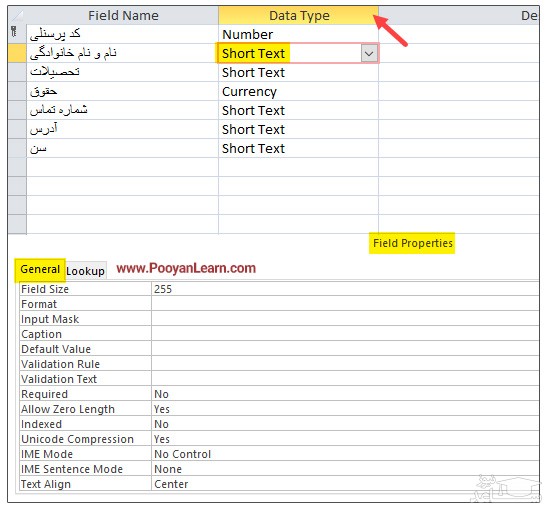
Field Size: در نوع داده عددی در حالت پیش فرض Long Integer قرار دارد. اگر روی فلش کنار کلیک کنید لیست نوع داده های دیگر نمایش داده می شود:
- Byte: برای ذخیره سازی اعداد صحیح مثبت از ۱ تا ۲۵۵ استفاده می شود. که هیچ تعداد ارقام اعشار ندارد و فضای ذخیره شده برای آن یک بایت یا ۸ بیت است.
- Integer: برای ذخیره سازی اعداد صحیح مثبت و منفی از ۳۲۷۶۷- تا ۳۲۷۶۷+ کاربرد دارد و تعداد رقم اعشاری را نشان نمی دهد و فضای ذخیره سازی آن ۲ بایت است.
- Long integer: پیش فرض نوع داده عددی Long integer است. برای ذخیره سازی اعداد صحیح مثبت و منفی بین ۲- تا ۲+ بیلیون استفاده می شود و فضای ذخیره شده برای آن ۴ بایت است.
- Single: برای ذخیره سازی اعداد با دقت اعشاری منفی استفاده می شود و تعداد رقم اعشار آن هفت رقم است و فضای ذخیره شده آن ۸ بایت است.
- Double: برای ذخیره سازی اعداد با دقت اعشاری مضاعف و تعداد رقم اعشار آن ۱۵ رقم است و فضای ذخیره شده آن ۱۶ بایت است.
- Decimal: برای ذخیره سازی اعداد دهدهی استفاده می شود که تعداد ارقام اعشار آن ۲۸ است.
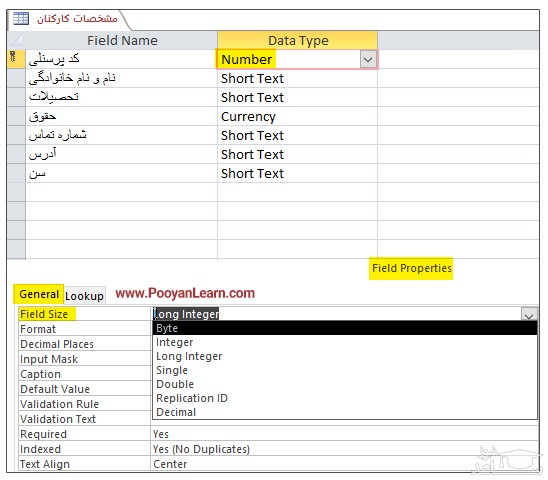
Format: اگر روی Format کلیک کنید در لیست بازشو موارد زیر را می بینید:
- General number: نگه داری اعداد در حالت عادی
- Currency: با دو رقم اعشار یک نماد پولی را نمایش می دهد.
- Fixed: اعداد با تعداد اعشاری ثابت نشان می دهد.
- Standard: مشابه Fixed با این تفاوت که با استفاده از علامت کاما اعداد را ۳ رقم ۳ رقم جدا می کند.
- Percent: اعداد کسری را به صورت درصد نمایش می دهد.
- Scientific: اعداد را به صورت یک نماد علمی برای ما مشخص می کند.
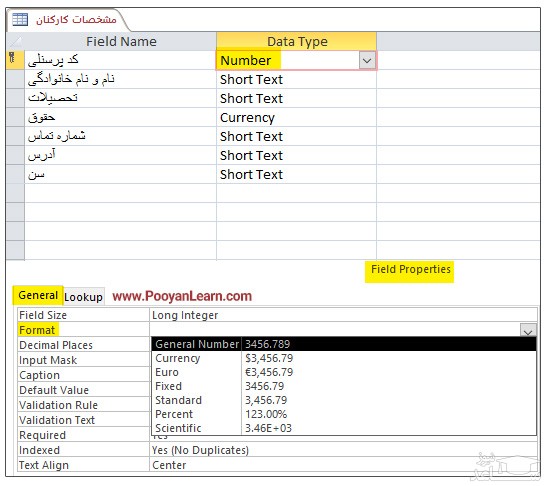
Decimal places: تعداد رقم اعشار را در این قسمت وارد کنید.
حالا می خواهم یک جدول دیگر به نام مشخصات پروژه ایجاد می کنم. این بار من مستقم جدول را در نمای طراجی (Table Design) باز می کنم. البته می توانید مشابه جدول قبلی گزینه Table را بزنید و بعد نمای آن را تغییر دهید.
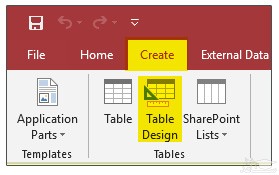
حالا فیلدهای جدول را تعریف می کنم. فیلدهای من به شرح زیر است:
- کد پرسنلی
- نام پروژه
- تاریخ شروع
- تاریخ پایان
- وضعیت
نکته: فیلدهای «نیاز به وقت اضافی» و «کد پروژه» فقط برای آشنایی شما با نوع داده Yes/No و Auto number اضافه شده اند و بعدا آنها را حذف خواهم کرد؛ چون نیازی به آنها ندارم.
مشخصات نوع داده منطقی Yes/No
اگر نوع داده را Yes/No انتخاب کنید، در قسمت Field properties و در قسمت Format می توانید حالت های دیگر را ببینید. (Yes/No و True/False و On/Off)
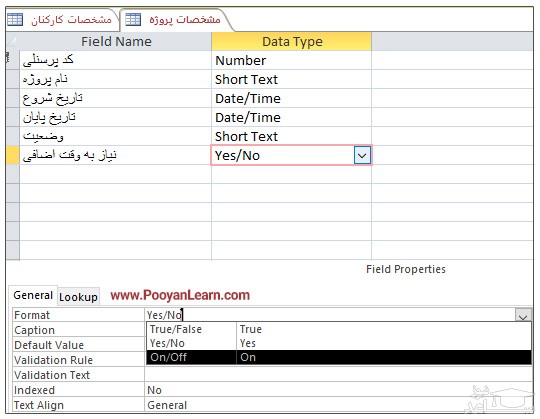
مشخصات نوع داده Auto Number
وقتی نوع داده را Auto Number انتخاب کنید، در قسمت Field properties و در لیست کشویی Field size 2 گزینه وجود دارد Long integer و Replication ID. اگر Long integer را انتخاب کنید، باید چگونگی تولید مقادیر را مشخص کنید. مقادیر به دو صورت ایجاد می شوند: تصادفی (Random) و افزایشی (Increment)
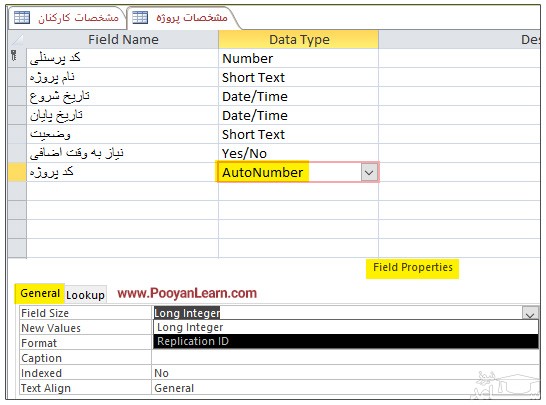
مشخصات نوع داده Date/Time
اگر نوع داده Date/Time را انتخاب کنید و روی Format کلیک کنید، در لیست بازشوی آن می توانید انواع فرمت ها را برای تاریخ و زمان تعیین کنید. این فرمت ها بر روی نحوه نمایش اطلاعات تاثیر می گذارند.
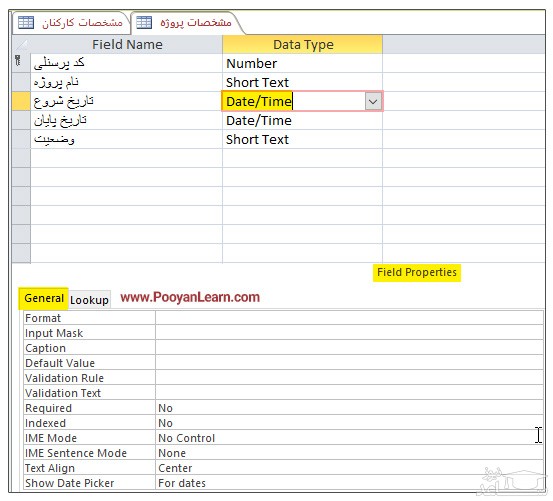
اگر در نمای Design view در قسمت Field properties در قسمت Show Date Picker کلیک کنید، در لیست کشویی دو گزینه قرار دارد اگر Never را انتخاب کنید، Date Picker در نمای Data sheet نمایش داده نمی شود و اگر For date را انتخاب کنید، نمایش داده می شود. وقتی نوع داده را Date/time انتخاب کنید، یک آیکن تقویم در کنار فیلد در نمای Data sheet view به وجود می آید. با کلیک روی آن می توانید تاریخ را تعیین کنید. با کلیک روی دکمه Today می توانید تاریخ روز را قرار دهید. (به این حالت Date picker) گفته می شود.

بعد از اینکه مشخصات فیلدها را تعیین کردید، به نمای Data sheet بروید یک پنجره ظاهر می شود که نرم افزار از شما می پرسد آیا می خواهید تغییرات ذخیره شود؟ روی Yes کلیک کنید.

حالا فیلدهایی که در نمای Design view ایجاد کردید در نمای Data sheet می بینید و می توانید اطلاعات خود را وارد کنید.
ایجاد، حذف و تغییر ارتفاع رکوردهای جدول
- برای ایجاد رکورد روی حاشیه سمت چپ، راست کلیک کنید و New record را انتخاب کنید.
- برای حذف رکورد روی حاشیه سمت چپ. راست کلیک کرده وrecord Delete را انتخاب کنید.
- برای تغییر ارتفاع رکوردها روی حاشیه سمت چپ، راست کلیک کنید و Row height را انتخاب کنید.

در تصویر زیر من اطلاعات موردنظر خود را در جدول ها وارد کرده ام.

جدول مشخصات کارکنان

جدول مشخصات پروژه



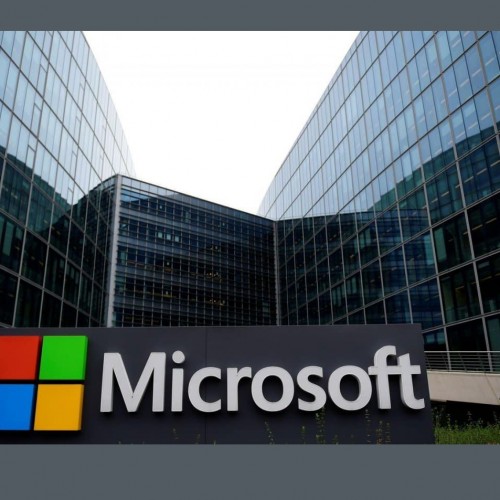 نحوه ایجاد یک حساب کاربری مایکروسافت
نحوه ایجاد یک حساب کاربری مایکروسافت